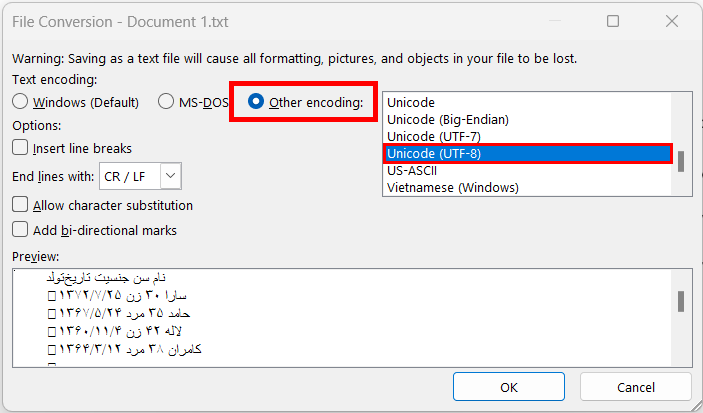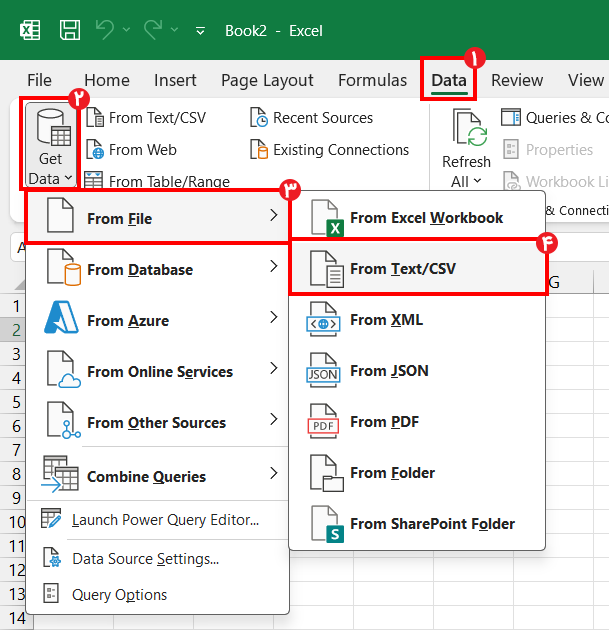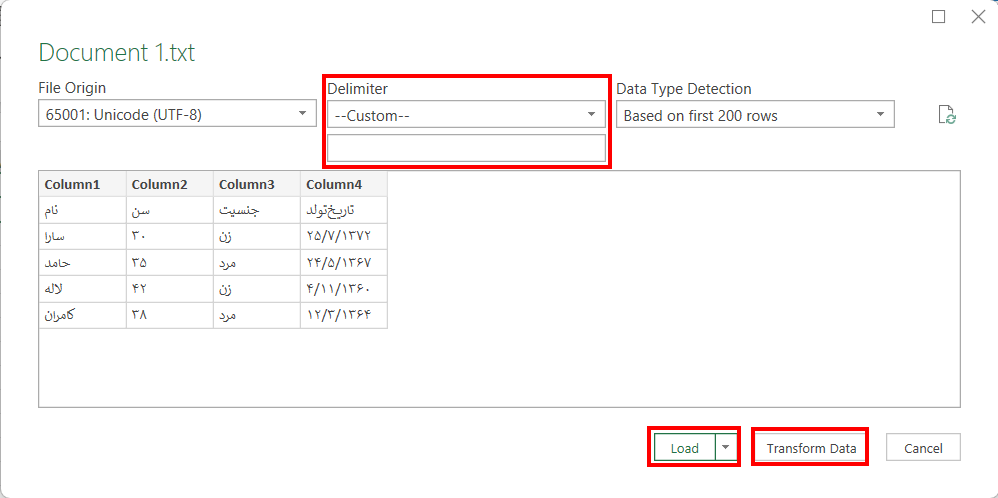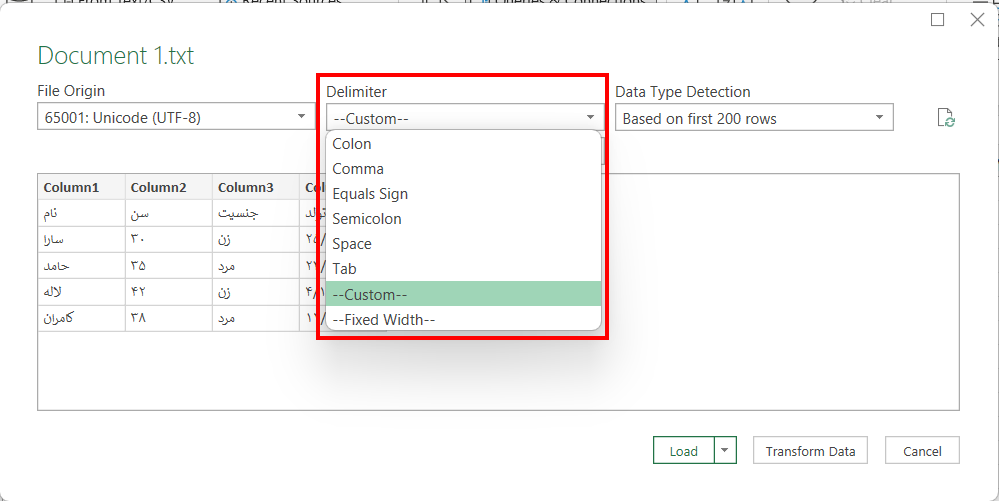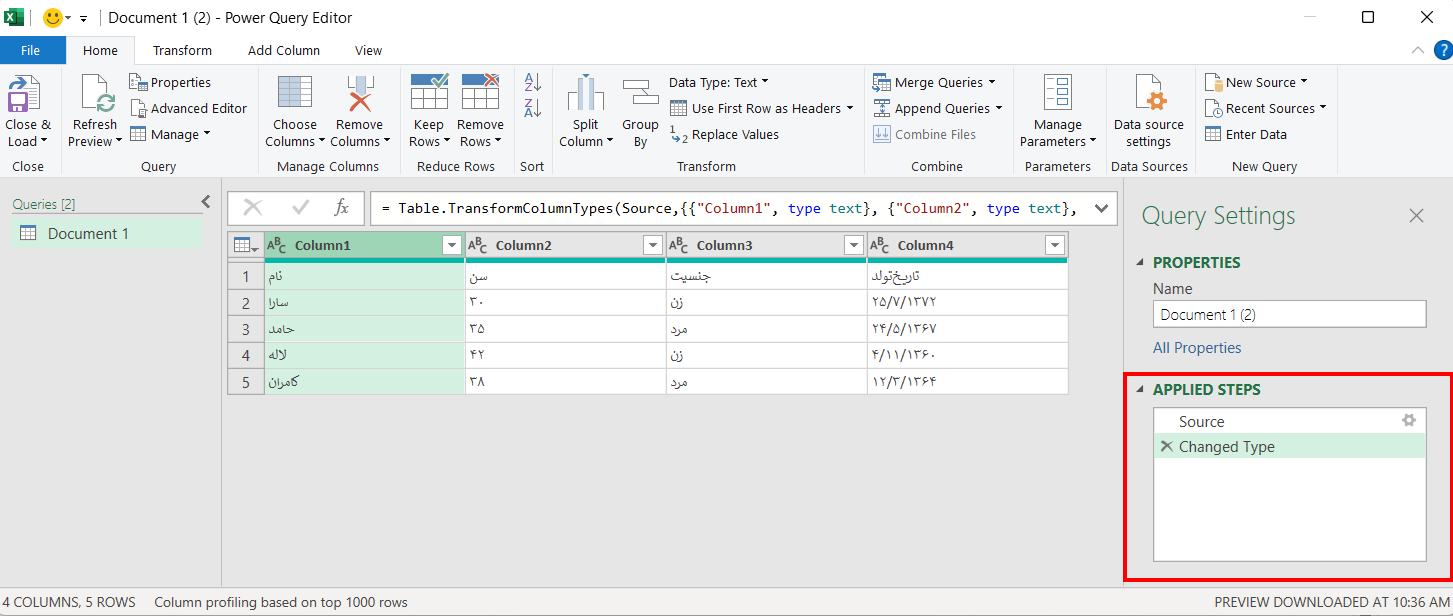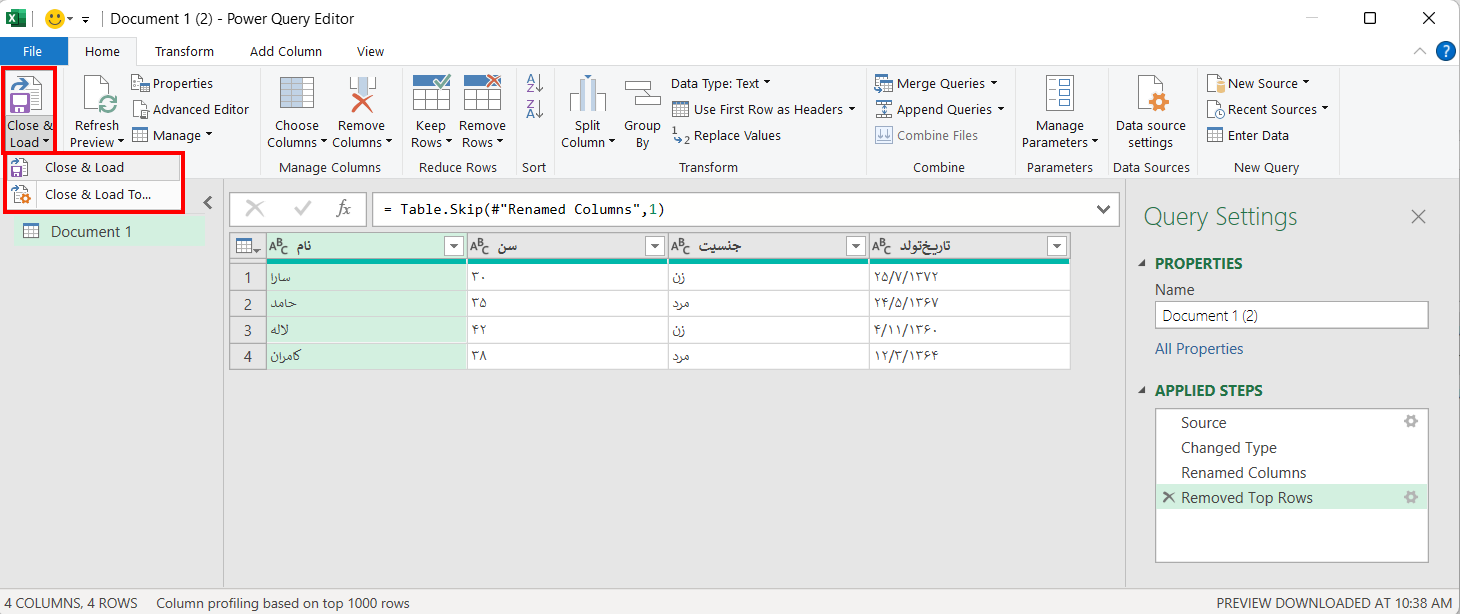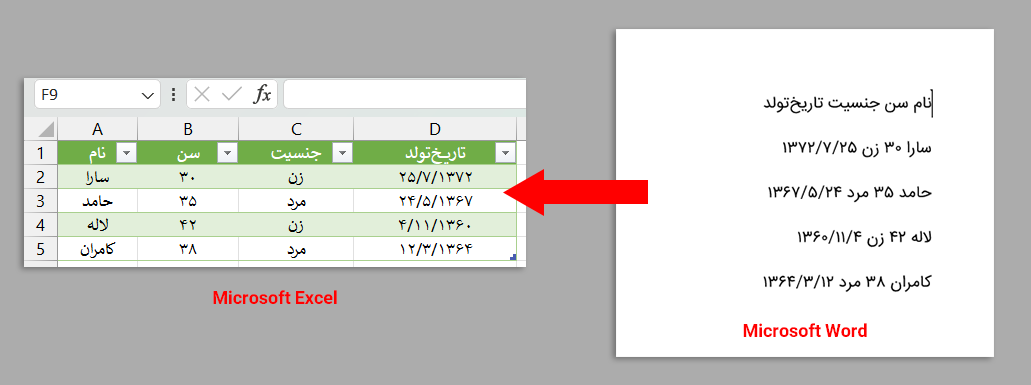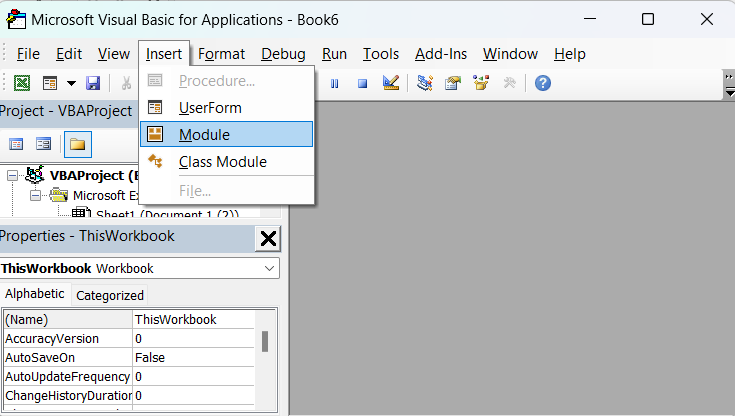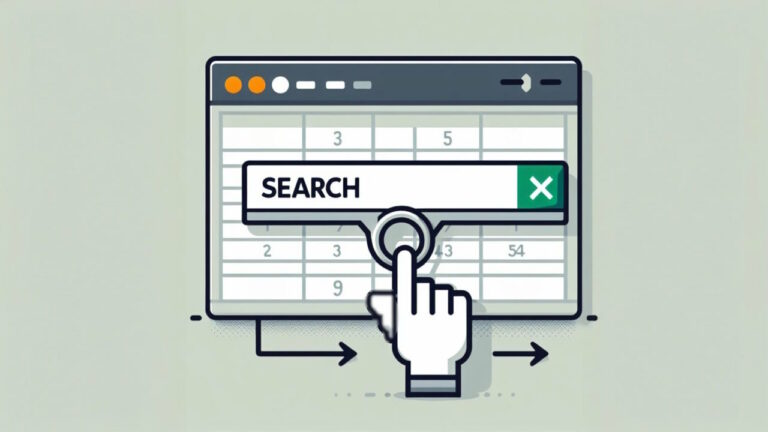تبدیل ورد به اکسل با دو روش ساده و بدون بهم ریختگی
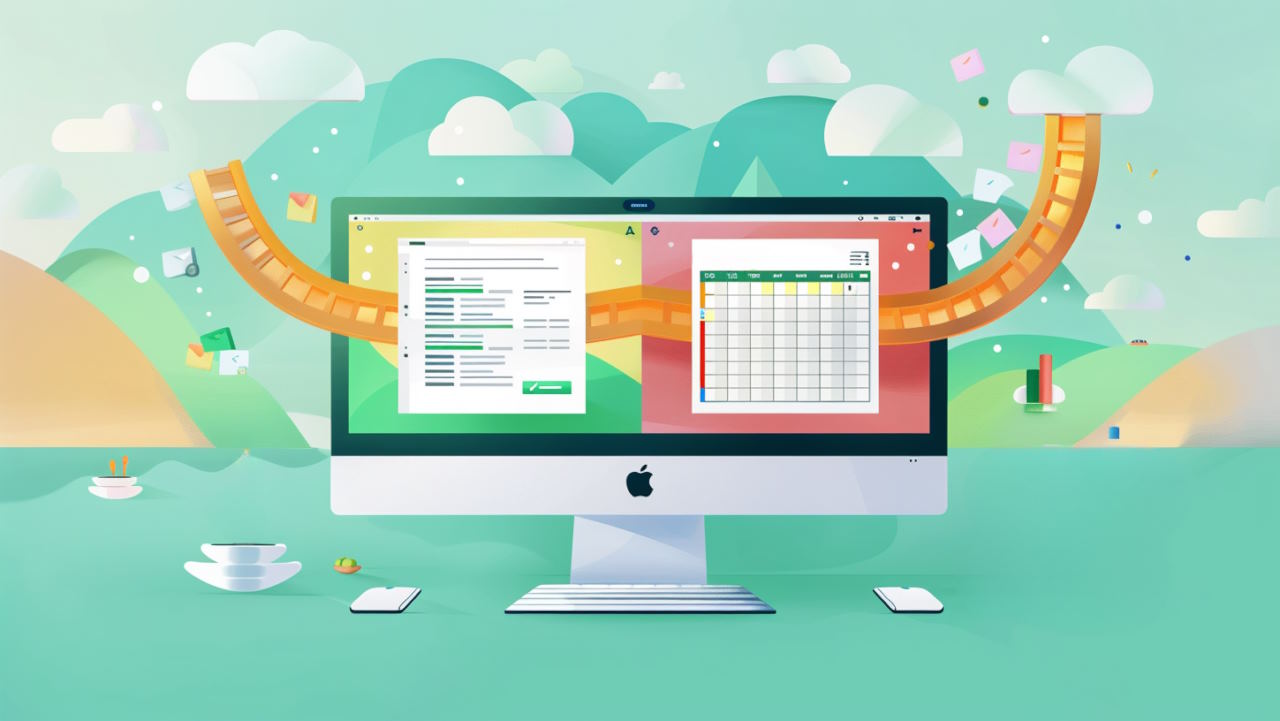
گاهی اوقات دادههای مورد نیاز ما در فایل ورد قرار دارند و نیاز داریم آنها را وارد اکسل کنیم. اولین راهی که به نظر میرسد کپی و پیست کردن تکتک دادهها در سلولهای اکسل است، اما راههای سادهتر و سریعتری نیز وجود دارد. در این مطلب از مجله فرادرس به بررسی و معرفی دو روش اصولی برای تبدیل فایل ورد به اکسل با کمترین به هم ریختگی میپردازیم. در ابتدا با استفاده از بارگذاری فایل Text در اکسل و سپس با استفاده از VBA این تبدیل را آموزش میدهیم.
تبدیل ورد به اکسل با استفاده از فایل txt
برای تبدیل ورد به اکسل را میتوانید فایل ورد را در فرمت txt ذخیره کنید و سپس این فایل را به کمک بخش «Get Data» در اکسل بارگذاری کنید. برای ذخیره فایل ورد ابتدا فایل مد نظر را باز کنید و به سربرگ «File» گزینه «Save as» بروید. روی «Browse» کلیک کنید تا پنجره «Save as» باز شود. محلی برای ذخیره انتخاب کنید و در بخش «Save as Type»، منو را باز کرده و فرمت «Plain Text» را انتخاب کنید.
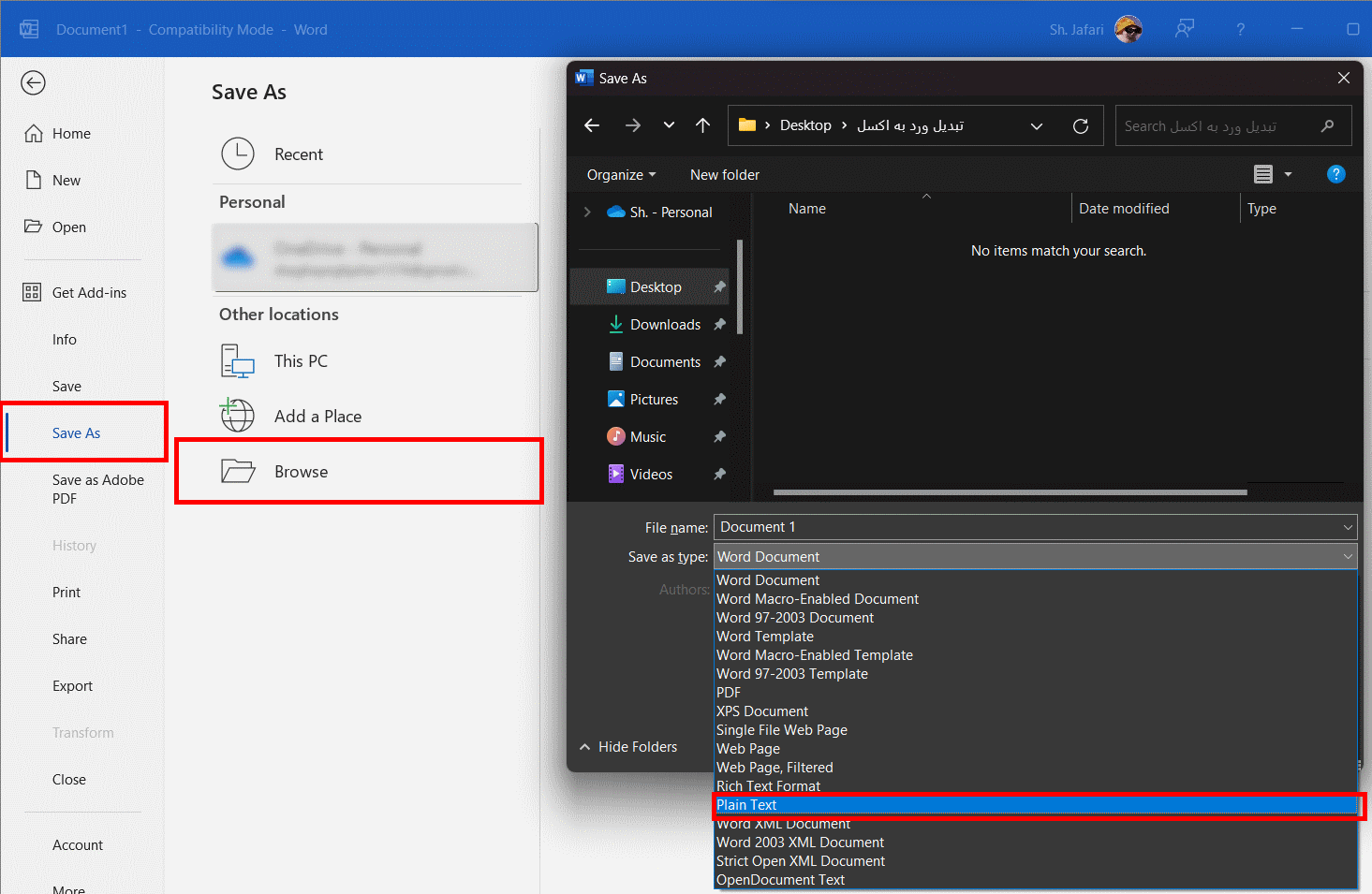
روی «Save» کلیک کنید تا پنجره «File Conversion» باز شود. اگر محتوای فایل ورد شما تماما به انگلیسی است، تنها کافیست روی اوکی بزنید تا این پنجره بسته شده و فایل شما در فرمت Text ذخیره شود، اما اگر شامل حروف فارسی است نیاز است سیستم رمزگذاری حروف را اصلاح کنید، در غیر این صورت حروف فارسی به شکل علامت سوال ذخیره خواهند شد. برای این کار روی «Other encoding» بزنید و در لیست کناری «(Unicode UTF-8)» را انتخاب کنید، پیشتر در مجله فرادرس به معرفی Unicode پرداخته ایم.
فایل اکسل مد نظر خود را باز کنید و به سربرگ «Data» بخش «Get Data» بروید. در این بخش میتوانید فایلی را که ذخیره کردهاید در اکسل بارگذاری کنید. با کلیک روی «From File» و سپس «From Text»، پنجره «Import Data» باز میشود.
در این پنجره فایل Text ذخیره شده را انتخاب کنید.
پس از انتخاب فایل، ویزاد اکسل باز میشود. این ویزارد برای استخراج هوشمند داده از فایلهای خارجی طراحی شده است. در این پنجره پیش نمایشی از جدولی که اکسل بهطور خودکار از فایل Text استخراج کرده را مشاهده میکنید. اگر از فایل نمایش داده شده راضی هستید میتوانید گزینه «Load» را در پایین صفحه بزنید. در غیر این صورت با زدن برروی «Transform Data»، داده را قبل از بارگذاری در صفحه اکسل، به دلخواه ویرایش کنید.
در بالای این پنجره منویی برای انتخاب جداکننده (Delimiter) وجود دارد. اکسل به طور هوشمند در این مثال فاصله بین کلمات را به عنوان جداکننده در نظر گرفته است و هر کلمه را در یک سلول جدول جا داده است. میتوانید جداکننده را به دلخواه ویرگول نقطه (Semicolon)، ویرگول (Comma)، تساوی (Equals Sign)، «Tab» یا هر کاراکتر دلخواه دیگری انتخاب کنید.
با کلیک بر روی Transform Data پنجره «Power Query Editor» باز میشود. در این پنجره میتوانید داده را قبل از بارگذاری در صفحات اکسل به دلخواه تغییر دهید. در بخش سمت راست پایین پنجره، لیستی از تغییرات اعمالی مشاهده خواهید کرد (Applied Steps). برای بازگشت به مراحل قبلی تغییر نیاز است از این لیست استفاده کنید.
بعد از اعمال تغییرات مدنظر، مثل جابجا کردن محتوای سلولها، حذف یا اضافه کردن ردیف و ستون و غیره، روی گزینه «Close & Load» در گوشه بالا سمت چپ کلیک کنید. اگر مایلید جدول به طور خودکار در صفحه اکسل بازشده قرار گیرد روی Close & Load کلیک کنید. در غیر این صورت گزینه «Close & Load to» را انتخاب کنید.
با زدن بر روی Close & Load to، پنجره «Import Data» باز میشود. در این پنجره میتوانید محل بارگذاری جدول را به طور دقیق انتخاب کنید.
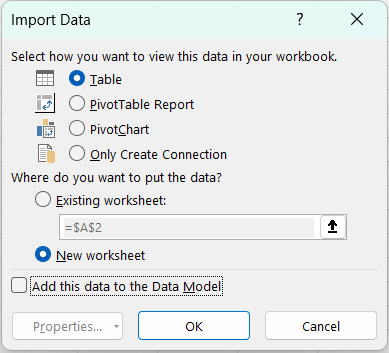
با بارگذاری جدول نهایتا مشاهده خواهید کرد که دادههای موجود در فایل Text در سلولهای اکسل طبق تنظیمات شما وارد شدند. حال میتوانید تغییرات قالببندی دلخواه را روی سلولهای جدول اعمال کنید.
اگرمایلید دادههای موجود در یک فایل ورد را بر اساس یک جداکننده مشخص فایل اکسل بارگذاری کنید، این روش مناسب است، اما اگر قصد دارید نمودارهای موجود در یک فایل ورد را نیز به اکسل منتقل کنید، لازم است از روش بعدی استفاده کنید.
چگونه با فرادرس، اکسل را حرفه ای یاد بگیریم؟
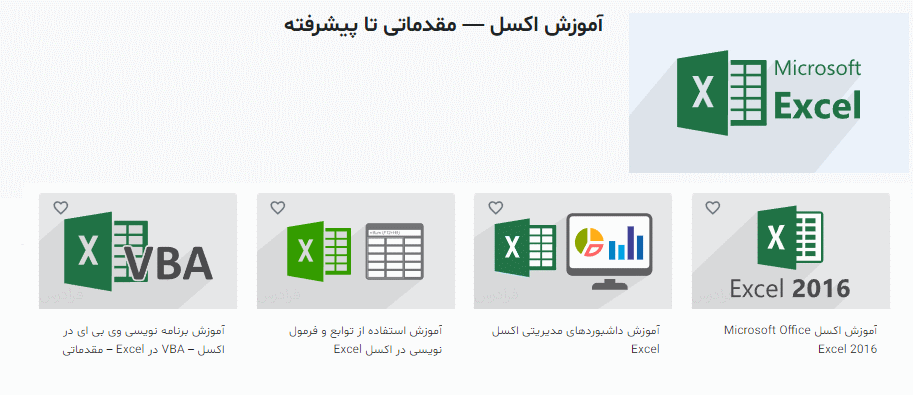
اگر این مطلب را تا اینجا مطالعه کرده باشید، تا حد خوبی میدانید که چگونه ورد را به اکسل تبدیل کنید و در ادامه هم البته روشهای پیشرفته این کار را بررسی میکنیم. با وجود این ممکن است بخواهید نرمافزار اکسل را به شکل کاربردیتر و با ترفندهای بیشتری یاد بگیرید. برای این کار میتوانید از فیلمهای آموزشی فرادرس کمک بگیرید. اگر میخواهید این نرمافزار کاربردی را به شکل خوبی یاد بگیرید تا بتوانید از آن در کار و زندگی خود کمک بگیرید، پیشنهاد میکنیم فیلمهای آموزشی فرادرس را به ترتیبی که در زیر آمده است، بررسی کنید.
- فیلم آموزش رایگان اکسل در ۱۸۰ دقیقه فرادرس
- فیلم آموزش استفاده از توابع و فرمول نویسی در اکسل فرادرس
- فیلم آموزش نمایش دادهها و ترسیم نمودار در اکسل فرادرس
- فیلم آموزشی مقدماتی و پیشرفته فیلتر و کاربرد آن در ساخت گزارش اکسل فرادرس
همچنین، علاوه بر فیلمهای آموزشی بالا، برای اینکه به تمامی فهرست فیلمهای آموزش اکسل فرادرس دسترسی داشته باشید تا بتوانید موضوعات بیشتری را یاد بگیرید، میتوانید از مجموعه فیلمهای آموزش اکسل فرادرس استفاده کنید که لینک آن در زیر آورده شده است.
تبدیل ورد به اکسل با استفاده از VBA
اگر قصد دارید تمام دادههای موجود در یک فایل ورد را به اکسل بیاورید، نیاز است از کد «VBA (Visual Basic for Applications)» استفاده کنید. VBA به شما اجازه میدهد در محیط نرمافزارهای آفیس تغییرات و عملیات دلخواه خود را با استفاده از کدنویسی VBA انجام دهید. اگر میخواهید بدون پرداخت هزینه، با برنامهنویسی VBA آشنا شوید، میتوانید از فیلم آموزش آشنایی با برنامه نویسی VBA برای خودکار کردن برنامههای آفیس استفاده کنید که لینک آن در زیر آورده شده است.
برای تبدیل ورد به اکسل با استفاده از کدنویسی ابتدا فایل اکسلی که قصد دارید محتوا در آن بارگذاری شود باز کنید و سپس Alt + F11 را روی کیبورد بزنید تا محیط VBA باز شود. در پنجره VBA باز شده روی منوی «Insert» و سپس «Module» کلیک کنید.
پنجره Module باز میشود در این پنجره کد زیر را کپی کرده و پیست کنید.
1 Sub ImportWord()
2'UpdatebyExtendoffice20190530
3
4Dim xObjDoc As Object
5
6Dim xWdApp As Object
7
8Dim xWdName As Variant
9
10Dim xWb As Workbook
11
12Dim xWs As Worksheet
13
14Dim xName As String
15
16Dim xPC, xRPP
17
18Application.ScreenUpdating = False
19
20Application.DisplayAlerts = False
21
22xWdName = Application.GetOpenFilename("Word file(*.doc;*.docx) ,*.doc;*.docx", , "Faradars - Please select")
23
24If xWdName = False Then Exit Sub
25
26Application.ScreenUpdating = False
27
28Set xWb = Application.ActiveWorkbook
29
30Set xWs = xWb.Worksheets.Add
31
32Set xWdApp = CreateObject("Word.Application")
33
34xWdApp.ScreenUpdating = False
35
36xWdApp.DisplayAlerts = False
37
38Set xObjDoc = xWdApp.Documents.Open(Filename:=xWdName, ReadOnly:=True)
39
40xObjDoc.Activate
41
42xPC = xObjDoc.Paragraphs.Count
43
44Set xRPP = xObjDoc.Range(Start:=xObjDoc.Paragraphs(1).Range.Start, End:=xObjDoc.Paragraphs(xPC).Range.End)
45
46xRPP.Select
47
48On Error Resume Next
49
50xWdApp.Selection.Copy
51
52xName = xObjDoc.Name
53
54xName = Replace(xName, ":", "_")
55
56xName = Replace(xName, "\", "_")
57
58xName = Replace(xName, "/", "_")
59
60xName = Replace(xName, "?", "_")
61
62xName = Replace(xName, "*", "_")
63
64xName = Replace(xName, "[", "_")
65
66xName = Replace(xName, "]", "_")
67
68If Len(xName) > 31 Then
69
70 xName = Left(xName, 31)
71
72End If
73
74xWs.Name = xName
75
76xWs.Range("A1").Select
77
78xWs.Paste
79
80xObjDoc.Close
81
82Set xObjDoc = Nothing
83
84xWdApp.DisplayAlerts = True
85
86xWdApp.ScreenUpdating = True
87
88xWdApp.Quit (wdDoNotSaveChanges)
89
90Application.DisplayAlerts = True
91
92Application.ScreenUpdating = True
93
94End Subدکمه F5 را روی کیبورد بزنید تا کد اجرا شود. پس از اجرا شدن کد پنجرهای باز میشود تا فایل ورد مد نظر خود را انتخاب کنید. دقت داشته باشید این فایل ورد نباید باز باشد. پس از انتخاب فایل کمی صبر کنید تا اکسل در صفحه جدیدی به نام فایل انتخابی، محتوا را استخراج کند.
همانطور که در تصویر مشاهده میکنید این روش نیز مشابه روش قبل پشتیبانی خوبی از زبان فارسی دارد و حتی فونتهای استفاده شده در فایل اصلی را حفظ میکند. فرمولها ریاضی تبدیل به تصویر شده و سایر تصاویر با حفظ فرمت به اکسل منتقل میشوند. اگر در فایل ورد از نمودار استفاده کرده باشید ممکن است بعد از تبدیل نیاز باشد تا دادههای نمودار را دوباره انتخاب کنید. پس از تبدیل ممکن است المانهای تصویری روی همدیگر قرار گرفته باشند، لذا حتماً تصاویر را جابجا کنید تا مطمئن شوید دادهای حین تبدیل جا نیفتاده باشد. حال میتوانید دادههای استخراج شده را به دلخواه تغییر داده و قالببندی کنید.
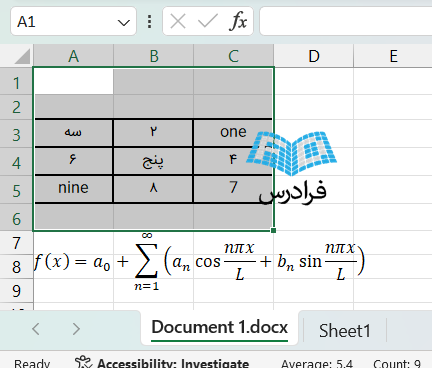
جمع بندی
برای تبدیل ورد به اکسل دو روش رسمی و پیشفرض با استفاده از ابزارهای داخلی مایکروسافت وجود دارد که در این مطلب از مجله فرادرس به آنها اشاره کردیم. اگر فایل ورد شما حجمی از داده متنی است که مایلید آن را به شکل جدول درآورید میتوانید فایل را در فرمت متنی ذخیره کنید و در اکسل بارگذاری کنید. اما اگر فایل شما شامل تصاویر و نمودارهایی است که مایلید به اکسل منتقل شود باید از کدنویسی VBA استفاده کنید که نمونه کدی در این مطلب آورده ایم. جدای از این دو روش وبسایتهایی مانند «SmallPDF +» نیز وجود دارند که این کار را بهطور آنلاین انجام میدهند. در صورت نیاز میتوانید با آزمایش و خطا عملکرد این وبسایتها را نیز برای تبدیل ورد به اکسل بسنجید.