چگونه در ویندوز ۱۱ اسکرین شات بگیریم؟ – راهنمای تصویری و کامل + فیلم

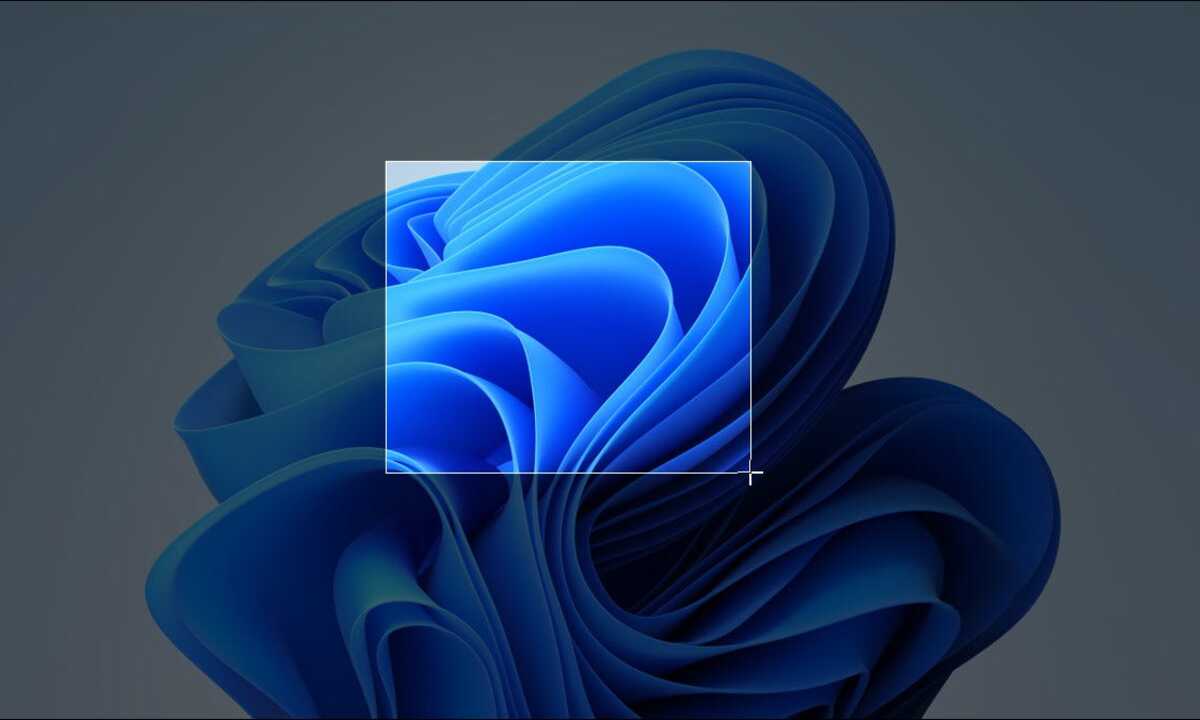
در صورتی که نیاز دارید تمام یا بخشی از صفحه رایانه خود را برای مشاهده در آینده ثبت کنید، وقت آن است که به اسکرین شات گرفتن روی بیاورید. برای این کار میتوانید از ابزار خود ویندوز 11 و یا ابزارهای شخص ثالث استفاده کنید. در ادامه این مقاله به راههای مختلف گرفتن اسکرین شات در ویندوز 11 میپردازیم. این مطلب صرفاً برای آموزش روشهای مختلف گرفتن اسکرین شات در ویندوز 11 متمرکز است. در صورتی که هنوز این ویندوز را نصب نکردهاید، میتوانید به مقالات آموزش نصب ویندوز ۱۱ و آموزش نصب ویندوز ۱۱ روی سیستم های قدیمی مراجعه کنید.
فیلم آموزشی اسکرین شات در ویندوز 11
کپی کردن کل صفحه روی کلیپ برد با استفاده از Print Screen
ویندوز 11 مانند ورژنهای دیگر ویندوز، به شما این امکان را میدهد که تصویر تمام صفحه خود را روی کلیپبرد ویندوز (حافظه موقت ویندوز برای کپی و پیست کردن) کپی کنید. این عمل با فشردن کلید Print Screen انجام میگیرد. ممکن است این کلید روی کیبورد شما با نماد «PrtScn» یا «PrtScrn» مشخص شده باشد.
معمولاً روی کیبوردهای دسکتاپ، کلید پرینت اسکرین در سمت راست کلید F12 و در بالاترین ردیف کلیدها قرار دارد. در صورتی که از کیبورد لپتاپ استفاده میکنید، ممکن است مجبور شوید برای انجام این کار، کلید Function یا «Fn» را همزمان با کلید پرینت اسکرین فشار دهید.
شما میتوانید اسکرین شات ذخیره شده روی کلیپبردتان را در هر برنامهای که قابلیت دریافت تصویر پیست شده دارد، بازگردانی کنید. مثلاً میتوانید برنامهی Paint، که به صورت پیش فرض روی ویندوز وجود دارد را باز کرده و با دکمههای Ctrl+V تصویر را در آنجا پیست کنید. سپس با فشردن دکمههای Ctrl+S اسکرین شات خود را به صورت یک فایل در فرمت تصویر مورد نظرتان ذخیره کنید.
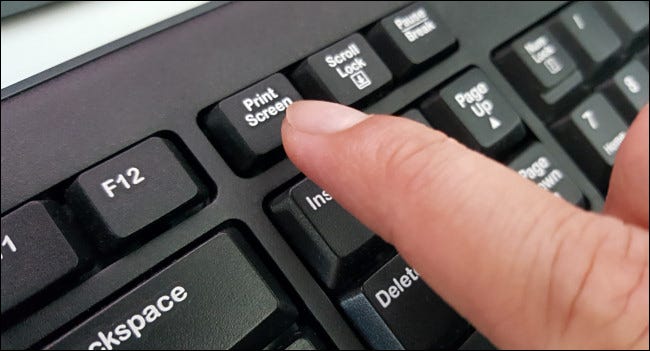
ذخیرهسازی اسکرین شات به صورت فایل با استفاده از کلیدهای ویندوز و پرینت اسکرین
اگر میخواهید به صورت فوری اقدام به گرفتن اسکرین شات از یک فایل تصویری در ویندوز 11 کنید، کلید ویندوز و پرینت اسکرین را به صورت همزمان فشار دهید. ویندوز یک اسکرین شات تمام صفحه گرفته و به طور خودکار آن را به صورت یک فایل PNG با نام «Screenshot (#).png» و در آدرس C:\Users\[User Name]\Pictures\Screenshots ذخیره میکند. (جای «#» شمارهای است که با توجه به تعداد اسکرین شاتهایی که تا به حال گرفتهاید، مشخص میشود).
به خاطر داشته باشید که اگر از لپتاپ استفاده میکنید، شاید مجبور شوید کلید فانکشن یا همان «Fn» را همزمان با کلید پرینت اسکرین یا «PrtSc» فشار دهید تا این عمل انجام شود. در واقع شما باید سه کلید ویندوز، «Fn» و پرینت اسکرین را با هم بفشارید تا تصویر صفحه شما با فرمت PNG ذخیره گردد.
مطالب پیشنهادی برای مطالعه:
- اسکرین شات گرفتن در کروم و فایرفاکس از کل صفحه — راهنمای تصویری
- آموزش روشن کردن بلوتوث در ویندوز ۱۱ — راهنمای تصویری
- نحوه فهمیدن بیلد ویندوز ۱۱ — راهنمای تصویری
- آموزش تنظیم و تغییر DNS در ویندوز ۱۱ — راهنمای تصویری
- نحوه تغییر اندازه فونت ویندوز ۱۱ — راهنمای تصویری
- روش های قفل کردن ویندوز ۱۱ — راهنمای کاربردی
- ریست تنظیمات شبکه در ویندوز ۱۱ — راهنمای تصویری
- آموزش تنظیم صدا در ویندوز ۱۱ — راهنمای تصویری
کپی کردن پنجرهی فعال روی کلیپبرد با استفاده از Alt و پرینت اسکرین
اگر قصد دارید پنجره فعال کنونی را روی کلیپبرد ثبت کنید (بدون اینکه مجبور باشید بخش مورد نظر را انتخاب و یا تصویر را کراپ کنید)، کلید Alt و پرینت اسکرین را به صورت همزمان فشار دهید. پس از ذخیره شدن تصویر روی کلیپبرد، میتوانید اسکرین شات مورد نظر را در هر برنامهای که قابلیت دریافت عکس دارد، پیست کنید. برنامههایی مانند Adobe Photoshop ،Microsoft Paint و یا برنامههای رایگان ویرایش تصویر مانند Paint.NET (+) در اینجا به کار میآیند.
ثبت بخشی از صفحه روی کلیپبرد با استفاده از Windows+Shift+S
در صورتی که میخواهید بخش خاصی از صفحه را که خودتان انتخاب کردهاید ثبت کنید، میتوانید از ابزار برش مخصوص ویندوز 11 استفاده کنید.
هر زمان که احتیاج دارید، کلیدهای شیفت، ویندوز و S را با هم فشار دهید. صفحه تاریکتر شده و نوار ابزار کوچکی در بخش میانی و بالای صفحه پدید میآید. گزینهها از سمت چپ به راست، به شرح زیر عمل میکنند:
- برش مستطیلی: به میزان دلخواه و به شکل مستطیل، بخشی از صفحه را برای ثبت انتخاب میکند.
- برش بیقاعده: بخشی از اسکرین شات را بدون هیچ قاعدهای انتخاب میکند. محیط اطراف بخش انتخاب شده (در تصویر کلی صفحه که مستطیل است) پس از پیست شدن مشکی میشود.
- برش پنجرهای: پنجره یک برنامه را انتخاب و تنها همان پنجره را ثبت میکند.
- برش تمام صفحه: این گزینه مانند کلید پرینت اسکرین عمل کرده و اسکرین شاتی از کل صفحهی شما میگیرد.
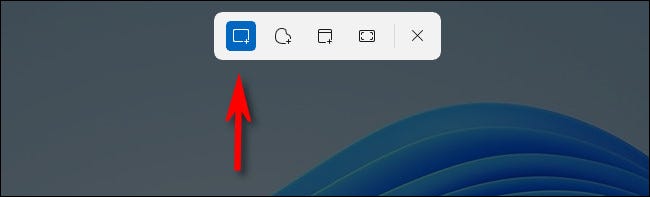
به عنوان مثال، برای ثبت کردن بخشی مستطیلی از صفحه، روی اولین گزینه از سمت چپ نوار ابزار کلیک کنید. این گزینه با شکل یک مستطیلی با علامت مثبت در گوشه دیده میشود.

سپس نشانگر خود را نزدیک بخشی که میخواهید اسکرین شات بگیرید، قرار دهید. کلیک کرده و دکمه ماوس را نگه دارید. سپس ماوس خود (یا انگشت خود روی تاچپد) را بکشید تا تمام بخش مستطیلی که میخواهید ذخیره کنید، انتخاب شود.
با رها کردن دکمه ماوس، بخش منتخب شما در کلیپبرد ذخیره میگردد. اگر نوتیفیکیشنهای شما روشن باشد، در گوشه صفحه پاپآپ کوچکی از سوی ابزار برش به نمایش درمیآید. در صورتی که روی آن کلیک کنید، اسکرین شاتی که تازه گرفتهاید در برنامه ابزار برش (Snipping Tool) ویندوز باز میشود. اینجا میتوانید در صورت نیاز تصویر را حاشیهنویسی، کراپ یا ذخیره کنید.
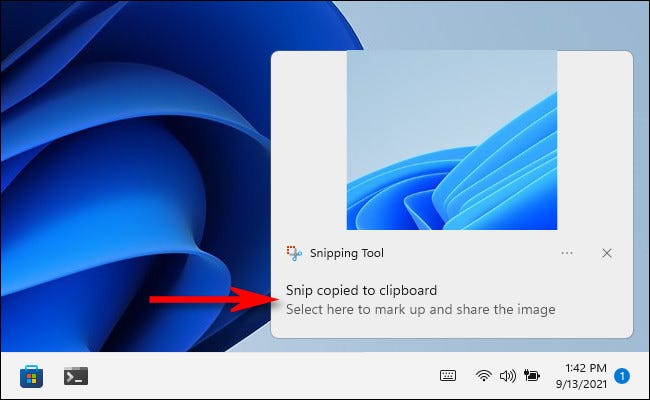
اگر نوتیفیکیشن مورد نظر را نادیده بگیرید، باید اسکرین شات را در یک برنامه ویرایش تصویر، مانند Microsoft Paint، پیست کنید تا امکان ذخیره آن به صورت یک فایل فراهم آید. همچنین میتوانید تصویر را مستقیماً در برنامههای دیگری مانند شبکههای ایمیل و پیامرسانها پیست کنید.
استفاده از پرینت اسکرین برای برش صفحه باز

ویندوز 11 گزینهای کارآمد دارد که به شما اجازه میدهد ابزار برش (که در بخش قبل بررسی کردیم) را با فشردن کلید پرینت اسکرین به جای Windows+Shift+S راه اندازی کنید. برای فراهم کردن این امکان، تنظیمات ویندوز را با Windows+i باز کنید. سپس از بخش Accessibility، به قسمت تنظیمات Keyboard بروید. در پایین صفحه کلید گزینه «Use the Print Screen Button to open screen snipping» را به حالت «On» تغییر دهید.
از این پس، هر بار که به ابزار برش صفحه نیاز دارید تا به سرعت اسکرین شاتها را روی کلیپبرد کپی کنید، تنها لازم است کلید پرینت اسکرین را روی کیبورد خود فشار دهید.
گرفتن اسکرین شات در ویندوز 11 روی دستگاه فاقد کلید پرینت اسکرین
برخی از دستگاههای قدیمی مبتنی بر سیستم عامل ویندوز، کلید پرینت اسکرین ندارند (به عنوان مثال اولین تبلتهای Surface مایکروسافت). در این دستگاهها، شما میتوانید با فشردن Windows+Fn+Space اسکرین شات بگیرید.
در صورتی که تبلت یا دستگاه شما دکمه لوگوی ویندوز دارد، روش متناوب این است که دکمه ویندوز و دکمه کم کردن صدا را به صورت همزمان فشار دهید یا از تمام صفحه اسکرین شات بگیرید. هر دو روش موجب ذخیره شدن یک اسکرین شات در مسیر Pictures\Screenshots در فولدر یوزر خودتان میشوند.
مطالب پیشنهادی برای مطالعه:
- ضبط ویدئو از صفحه نمایش کامپیوتر بدون نرم افزار — راهنمای کاربردی
- ویندوز ۱۰ و قابلیت های ابزار جدید تهیه اسکرین شات (+ دانلود فیلم آموزش گام به گام)
- تهیه اسکرین شات و ذخیره خودکار آن در ویندوز — آموزک [ویدیوی آموزشی]
- ویندوز ۱۰ و قابلیت های ابزار جدید تهیه اسکرین شات (+ دانلود فیلم آموزش گام به گام)
- تهیه اسکرین شات از صفحات وب — آموزک [ویدیوی آموزشی]
گرفتن اسکرین شات با استفاده از ابزار برش (Snipping Tool)
برای گرفتن اسکرین شات با کنترل هرچه بیشتر و به منظور حاشیهنویسی، ذخیرهسازی یا اشتراکگذاری، میتوانید از ابزار برش (Snipping Tool) ویندوز 11 استفاده کنید. برای راهاندازی این ابزار، منوی استارت را باز کرده و عبارت «snipping» را بنویسید. سپس با دیدن آیکن «Snipping Tool»، روی آن کلیک کنید.
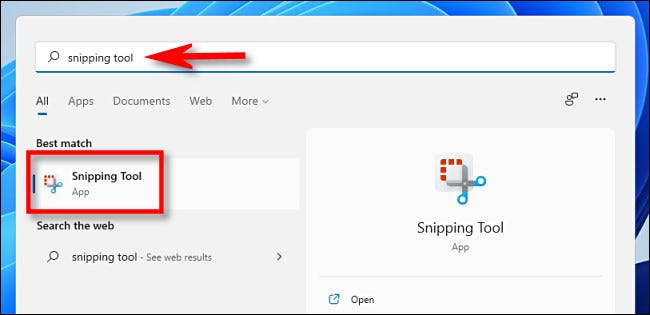
پس از باز شدن Snipping Tool، روی گزینهی «New» کلیک نمایید تا ثبت یک اسکرین شات جدید را شروع کنید.

با انجام این کار، با نوار ابزار کوچکی (مانند مورد مذکور در بخش «ثبت بخشی از صفحه روی کلیپبرد») روبهرو میشوید. این ابزار به شما امکان زدن برش مستطیلی، بیقاعده، پنجرهای و تمام صفحه را میدهد. تفاوت در این نکته است که در برنامه Snipping Tool، این گزینهها صرفا اسکرین شات را روی کلیپ بردتان کپی نمیکنند. بلکه شما میتوانید آنها را مستقیماً به صورت فایل ذخیره کنید.
اسکرین شات گرفته شده توسط یکی از این روشهای موجود در نوار ابزار، در پنجره Snipping Tool به نمایش میآید. در این مرحله شما میتوانید اعمالی مانند کراپ کردن، حاشیهنویسی با ابزار نوشتن، ذخیرهسازی به عنوان فایل و یا اشتراکگذاری با دیگران را به وسیله نوار ابزار بالای پنجره انجام دهید.
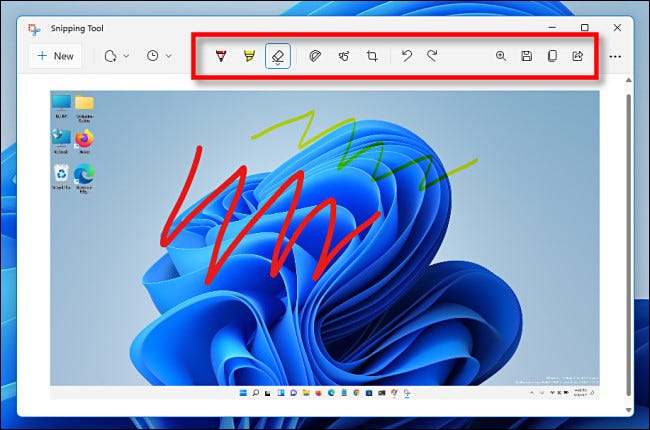
همچنین در صورتی که نیاز دارید از چیزی با تأخیر زمانی اسکرین شات بگیرید، Snipping Tool ابزار ایدهآل شماست. روی تصویر ساعت در نوار ابزار کلیک کرده و تأخیر زمانی مورد نظرتان را در منوی زیرمجموعه باز شده انتخاب کنید.
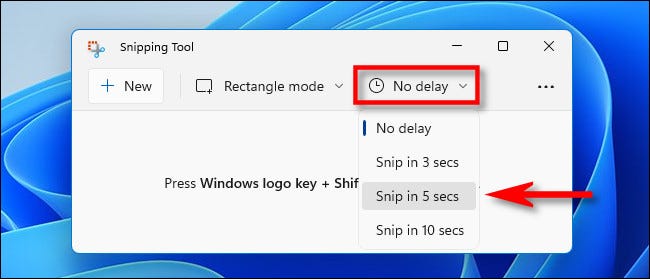
پس از انتخاب زمان، روی گزینهی «New» کلیک کنید. یک اسکرین شات پس از فاصله زمانی تعیین شده توسط شما گرفته میشود. برای ذخیره کردن فایل، روی تصویر دیسک فلاپی موجود در نوار ابزار کلیک کنید. به همین راحتی!
گرفتن اسکرین شات (یا فیلم) با استفاده از نوار ایکس باکس در ویندوز 11
شما میتوانید با استفاده از نوار ایکس باکس (Xbox Game Bar) هم اسکرین شات گرفته و یا ویدیو ضبط کنید. برای این کار ابتدا نوار ایکس باکس را از طریق دکمههای Windows+G باز کنید. (روش دیگر این کار این است یک دسته ایکس باکس را به رایانه وصل کنید و سپس دکمه لوگوی ایکس باکس را فشار دهید.) پس از ظاهر شدن نوار، میتوانید از ابزار «Capture» برای گرفتن اسکرین شات در فرمت PNG و ضبط ویدیو در فرمت MP4 استفاده کنید.
اگر پنجره «Capture» را در صفحهی نوار بازی ایکس باکس نمیبینید، روی گزینهی «Widgets» در بالای صفحه کلیک کرده و از آن طریق «Capture» را انتخاب کنید.
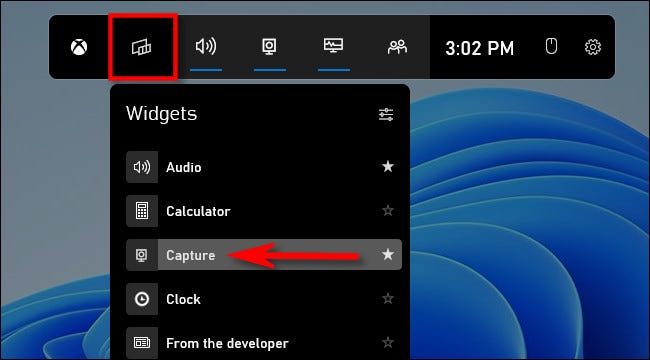
در پنجره «Capture» (که به صورت پیش فرض در گوشه سمت چپ بالای صفحه میآید) روی تصویر دوربین کلیک کنید تا از برنامه یا صفحهای که از پیش باز کردهاید، اسکرین شات بگیرید.

به طور مشابه، برای ضبط ویدیو از برنامهای که باز کردهاید، روی دکمه ضبط (که با تصویر یک نقطه سفید کوچک در دایرهای خاکستری مشخص شده است) کلیک کنید. توجه داشته باشید که به دلایلی ویندوز 11 به شما اجازه ضبط کردن ویدیو از فایل اکسپلورر یا صفحهی دسکتاپ را نمیدهد و این روش تنها روی برنامههایی که باز کردهاید کار میکند.

برای توقف ضبط، روی دکمهی مربع «Stop» موجود در خود نوار ابزار معلق ایکس باکس یا در منوی ابزار «Capture» ایکس باکس، کلیک کنید.
بعد از ثبت کردن، اسکرین شاتها و ویدیوها در مسیر C:\Users\[username]\Videos\Captures ظاهر میشوند. همچنین شما میتوانید آنها را در ابزار «Gallery» در بخش اصلی نوار ایکس باکس، مشاهده کنید.
استفاده از یک ابزار شخص ثالث برای گرفتن اسکرین شات
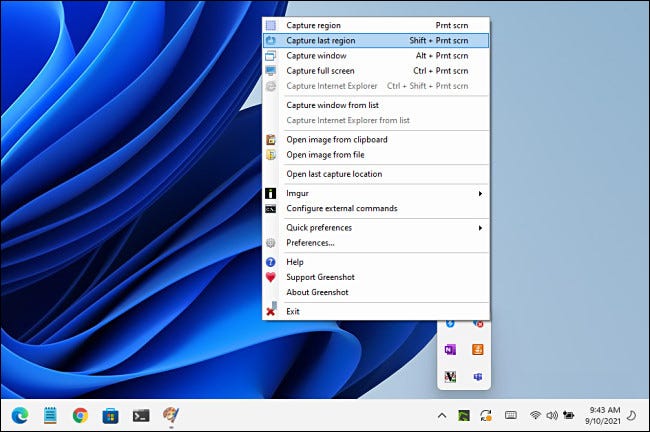
هرچند سیستم عامل ویندوز قابلیتهای خود را برای گرفتن اسکرین شات دارد (همانطور که در موارد بالا دیدید)، شما میتوانید ویژگیها و انعطافپذیری بیشتری با نصب یک برنامه اسکرین شات شخص ثالث به دست آورید.
در میان دهها برنامه رایگان اسکرین شات موجود برای ویندوز، برنامه Greenshot (+) نقطه شروع خوبی است. این برنامه رایگان بوده و شامل انواع مختلفی از گزینههای اسکرین شات و گزینههای خروجی برای میانبرهای مختلف کیبورد به منظور اسکرین شات گرفتن است.
اگر میخواهید ابزاری حتی قویتر را امتحان کنید و مشکلی با خرج کردن چند دلار بابت یک نرمافزار ندارید، پیشنهاد ما برنامه SnagIt (+) محصول شرکت Techsmith است. بسیاری از کارکنان سایتهای معتبر از این برنامه استفاده میکنند. این برنامه پر از ویژگیهای مختلف است که گرفتن اسکرین شاتهای سنگین را آسان میکند. (این برنامه قابلیت گرفتن ویدیو و GIF هم دارد.)
SnagIt دارای Free Trial (استفاده آزمایشی رایگان به مدت محدود) نیز هست. پیشنهاد ما این است که آن را از این طریق امتحان کنید و ببینید که نیازهای شما را برطرف میکند یا نه. اگر زیاد اسکرین شات میگیرید، این برنامه ممکن است زندگی شما را در حد قابل توجهی آسانتر کند.












