نوشتن فرمول در ورد – به زبان ساده (+ فیلم آموزش رایگان)
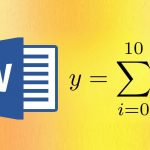
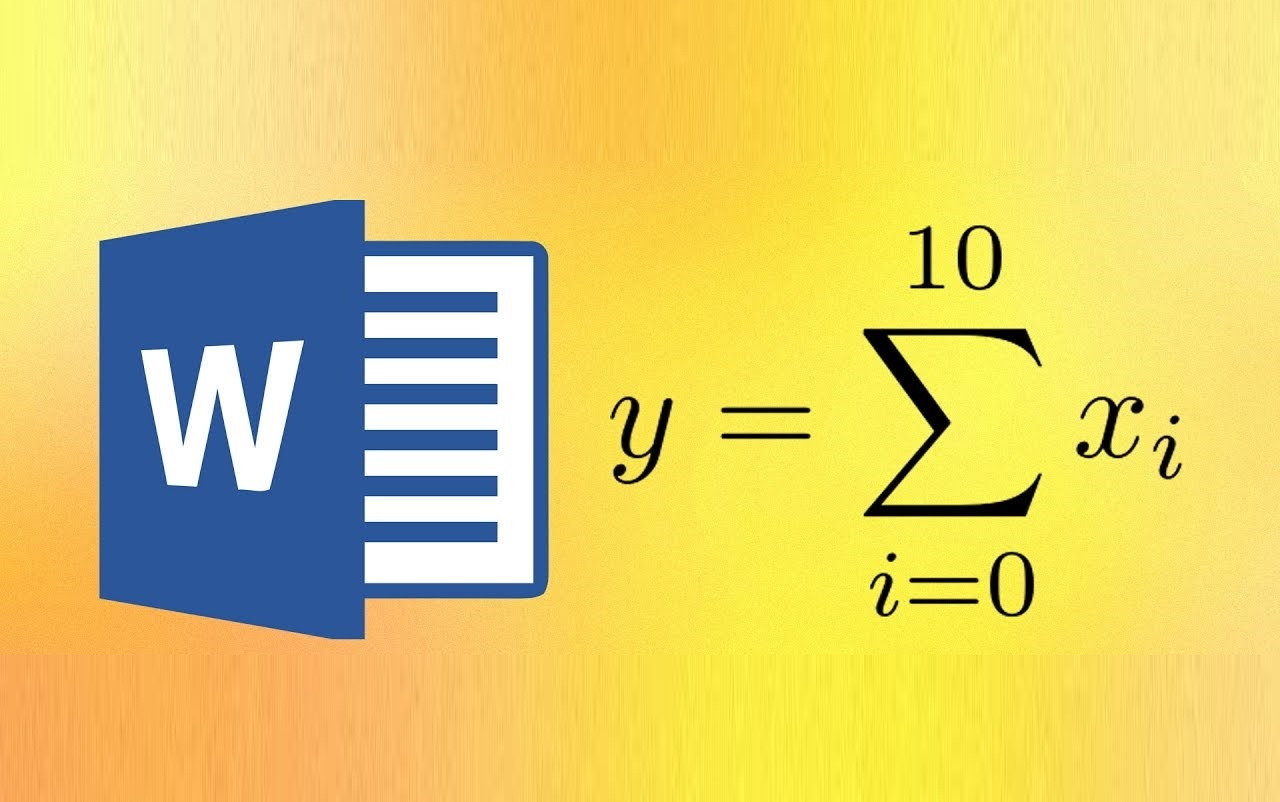
نسخههای جدید ورد تقریباً شامل همه علائم و ساختارهایی هستند که نیاز افرادی را که با فرمول نویسی در ورد سر و کار دارند، برطرف میکنند. این علائم را میتوان با استفاده از کلید میانبر سریعاً تایپ یا در منوی Equation نرمافزار ورد انتخاب کرد. البته اگر با مَک کار میکنید یا از ورد 2003 یا قدیمیتر استفاده میکنید، این فرایند کمی متفاوت خواهد بود. توجه داشته باشید که روش قدیمی "Insert Object" در ورد 2003، نسخههای جدید را شامل نمیشود. در این آموزش، با نحوه نوشتن فرمول در ورد کامپیوتر و تلفن همراه آشنا خواهیم شد.
فیلم آموزشی فرمول نویسی در ورد
نوشتن فرمول در ورد ۲۰۰۷ و بعد از آن با کیبورد در ویندوز
ابتدا کلید Alt و = را با هم فشار دهید.
با این کار ویرایشگر Equation در محل مکاننما باز میشود.

با تایپ "نام نماد\" علائم را درج کرده و کلید space را فشار دهید. به عنوان مثال، برای درج حرف یونانی ، کافی است در ویرایشگر $$\text{\theta}$$
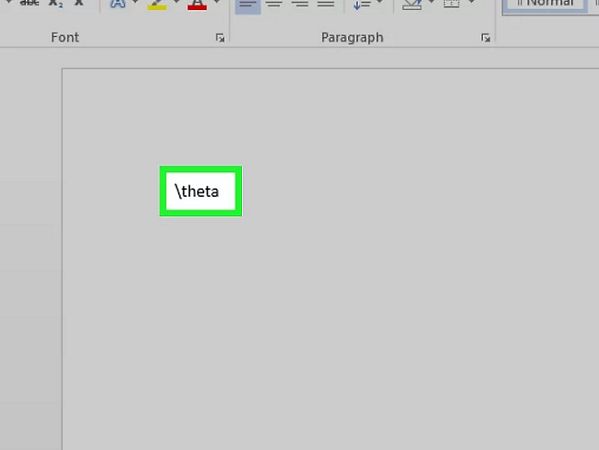
کسرها را با استفاده از علامت / بنویسید. برای مثال، با تایپ "a/b" (و سپس فشار دادن کلید space) کسری خواهید داشت که صورت آن a و مخرج آن b است.
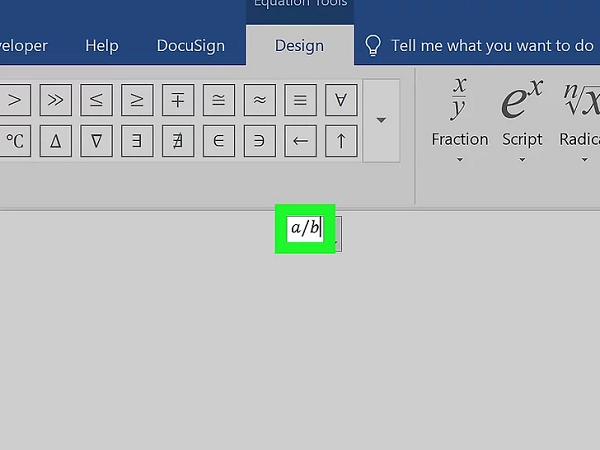
با استفاده از پرانتزها () عبارات را دستهبندی کنید. براکتها یا پرانتزها برای دستهبندی اجزای معادله در ویرایشگر به کار میروند. برای مثال، "a+b)/c)" عبارت a+b را بدون نشان دادن پرانتزها در صورت کسر قرار خواهد داد.
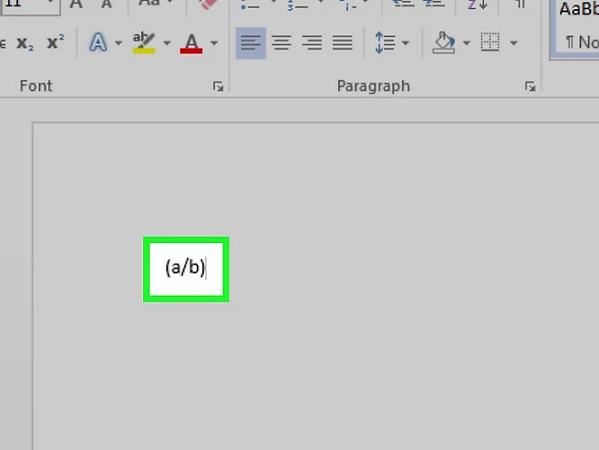
از _ و ^ برای نوشتن شاخصهای پایین و بالا استفاده کنید. به عنوان مثال، در عبارت "a_b"، مقدار b شاخص پایین a و در عبارت "a^b"، عدد b توان a است. استفاده همزمان از شاخصهای پایین و بالا نیز امکانپذیر است و میتوان در اضافه کردن حدود انتگرالگیری آن را به کار برد. مثلاً با نوشتن عبارت "int_a^b\" و سپس فشار دادن کلید space، انتگرالی خواهیم داشت که حدود آن از a تا b است.
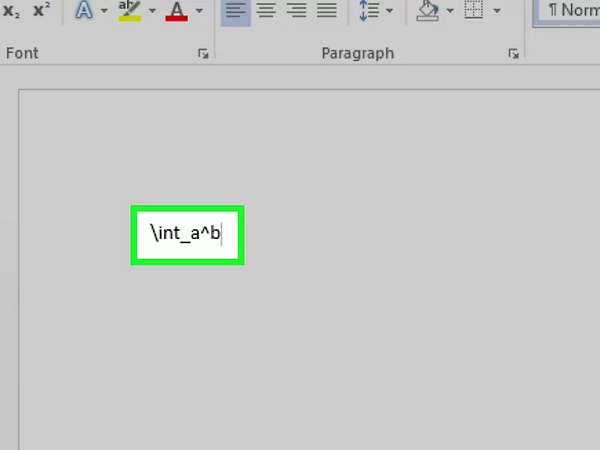
توابع را با فشار دادن کلید space پس از نام تابع وارد کنید. توابع مثلثاتی همچون sin و arctan و نیز سایر توابع همچون log و exp توسط ورد تشخیص داده میشوند؛ اما باید کلید space را پس از تایپ نام تابع فشار دهید تا ویرایشگر آن را به عنوان تابع تشخیص دهد.

تغییرات فونت را انجام دهید. تغییرات فونت را میتوانید حین نوشتن معادله نیز اعمال کنید. برای پررنگ (بولد) و کج (ایتالیک) کردن متن، به ترتیب، از میانبرهای Ctrl+B و Ctrl+I استفاده کنید. برای نوشتن متن در یک معادله معمولی، آن را در علامت نقل قول قرار دهید. برای ایجاد یک کاراکتر به صورت کاراکتر اسکریپت نیز از "script\" استفاده میشود. به عنوان مثال، "script F\" نماد F را به صورت یک کاراکتر اسکریپت مشخص خواهد کرد.
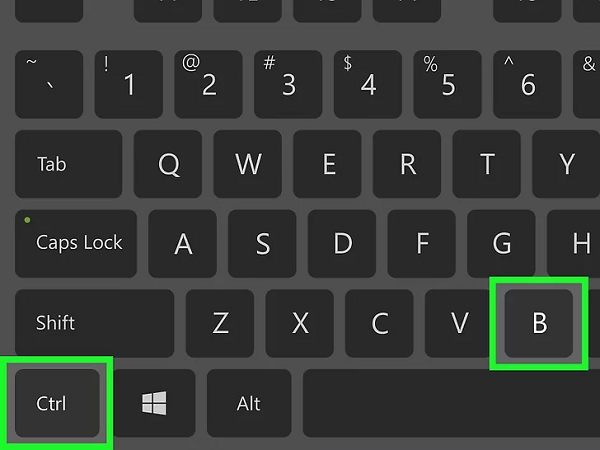
سایر میانبرها را جستوجو کنید. تایپ کردن معادلات بسیار سریعتر از انتخاب علائم و ساختارها از منو انجام میشود، اما نیاز به یادگیری میانبرها دارد. به کمک تنظیمات زیر، میتوانید میانبرهایی را که نیاز خواهید داشت یاد بگیرید.
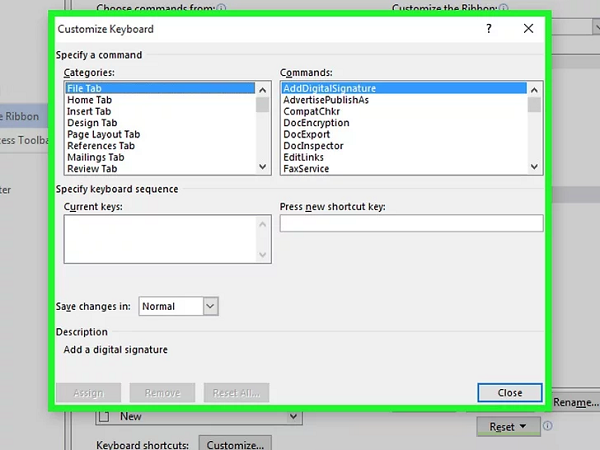
نوشتن فرمول در ورد در تلفن همراه
ورد را باز کنید. از آنجایی که کار کردن این برنامه روی هر پلتفرمی یکسان است، روی هر دستگاه تلفن همراهی کار خواهد کرد.
اگر Microsoft Word ندارید، میتوانید آن را به صورت رایگان از Store Google Play (اندروید) یا App store (آی او اس) دانلود کنید.
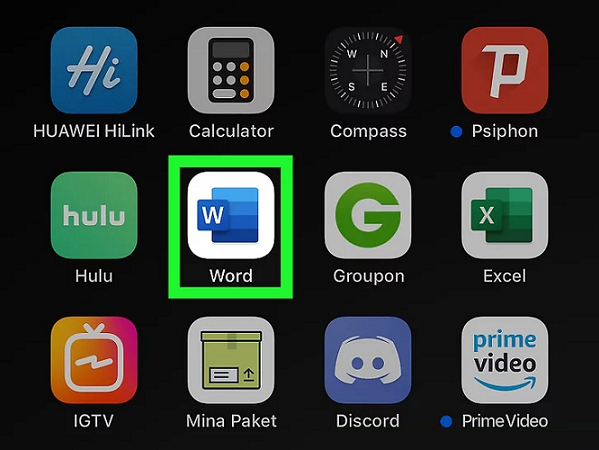
وارد بخش Home شوید. وقتی که وارد قسمت Home میشوید، فهرستی از گزینهها نمایش داده میشود.
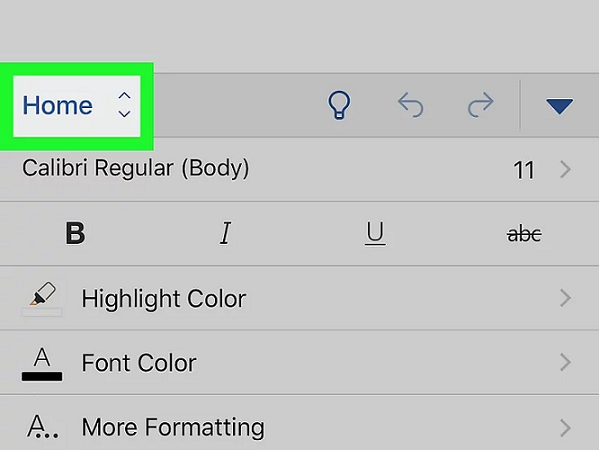
برای مشاهده این گزینه روی گوشی، لازم است وارد آیکون مداد در قسمت بالای فضای متنی شوید تا بتوانید سند را ویرایش کنید. روی پیکان (فلش) رو به بالا در سمت راست منو که در بالای کیبورد نمایش داده میشود، کلیک کنید. اگر از تبلت استفاده میکنید، نواری شامل Home ،Insert ،Draw و Layout در بالای فضای متنی نشان داده میشود.

وارد Insert شوید. گزینه Equation یا Insert New Equation را بزنید. ممکن است مجبور شوید فهرست را به سمت پایین مرور کنید تا بتوانید این گزینه را روی گوشی مشاهده کنید.
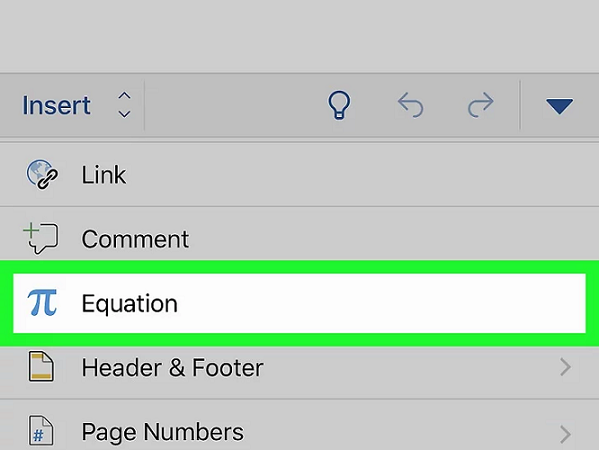
معادله را تایپ کنید. برای مثال، اگر میخواهید معادله را بنویسید، "a2+b2=c2" را تایپ کنید. اگر نمیتوانید نمادی را که به آن نیاز دارید روی کیبورد پیدا کنید، میتوانید آن را از سایر منابع کپی کرده و در سند بچسبانید (پِیست کنید).
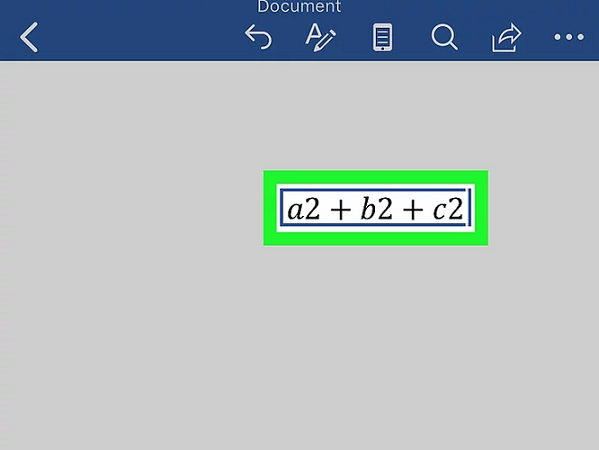
روی معادله تایپ شده دو بار ضربه بزنید. یک کادر در بالای معادله نمایش داده خواهد شد.
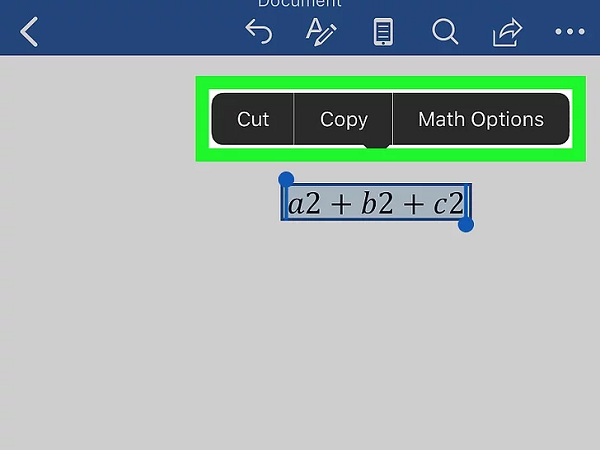
گزینه Math Options را بزنید.
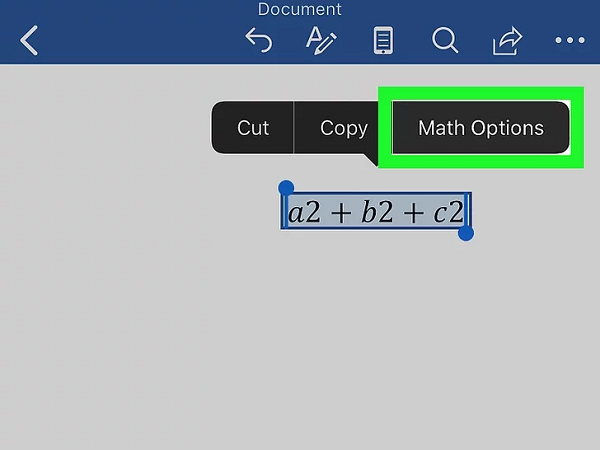
گزینه Professional را انتخاب کنید. علائم و اعداد در قالب معادله تغییر خواهند کرد.
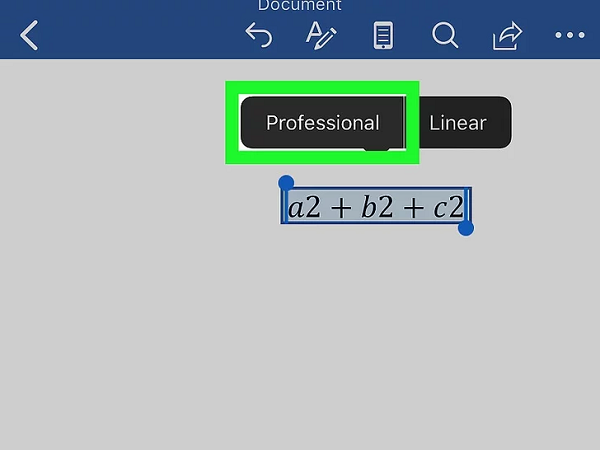
نوشتن فرمول در ورد 2016، 2013، 2010 یا 2007 در ویندوز
تب Insert را روی نوار انتخاب کنید.
این نوار منوی افقی بین عنوان سند و خود سند است.
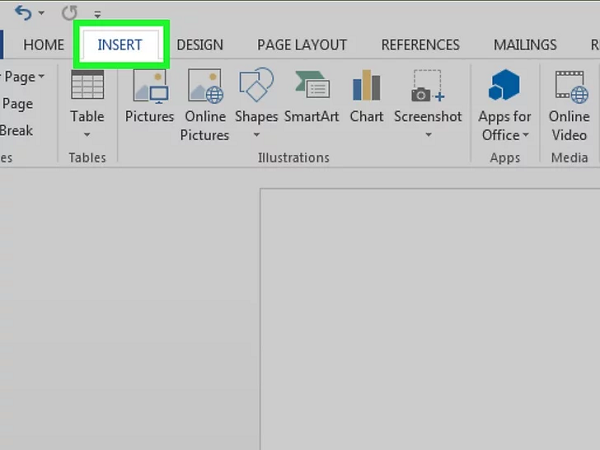
آیکون Equation یا را پیدا کنید. این آیکون را میتوانید در سمت راست و در گروه Symbols مشاهده کنید.
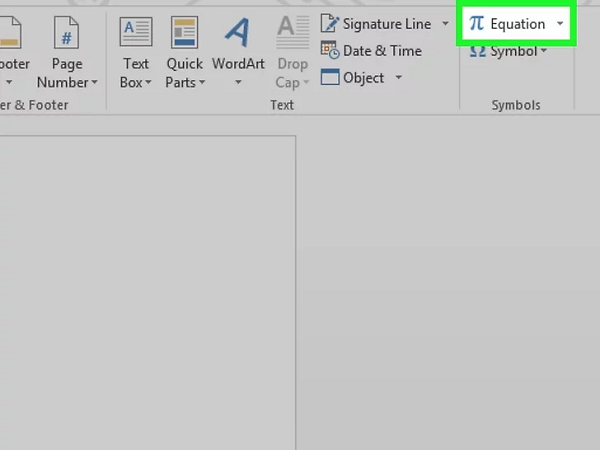
برای نوشتن معادله روی این آیکون کلیک کنید. یک کادر در محل مکاننمای متن نمایش داده خواهد شد. اکنون میتوانید برای نوشتن معادله مورد نظر شروع به تایپ کنید یا برای استفاده از سایر گزینهها، سایر بخشها را ببینید.
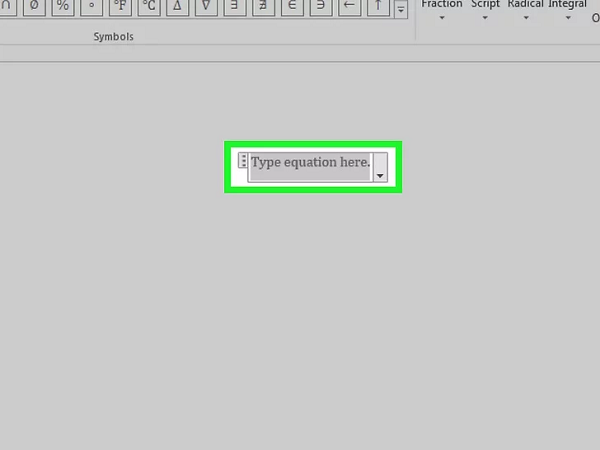
فرمول مورد نظر خود را وارد کنید. با کلیک کردن روی آیکون Equation، منوی نوار مجموعه بزرگی از گزینههای جدید را برای شما نمایش خواهد داد. آنها را مرور کنید تا چیزی را که نیاز دارید، بیابید. سپس معادله را تایپ کنید تا کامل شود. در ادامه برای آشنایی بیشتر یک مثال را مرحله به مرحله توضیح میدهیم:
- روی آیکون Script کلیک کنید تا یک منوی کرکرهای باز شود. با اندکی توقف روی هر گزینه، یک راهنمای یک خطی ظاهر میشود که به شما میگوید آن گزینه چیست.
- گزینه subscript را انتخاب کنید. دو مربع نمایش داده میشود که یکی پایینتر و کوچکتر از دیگری است.
- روی مربع اول کلیک کنید و مقداری را که میخواستید، تایپ کنید.
- روی مربع دوم کلیک کرده و مقدار شاخص پایین را تایپ کنید.
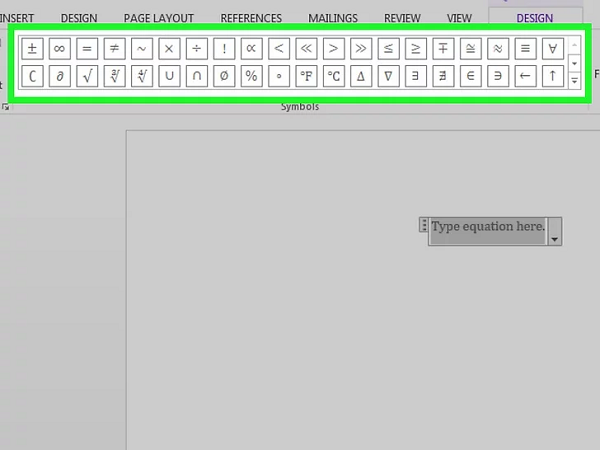
تایپ کردن را ادامه دهید تا معادله کامل شود. اگر به قالببندی خاصی نیاز ندارید، تایپ کردن را ادامه دهید تا معادله کامل شود. ورد به طور خودکار فواصل را ایجاد و متغیرها را کج میکند.
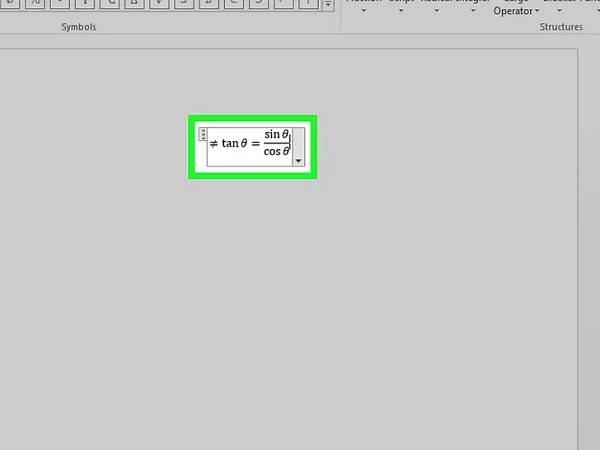
معادله را روی صفحه جابجا کنید. کادر کل متن معادله را انتخاب کنید. یک تب همراه با آرایهای در سمت راست مشاهده خواهید کرد. روی این آرایه کلیک کنید تا فهرستی از گزینههای بصری شامل to center،left-justify یا right-justify نشان داده شوند. همچنین میتوانید روی متن معادله خط بکشید و اندازه و نوع فونت را تغییر دهید.
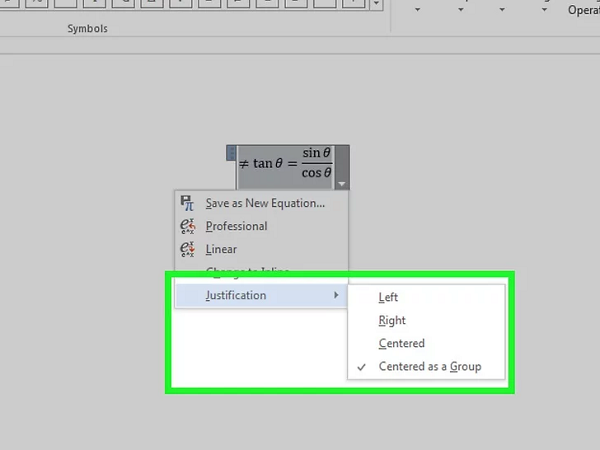
معادلات را با دست بنویسید (فقط ورد 2016 به بعد). اگر ورد 2016 یا جدیدتر از آن را دارید، میتوانید با استفاده از ماوس یا ابزار لمسی و با دست خود معادله را بنویسید. کافی است گزینه Ink Equation را از منوی Equation انتخاب کنید و بعد از آن معادله را بنویسید.
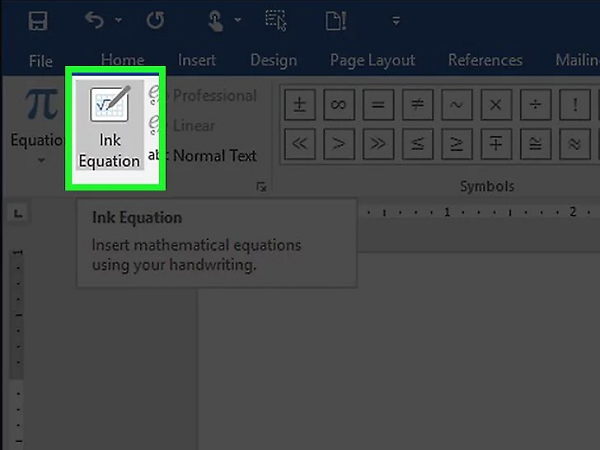
نوشتن فرمول در ورد 2016 یا 2011 در مک
تب Document Elements را انتخاب کنید.
این تب روی منوی نواری، دقیقاً زیر بالاترین ردیف آیکونها قرار دارد.
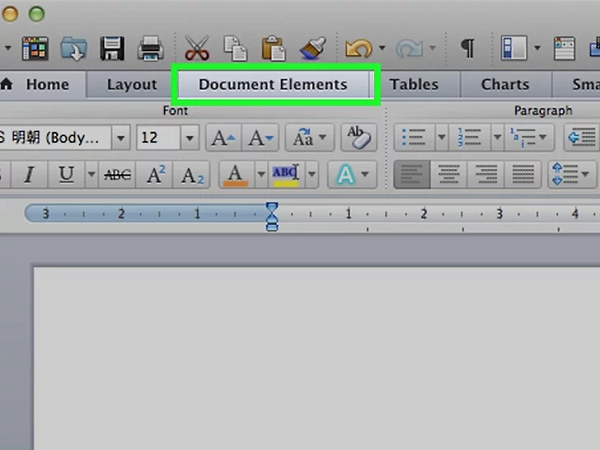
آیکون Equation در سمت راست را انتخاب کنید. Equation در سمت راست قرار دارد و با آیکون نشان داده میشود. در اینجا سه گزینه وجود دارد:
- روی پیکان مجاور آیکون Equation کلیک کنید تا بتوانید معادلات متداولی را که به صورت آماده نوشته شدهاند مشاهده کنید.
- برای تایپ معادله خود روی Insert New Equation کلیک کنید.
- روی خود آیکون کلیک کنید تا منوی بزرگتری از گزینههای Equation روی نوار باز شود.
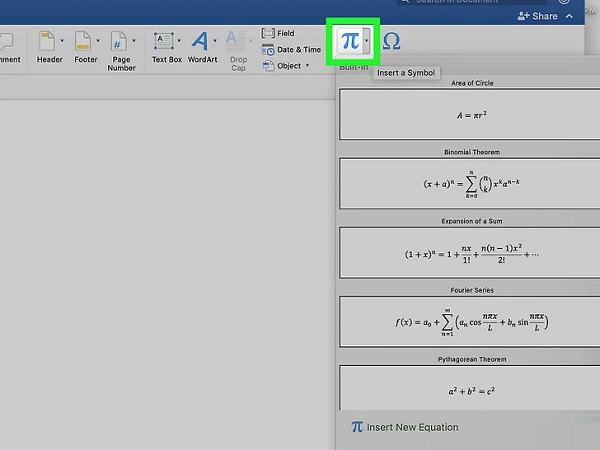
از منوی Equation استفاده کنید. اگر ترجیح میدهید از منوی زیر استفاده کنید، گزینه Insert را انتخاب کرده، سپس روی Equation در منوی کرکرهای کلیک کنید. برای اینکه به این دستور دسترسی داشته باشید، باید مکاننمای متن شما در نقطه سفید سند باشد (به عنوان مثال، اگر یک object موجود انتخاب شده دارید، این دستور از بین میرود).
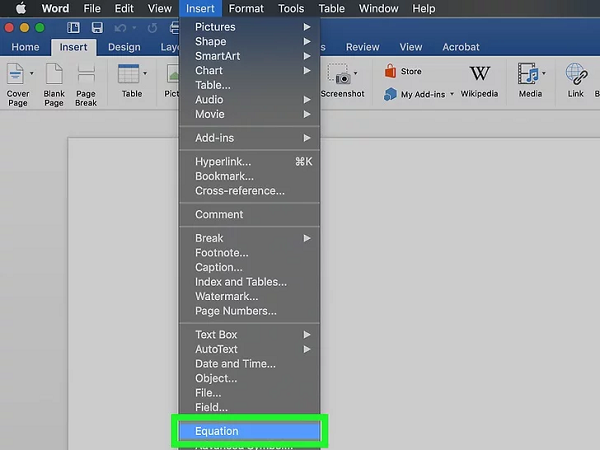
گزینههای نمایش را انتخاب کنید. روی پیکان رو به پایین در سمت راست کادر معادله کلیک کنید. یک منوی کرکرهای با گزینههایی نشان داده میشود که با استفاده از آن میتوانید چگونگی نمایش معادله خود را انتخاب کنید.
این منو شامل دستور save as new equation نیز هست که برای استفاده مجدد از معادلاتی که قبلاً نوشتهاید، کاربرد دارد. در واقع، این گزینه، معادله انتخاب شده را به منوی کرکرهای اضافه میکند که با کلیک روی پیکان مجاور آیکون Equation ظاهر میشود.
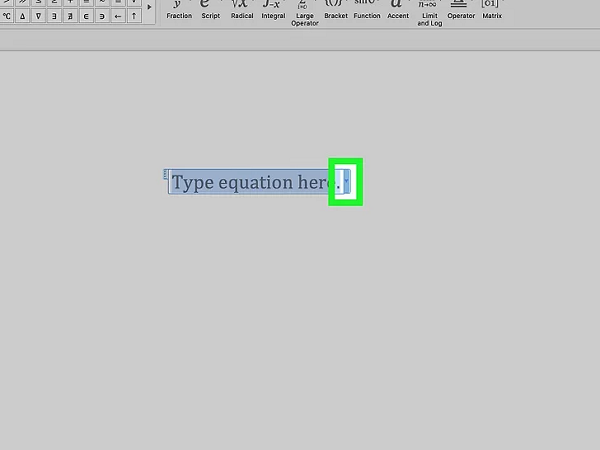
نوشتن فرمول در ورد ۲۰۰۳
قبل از استفاده از این نسخه، نقاط ضعف آن را بشناسید. معادلاتی که در ورد 2003 یا نسخههای قدیمیتر نوشته میشوند، در نسخههای جدید ورد قابل ویرایش نیستند. اگر با کاربرانی همکاری میکنید که از ورد دیگری استفاده میکنند، بهتر است ورد خود را به نسخه جدیدتر ارتقا دهید.
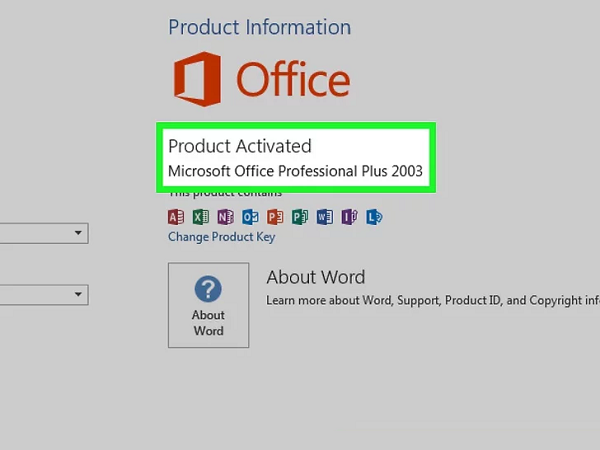
برای نوشتن فرمول در ورد اقدام کنید. از منوی بالا مسیر Insert→Object→Create New را دنبال کنید. اگر در فهرست گزینه Object، Microsoft Equation 3.0 یا Math Type را میبینید، برای نوشتن معادله آن را انتخاب کنید. در غیر این صورت، به مرحله بعد بروید.
به محض اینکه معادله را وارد کردید، یک پنجره کوچک با علائم گوناگون باز خواهد شد. روی این گزینهها کلیک کنید و علامتی را که به آن نیاز دارید تا به معادله اضافه شود انتخاب کنید. گزینههای قالببندی ورد 2003 مانند نسخههای جدید نیست.
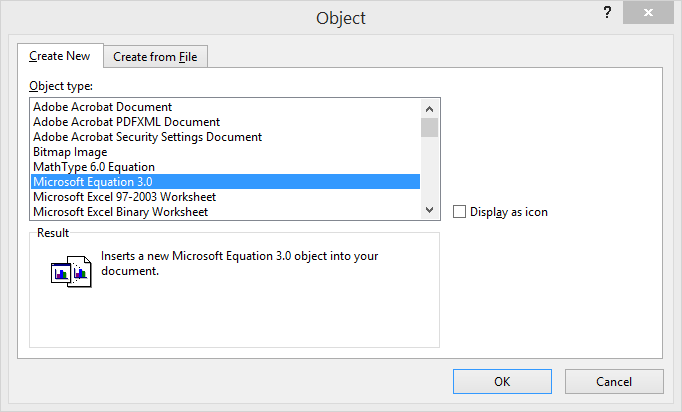
اگر لازم است افزونه نصب کنید. اگر copy ورد 2003 شما یکی از افزونههایی که در بالا ذکر شد را ندارد، نیاز خواهید داشت که یکی را نصب کنید. تعیین این موارد این روزها آسان نیست، اما خوشبختانه ممکن است بسته نصب قبلاً روی کامپیوتر شما آماده باشد.
- تمام برنامههای Microsoft Office را ببندید.
- مسیر Start→Control Panel→Add or Remove Programs را دنبال کنید.
- این مسیر را انتخاب کنید: Microsoft Office→Change→Add or Remove Features→Next
- روی علامت + در کنار Office Tools کلیک کنید.
- Equation Editor را انتخاب کنید و سپس روی Run و Update کلیک کنید.
- دستورالعملهای روی صفحه را دنبال کنید. اگر موفق نشدید، ممکن است به CD نصب ورد 2003 نیاز داشته باشید.
در پایان لازم است یادآور شویم برای یادگیری نحوه نوشتن اندیس در ورد یا همان بالانویس و پائیننویس میتوانید از مطلب «نوشتن اندیس در ورد — به زبان ساده» مجله فرادرس استفاده کنید.
اگر این آموزش برایتان مفید بوده، احتمالا آموزشهای زیر نیز میتوانند برایتان کاربردی باشند:
- مجموعه آموزشهای نرمافزار Word (ورد)
- آموزش نرم افزار Microsoft Word 2016
- مجموعه آموزشهای نرم افزارهای Microsoft Office (آفیس)
- فرمولنویسی در ورد ۲۰۱۹ با لاتک — از صفر تا صد
- آموزش Word — مجموعه مقالات جامع وبلاگ فرادرس
- آموزش اکسل — مجموعه مقالات جامع وبلاگ فرادرس
^^













سلام بسیار ممنون
سلام.
خوشحالیم که این آموزش برایتان مفید بوده است.
موفق باشید.
عالی
تشکر
خداخیرتون بده
سلام.
از اینکه این آموزش برایتان مفید بوده، بسیار خوشحالیم.
موفق باشید.
چرا بخش آخر که /int زدین چیکار کردین آخرش آخه مال من نمیشه اونجوری که مال شما شد؟
سلام.
ابتدا int\ را بنویسید، سپس کلید Space را بزنید. پس از آن a^b را تایپ کرده و باز هم کلید Space را بزنید.
سالم و موفق باشید.
خدا خیرتون بده
خدا خیرت بده
سلام
من هر چی دکمه space رو می زنم عبارتم پاک میشه
این دکمه درسته؟؟
نمی دونم چیکار کنم
عالی
سلام روزبخیر من وقتی میخوام فرمول بنویسم یه کاردی میاد دور فرمول مشکل کجاست؟؟؟
ورد ۲۰۱۹ ویندوز ۱۰
سلام من اصلا برنامه word بالا نمیاد
خواهش میکنم جواب بدید?
درود بر شما
خیلی عالی بود ممنون از شما
سلام خسته نباشید ویدو توضیحات عالی بود.
یه سوال داشتم، من اسلش ام برعکسه هم تو فترسی هم انگلیسی ینی از چپ به راست نیست از راست به چپه، باید چیکار کنم؟ ممنونم
سلام.، در گوشی وقتی گزینه equation را انتخاب می کنم در محل مکان نما نوشته میشود type equation here اما هیچ گزینه دیگری یا عکس عمل دیگر روی نمی دهد
نتتو روشن کن وقتی میزنه type equation here اینجوری شاید مشکلت حل شه