نصب پایتون – از صفر تا صد

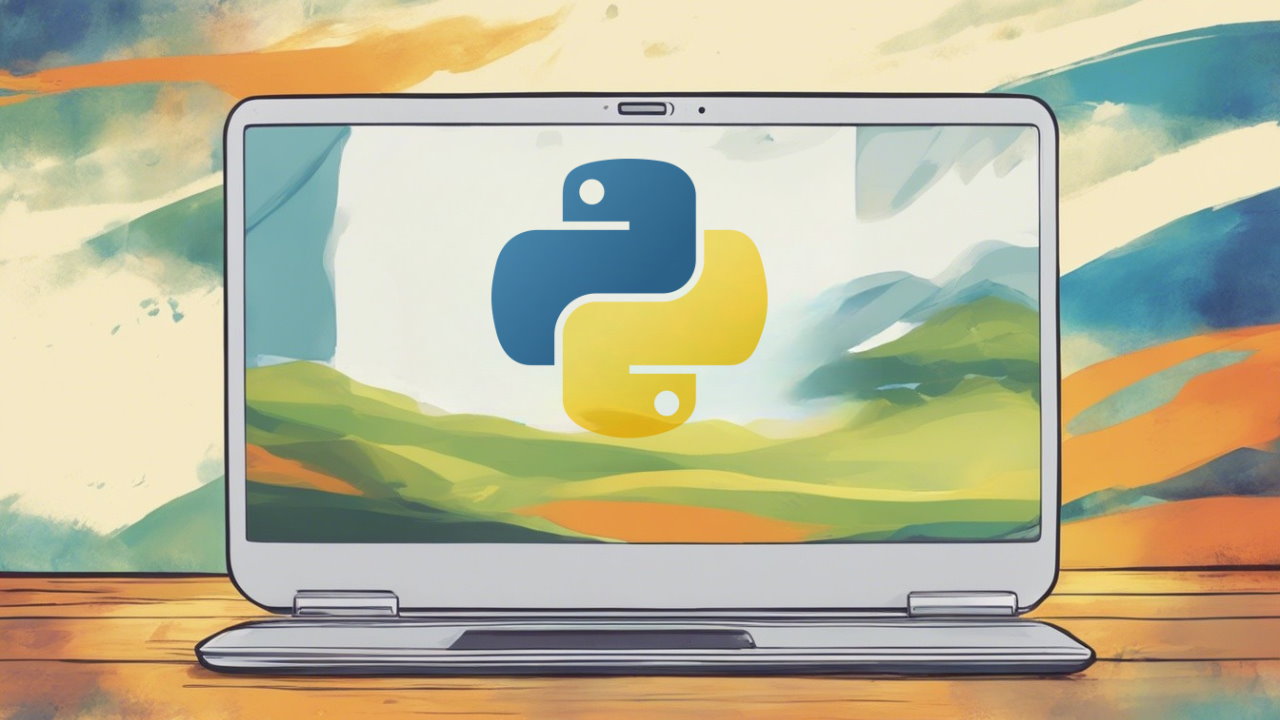
در حال حاضر، «زبان برنامهنویسی پایتون» (Python Programming Language)، یکی از پرکاربردترین و داغترین زبانهای برنامهنویسی در سطح جهان است؛ به ویژه، برای برنامهنویسان و محققان حوزه «هوش مصنوعی» (Artificial Intelligence) و «یادگیری ماشین» (Machine Learning) که برای دادهکاوی و مدلسازی دادهها از این زبان برنامهنویسی استفاده میکنند. هدف از این مطلب، آموزش نحوه نصب پایتون در سیستمهای عامل ویندوز، مک، لینوکس و سیستمهای عامل تلفن همراه نظیر اندروید و ios است. با توجه به اینکه آخرین نسخه ارائه شده از پایتون، نسخه 3 است، در این مطلب روی نصب این نسخه در سیستمهای عامل ذکر شده تمرکز خواهد شد. بعد از نصب پایتون هم باید توجه کرد که یک محیط برنامه نویسی پایتون با توجه به امکانات در دسترس باید انتخاب کرد.
پیش نیاز نصب پایتون
برای شروع به کارکردن با نسخه 3 پایتون، ابتدا باید به «مفسر» (Interpreter) پایتون دسترسی پیدا کرد. در ادامه برخی از روشهای معمول برای دسترسی به مفسر پایتون ارائه خواهد شد:
- نرمافزار پایتون را میتوان به راحتی از طریق وبسایت «بنیاد نرمافزاری پایتون» (Python Software Foundation) به نشانی [+] دریافت کرد. معمولا، برای دسترسی به مفسر پایتون نیاز است تا نسخه مناسب از «نصب کننده» (Installer) پایتون برای سیستم عامل مورد نظر دانلود و بر روی کامپیوتر اجرا شود.
- برخی از سیستمهای عامل، نظیر لینوکس، ابزاری به نام «مدیر بستههای نرمافزاری» (Package manager) دارند که برای کاربران، امکان نصب نرمافزار پایتون را، بدون نیاز به مراجعه به وبسایت بنیاد نرمافزاری پایتون فراهم میکنند.
- در سیستم عامل مک، بهترین روش نصب نرمافزار پایتون، نصب و استفاده از ابزار مدیریت بستههای نرمافزاری به نام Homebrew است. در ادامه و در بخش مرتبط با نصب پایتون در سیستم عامل مک، چگونگی نصب پایتون از طریق ابزار Homebrew توضیح داده خواهد شد.
- در سیستمهای عمل تلفن همراه نظیر اندروید و ios، این قابلیت برای کاربران فراهم شده است تا نرمافزارهایی کاربردی نصب کنند که محیط برنامهنویسی پایتون را در اختیار آنها قرار میدهند. استفاده از چنین نرمافزارهایی، بهترین راه جهت ارتقاء مهارتهای برنامهنویسی پایتون برای کاربران تلفنهای همراه خواهد بود.
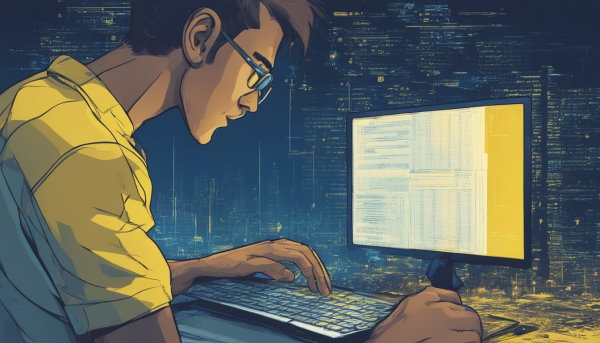
همچنین، وبسایتهای مختلفی در سطح وب وجود دارند که مفسر زبان برنامهنویسی پایتون را به صورت آنلاین و بدون نیاز به نصب پایتون روی کامپیوتر، در اختیار کاربران قرار میدهند .نکته مهمی که در هنگام نصب پایتون در سیستمهای عامل مختلف باید به آن توجه کنید این است که در برخی از کامپیوترها و سیستمهای عامل خاص، نظیر لینوکس، زبان برنامهنویسی پایتون ممکن است بهطور پیشفرض روی کامپیوتر نصب شده باشد. در چنین حالتی، این امکان بسیار محتمل است که نسخه نرمافزار پایتون نصب شده روی آنها قدیمی باشد. بنابراین نیاز است از هر روشی که مد نظر کاربر است، جدیدترین نسخه پایتون دانلود و روی کامپیوتر نصب شود.
در این آموزش گام به گام، نحوه نصب پایتون (نسخه 3) در سیستمهای عامل ویندوز، مک، لینوکس، اندروید و ios آموزش داده خواهد شد.
نصب پایتون در ویندوز
احتمال اینکه زبان برنامهنویسی پایتون، به طور پیشفرض، روی کامپیوترهای مجهز به سیستم عامل ویندوز نصب شده باشد، بسیار پایین است. کامپیوترهای مجهز به سیستم عامل ویندوز، معمولا از قابلیت نصب پایتون به صورت پیشفرض برخوردار نیستند. خوشبختانه، نصب پایتون روی سیستم عامل ویندوز بسیار راحت است و تنها کافی است تا نصب کننده نسخه 3 زبان برنامهنویسی پایتون، از وبسایت بنیاد نرمافزاری پایتون دانلود و اجرا شود.
در ادامه، آموزش گام به گام نحوه نصب نسخه 3 زبان برنامهنویسی پایتون روی سیستم عامل ویندوز نشان داده خواهد شد.

مرحله اول: دانلود نصب کننده نسخه 3 پایتون
برای دانلود نصب کننده نسخه 3 زبان برنامهنویسی پایتون، مراحل زیر را دنبال کنید:
- پنجره یکی از مرورگرهای نصب شده روی ویندوز را باز و به صفحه دانلود زبان برنامهنویسی پایتون در وبسایت بنیاد نرمافزاری پایتون به نشانی [+] مراجعه کنید.
- پایین یکی از عناوین این صفحه که با عبارت Python Releases for Windows مشخص شده است، روی لینک با عنوان Latest Python 3 Release - Python 3.x.x کلیک کنید (تا زمان نگارش این مطلب، آخرین نسخه زبان برنامهنویسی پایتون 3.7.4 است).
- به پایین صفحه باز شده در مرورگر پیمایش کنید و در صورتی که قصد نصب پایتون روی یک سیستم عامل 64 بیتی را دارید، روی لینک با عنوان Windows x86-64 executable installer کلیک و این نصب کننده را انتخاب کنید؛ در غیر اینصورت و برای نصب پایتون روی یک سیستم عامل 32 بیتی، روی لینک با عنوان Windows x86 executable installer کلیک و این نصب کننده را دانلود کنید.
نصب نسخه 64 بیتی یا 32 بیتی؟
در سیستم عامل ویندوز، این امکان وجود دارد که یکی از نسخههای 64 بیتی یا 32 بیتی را روی سیستم خود نصب کنید. تفاوت میان این دو نسخه به شکل زیر است:
- اگر روی کامپیوتر شما، یک پردازنده 32 بیتی نصب شده باشد، لازم است تا نسخه 32 بیتی نرمافزار پایتون را دانلود و نصب کنید.
- در سیستمهای 64 بیتی، هر دو نسخه نصب کننده (64 بیتی و 32 بیتی) روی سیستم قابل نصب خواهند بود. نسخه 32 بیتی پایتون، عموما حافظه کمتری مصرف میکند، ولی نسخه 64 بیتی، در کاربردهایی که نیاز به قدرت پردازشی قابل توجهی احساس میشود، بهتر عمل میکند.
- در صورتی که مطمئن نیستید چه نوع پردازندهای رو سیستم شما نصب شده است، نصب پایتون 64 بیتی مطمئنتر خواهد بود.
شایان توجه است در صورتی که به اشتباه، یک نسخه را روی سیستم عامل ویندوز نصب کردید، تنها کافی است تا نسخه نصب شده را «حذف» (Uninstall) و نسخه نصب کننده جدید را دانلود و روی سیستم نصب کنید.
مرحله دوم: اجرای نصب کننده
پس از اینکه نسخه مناسب از نصب کننده زبان برنامهنویسی پایتون انتخاب و دانلود شد، تنها کافی است تا فایل نصب کننده را، از طریق دو بار کلیک کردن روی آن، اجرا کنید.
پس از اجرای فایل نصب کننده، پنجرهای به شکل زیر نمایش داده خواهد شد:
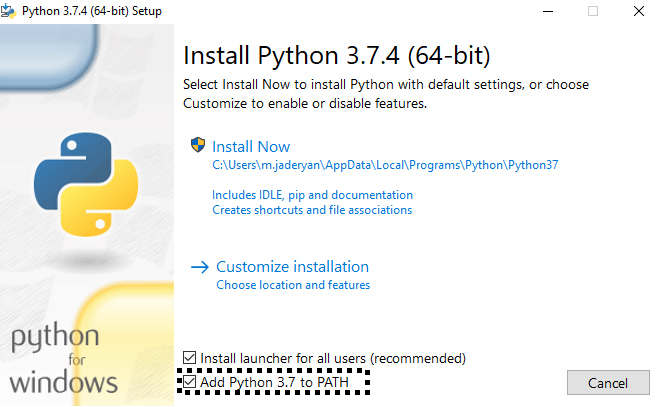
نکته شایان توجه در این مرحله این است که تیک گزینه Add Python 3.7 to PATH حتما باید گذاشته شود تا اطمینان حاصل شود که مفسر پایتون در «مسیر اجرایی» (Execution Path) سیستم عامل ویندوز قرار گرفته خواهد شد.
سپس، روی گزینه Install Now کلیک کنید. با این کار فرایند نصب پایتون روی ویندوز آغاز خواهد شد. پس از چند دقیقه، یک نسخه کامل و عملیاتی از پایتون روی سیستم عامل ویندوز نصب خواهد شد.
نصب پایتون در زیرسیستم ویندوز برای لینوکس
اگر شما از نسخه Creators ویندوز 10 استفاده میکنید و یا بهروزرسانی Anniversary را روی آن نصب کرده باشید، گزینه جدیدی برای نصب پایتون برای شما ایجاد خواهد شد. در نسخههای ذکر شده از ویندوز 10، یک ویژگی به نام «زیرسیستم ویندوز برای لینوکس» (Windows Subsystem for Linux | WSL) تعبیه شده است. در این نسخه، این امکان برای کاربران فراهم شده است تا محیط لینوکس را در ویندوز، بدون تغییر و بدون نیاز به «ماشین مجازی» (Virtual Machine)، اجرا کنند.
با استفاده از ویژگی زیرسیستم ویندوز برای لینوکس، این امکان برای کاربران فراهم شده است تا توزیع دلخواه از لینوکس را (به صورت محلی یا Native) روی ویندوز نصب کنند. سپس، با استفاده از پنجره کنسول Bash، پایتون نسخه 3 را روی سیستم نصب کنند.
نصب پایتون در لینوکس
بر خلاف سیستم عامل ویندوز، احتمال اینکه زبان برنامهنویسی پایتون به طور پیشفرض، روی کامپیوترهای مجهز به سیستم عامل لینوکس نصب شده باشد، بسیار بالا است. با این حال، به احتمال زیاد، نسخه نصب شده قدیمی است (به جای نسخه 3 پایتون، نسخه 2 نصب شده باشد).
برای اینکه مشخص شود کدام نسخه از پایتون در سیستم عامل لینوکس نصب است، یک «پنجره ترمینال» (Terminal Window) باز و دستورات زیر در آن اجرا کنید:
1python --version
2python2 --version
3python3 --versionبا اجرای یکی (یا بیشتر) از دستورات فوق، خروجی به شکل زیر در پنجره ترمینال تولید خواهد شد:
1$ python3 --versionoutpt: Python 3.7.4
اگر نسخه نصب شده از پایتون، نسخه 2 یا نسخه بهروزرسانی نشده از نسخه 3 پایتون باشد، نیاز است تا بهروزترین نسخه پایتون در سیستم عامل لینوکس نصب شود. دستورالعمل نصب پایتون در لینوکس، بسته به نسخهها و توزیعهای مختلف این سیستم عامل متفاوت خواهد بود.

نصب پایتون در توزیع Ubuntu از لینوکس
بسته به نسخه توزیع Ubuntu نصب شده روی سیستم، دستورالعمل نصب پایتون متفاوت خواهد بود. برای مشخص کردن نسخه محلی نصب شده از سیستم عامل Ubuntu روی کامپیوتر، کافی است که دستور زیر را اجرا کنید.
1$ lsb_release -aپس از اجرای این دستور، خروجی خاصی مانند نمونه زیر تولید خواهد شد:
No LSB modules are available. Distributor ID: Ubuntu Description: Ubuntu 16.04.4 LTS Release: 16.04 Codename: xenial
بسته به نسخه نصب شده از سیستم عامل Ubuntu (در قسمت Release از خروجی چاپ شده)، باید دستورالعملهای زیر دنبال شوند:
- در نسخههای 17.10، 18.04 و بالاتر از سیستم عامل لینوکس، معمولا بهروزترین نسخه پایتون به صورت پیشفرض نصب شده است.
- در نسخههای 16.10و 17.04 از سیستم عامل لینوکس، نسخه 3.7.4 لینوکس به صورت پیشفرض نصب نیست. با این حال، این نسخه در مخزن نرمافزاری universe در سیستم عامل Ubuntu موجود است. برای نصب پایتون نسخه 3، میتوان از دستورات زیر استفاده کرد:
1$ sudo apt-get update
2$ sudo apt-get install python3.7- در صورتی که از نسخههای 16.04 و 14.04 از سیستم عامل Ubuntu استفاده میکنید، نسخه 3.7.4 لینوکس در مخزن نرمافزاری universe موجود نخواهد بود. در چنین حالتی، برای نصب پایتون میتوانید از کتابخانه ماژولهای پایتون که به آن «تجهیزات جانبی انتشار در پایتون» (Python Publishing Accessories | PPA) نیز گفته میشود، استفاده کنید. به عنوان نمونه، برای نصب پایتون با استفاده از deadsnakes PPA، میتوان از دستورات زیر استفاده کرد:
1$ sudo add-apt-repository ppa:deadsnakes/ppa
2$ sudo apt-get update
3$ sudo apt-get install python3.7نصب پایتون در توزیع Mint از لینوکس
توزیع Mint و Ubuntu از لینوکس، از یک سیستم مدیریت بستههای نرمافزاری واحد استفاده میکنند. چنین کاری فرایند نصب پایتون را در توزیع Mint از لینوکس ساده میکند. برای نصب پایتون را در توزیع Mint، تنها کافی است دستورالعملهای ارائه شده برای نصب پایتون در نسخه 14.04 از سیستم عامل Ubuntu را دنبال کنید. کتابخانه deadsnakes PPA، روی توزیع Mint از لینوکس کار میکند.
نصب پایتون در توزیع Debian از لینوکس
منابع اینترنتی ادعا میکنند که از دستورالعملهای ارائه شده برای نصب پایتون در نسخه 16.10 از سیستم عامل Ubuntu، میتوان جهت نصب پایتون در توزیع Debian از لینوکس نیز استفاده کرد. با این حال، در این مطلب از «کدهای منبع» (Source Codes) ارائه شده از پایتون، جهت «کامپایل» (Compile) آن استفاده شده است.

یکی از مشکلات موجود در توزیع Debian از لینوکس، عدم نصب دستور sudo به صورت پیشفرض است. پیش از نصب پایتون و جهت نصب دستور sudo در این توزیع، لازم است تا از دستورات زیر استفاده شود:
1$ su
2$ apt-get install sudo
3$ vi /etc/sudoersپس از آن، فایل /etc/sudoers را با استفاده از یک نرمافزار ویرایش متن باز کنید و متن زیر را به انتهای فایل اضافه کنید. به جای پارامتر your_username نیز از username تعریف شده در کامپیوتر خود استفاده کنید:
1your_username ALL=(ALL) ALLپس از انجام این کار، به بخش کامپایل کردن پایتون از منبع در ادامه مطلب مراجعه کنید تا با نحوه کامپایل و نصب پایتون از این طریق آشنا شوید.
نصب پایتون در توزیع CentOS از لینوکس
بخشی از توزیعهای منتشر شده از لینوکس، برای مقاصد تجاری و جهت استفاده شرکتها و سازمانها توسعه داده شدهاند. توزیعهایی نظیر CentOS و Red Hat Enterprise از جمله چنین توزیعهایی هستند. پروژه IUS، معمولا بهروزرسانیهای نرمافزاری این دسته از توزیعهای لینوکس را فراهم میکند. برای نصب پایتون در توزیع CentOS از لینوکس، ابتدا لازم است تا سیستم خود را با استفاده از ابزار yum (جهت مدیریت بستههای نرمافزاری در توزیع CentOS) بهروزرسانی کنید.
1$ sudo yum update
2$ sudo yum install yum-utilsدر مرحله بعد و با استفاده از دستور زیر، بسته IUS برای توزیع CentOS نصب و بهروزرسانی خواهد شد.
1$ sudo yum install https://centos7.iuscommunity.org/ius-release.rpmدر نهایت، با استفاده از دستورات زیر خواهید توانست پایتون نسخه 3 و سیستم مدیریت بستههای نرمافزاری در پایتون یا PIP را نصب کنید:
1$ sudo yum install python36u
2$ sudo yum install python36u-pipنصب پایتون در توزیع Fedora از لینوکس
در توزیع Fedora از لینوکس، معمولا بهروزترین نسخه پایتون، به صورت پیشفرض، نصب شده است. با این حال، در صورتی که بهروزترین پایتون نسخه 3 در سیستم نصب نشده باشد، با استفاده از دستورات زیر قادر خواهید تا بهروزترین نسخه پایتون 3 را روی سیستم خود نصب کنید:
1$ sudo dnf install python37نصب پایتون در توزیع Arch Linux
توزیع Arch Linux، معمولا بهروزترین نسخه پایتون را در هنگام انتشار و به صورت پیشفرض عرضه میکند. با این حال، در صورتی که بهروزترین پایتون نسخه 3 در سیستم نصب نشده باشد، با استفاده از دستورات زیر قادر خواهید تا بهروزترین نسخه پایتون 3 را روی سیستم خود نصب کنید:
1$ packman -S pythonکامپایل کردن پایتون از منبع
برخی از مواقع، این احتمال وجود دارد که بهروزترین نسخه پایتون، در توزیع لینوکس نصب شده روی سیستم شما وجود نداشته باشد؛ یا شاید شما دوست دارید که بهترین یا بهروزترین نسخه پایتون برای پروژه خود را از منبع کامپایل و روی سیستم خود نصب کنید. برای ساختن یا کامپایل کردن پایتون از (کدهای) منبع، دستورالعملهای زیر را دنبال کنید:
مرحله اول: دانلود کدهای منبع نسخه پایتون مورد نظر
در مرحله اول، لازم است تا کدهای منبع پایتون را دانلود کنید. کدهای منبع تمامی نسخههای پایتون در وبسایت بنیاد نرمافزاری پایتون» (Python Software Foundation) به نشانی [+] وجود دارند. اگر به صفحه download وبسایت [+] مراجعه کنید، تمامی کدهای منبع نسخههای مختلف پایتون (از جمله بهرزوترین پایتون نسخه 3) قابل دانلود هستند.
در هنگام دانلود کدهای منبع نسخههای پایتون، نسخه Gzipped source tarball را انتخاب و روی سیستم خود دانلود کنید. در صورتی که تمایل دارید از طریق واسط «خط دستور» (Command Line)، کدهای منبع پایتون را دانلود کنید، میتوانید از دستور wget به شکل زیر استفاده کنید:
1$ wget https://www.python.org/ftp/python/3.7.4/Python-3.7.4.tgzمرحله دوم: آماده کردن سیستم
برای آماده کردن سیستم خود جهت کامپایل کردن کدهای منبع، لازم است که دستورالعملهای زیر را دنبال کنید. شایان توجه است که بسته به توزیعهای مختلف لینوکس، در صورتی که دستور apt-get در توزیع خاصی پشتیبانی نمیشود، لازم است که از دستور معادل در توزیع مربوطه استفاده کنید.
- ابتدا لازم است تا بستههای نرمافزاری و سیستمی کامپیوتر خود را بهروزرسانی کنید. در توزیعی نظیر Debian، چنین کاری از طریق دستورات زیر انجام میشود:
1$ sudo apt-get update
2$ sudo apt-get upgrade- سپس، باید اطمینان حاصل شود که تمامی ابزارهای مورد نیاز برای کامپایل کردن کدهای منبع پایتون، در سیستم موجود هستند. احتمالا برخی از ابزارهای مورد نیاز، به صورت پیشفرض، روی توزیع لینوکس نصب شده روی سیستم شما وجود دارند. با این حال، برای اطمینان از صحت ساختن و کامپایل کردن کدهای منبع، از دستورات زیر استفاده کنید:
1# For apt-based systems (like Debian, Ubuntu, and Mint)
2$ sudo apt-get install -y make build-essential libssl-dev zlib1g-dev libbz2-dev libreadline-dev libsqlite3-dev wget curl llvm libncurses5-dev libncursesw5-dev xz-utils tk-dev
3
4# For yum-based systems (like CentOS)
5$ sudo yum -y groupinstall development
6$ sudo yum -y install zlib-develمرحله سوم: ساختن پایتون
در این مرحله، دستورات لازم برای ساختن یا کامپایل کردن کدهای منبع پایتون نمایش داده خواهند شد.
- پس از اینکه کدهای منبع پایتون و تمامی ابزارهای مورد نیاز برای کامپایل کردن کدهای منبع آماده شدند، فایلهای کد منبع را در یک دایرکتوری از حالت فشرده خارج کنید. توجه داشته باشید که دستور زیر، یک دایرکتوری جدید به نام Python-3.6.5 در «دایرکتوری خانه» (Home Directory) سیستم عامل ایجاد میکند.
1$ tar xvf Python-3.6.5.tgz
2$ cd Python-3.6.5- در مرحله بعد، ابزار configure/. اجرا میشود تا مقدمات لازم برای ساختن یا کامپایل کردن کدهای منبع فراهم شود.
1$ ./configure --enable-optimizations --with-ensurepip=install- سپس، برنامههای پایتون با استفاده از دستور make ساخته (کامپایل) میشوند. گزینه j- در دستورالعمل پایین، برای دستور make مشخص میکند که فرایند ساختن (کامپایل) باید به مجموعهای از فرایندهای موازی تقسیم شود تا سرعت کامپایل یا ساختن پایتون افزایش یابد. این فرایند ممکن است چند دقیقه به طول بینجامد.
1$ make -j 8- در ادامه، باید نسخه جدید پایتون نصب شود. در اینجا، برای اینکه نسخه سیستمی پایتون «جانویسی» (Overwrite) نشود، از دستور altinstall استفاده میشود. از آنجایی که پایتون در دایرکتوری usr/bin/ نصب خواهد شد، دستور زیر باید با استفاده از root access اجرا شود:
1$ sudo make altinstallمرحله سوم: صحتسنجی نصب پایتون
در نهایت، با استفاده از دستور زیر، نسخه پایتون نصب شده در سیستم، در خروجی نمایش داده میشود. پس از انجام چنین دستوری، باید دقت شود که نسخه نمایش داده شده از پایتون نصب شده، با نسخه کدهای منبع پایتون (دانلود شده) مطابقت داشته باشد.
1$ python3.6 -V
2Python 3.6.5نصب پایتون در مک
در تمامی نسخههای کنونی سیستم عامل مک، پایتون نسخه 2 تعبیه شده است. با این حال، از آنجایی که هدف این مطلب، آموزش نصب پایتون نسخه 3 است، نحوه نصب این نسخه از پایتون در مک توضیح داده خواهد شد.
بهترین روش نصب پایتون در مک، استفاده از یک سیستم مدیریت بستههای نرمافزاری به نام Homebrew است.

مرحله اول: نصب Homebrew (بخش اول)
برای نصب پایتون در مک، ابتدا لازم است تا ابزار Homebrew نصب شود:
- مرورگر خود را در سیستم عامل مک باز کنید و به لینک [+] بروید. پس از اینکه سایت به طور کامل بارگیری شد، کد نمایش داده شده در زیرِ عنوان Install Homebrew را کپی کنید.
1/usr/bin/ruby -e "$(curl -fsSL https://raw.githubusercontent.com/Homebrew/install/master/install)"- در مرحله بعد، پنجره ترمینال (Terminal.app) را در مک باز کنید. سپس، کد کپی شده را در ترمینال جایگذاری کنید و کلید Enter را فشار دهید. با این کار، فرایند نصب ابزار Homebrew آغاز خواهد شد.
- در صورتی که سیستم عامل مک را به تازگی روی کامپیوتر خود نصب کرده باشید، ممکن است پیغامی مبنی بر نصب ابزارهای command line developer tools دریافت کنید. از آنجایی که برای اجرای ابزار Homebrew به این ابزارها احتیاج خواهید داشت، با کلیک کردن بر روی گزینه Install،این موضوع را تایید کنید.
فرایند نصب ابزارهای command line developer tools کمی زمانبر است. بنابراین، تا پایان فرایند نصب این ابزارها صبر کنید.
مرحله دوم: نصب Homebrew (بخش دوم)
پس از پایان فرایند نصب ابزارهای command line developer tools، مراحل نصب ابزار Homebrew را با دنبال کردن دستورالعملهای زیر ادامه دهید:
- پس از پایان نصب ابزارهای command line developer tools، پیغام The software was installed را تایید کنید.
- دوباره به پنجره ترمینال برگردید و با زدن کلید Enter، فرایند نصب ابزار Homebrew را ادامه دهید.
- در ادامه، ابزار Homebrew رمز عبور از شما میخواهد تا بتواند مراحل پایانی نصب را انجام دهد. در اینجا، رمز عبور مرتبط با حساب کاربری خود در کامپیوتر را وارد کنید و کلید Enter را فشار دهید.
- در نهایت، ابزار Homebrew، فایلهای لازم برای نصب را دانلود و پس از چند دقیقه، فرایند نصب به پایان خواهید رسید. با پایان نصب ابزار Homebrew، کنترل اجرای دستورات به پنجره ترمینال باز میگردد.
مرحله سوم: نصب پایتون
پس از پایان نصب ابزار Homebrew، به پنجره ترمینال بازگردید و دستور زیر را اجرا کنید:
1$ brew install python3نکته شایان توجه در مورد دستورات نمایش داده شده در این مطلب این است که در هنگام کپی کردن آنها، لازم نیست که کاراکتر $ کپی شود. این کاراکتر تنها برای بیان این موضوع است که دستورات نمایش داده شده، دستورات کنسولی هستند. دستور بالا، بهروزترین نسخه پایتون را برای سیستم عامل مک دانلود و نصب میکند.
برای صحتسنجی نصب پایتون و دسترسی کاربر به آن در ترمینال مک، مراحل زیر را دنبال کنید:
- پنجره ترمینال (Terminal.app) را در مک باز کنید.
- عبارت pip3 را تایپ کنید و کلید Enter را فشار دهید.
- در نتیجه اجرای این دستور، باید یک خروجی توسط بسته pip پایتون نمایش داده شود؛ در غیر اینصورت، خطا در خروجی نمایش داده خواهد شد.
نصب پایتون در ios (آیفون/آیپد)
نرمافزار Pythonista در سیستم عامل ios، یک محیط برنامهنویسی کامل برای کدنویسی پایتون فراهم میکند. این نرمافزار با دستگاههای آیفون و آیپد سازگار است. این نرمافزار بسیار خوب، ویژگیهای ویرایشگر، مستندسازی و مفسر برنامه نویسی پایتون را با هم ترکیب میکند.
نرمافزار Pythonista، تمامی امکانات موجود در کتابخانه استاندارد پایتون نسخه 3 را در اختیار کاربران قرار میدهد. همچنین، مستندات کامل توابع و کتابخانههای استاندارد پایتون، به صورت آفلاین، قابل دسترسی خواهند بود. برای استفاده از نرمافزار Pythonista، کافی است آن را از اپ استور سیستم عامل ios دانلود [+] کنید.
نصب پایتون در اندروید (تلفنهای همراه و تبلتها)
بهترین و قابل اعتمادترین نرمافزار اندرویدی که از پایتون نسخه 3 در سیستم عامل اندروید پشتیبانی میکند، نرمافزار Pydroid 3 نام دارد. این نرمافزار به همراه یک مفسر منتشر میشود و قابلیتهایی نظیر ویرایش، ذخیره و اجرای کدهای پایتون را در اختیار کاربران قرار میدهد. نرمافزار Pydroid 3 از طریق اپ استور Google Play در سیستم عامل اندروید [+] قابل دانلود است. نسخه رایگان این نرمافزار برای استفاده عموم فراهم شده است. همچنین، نسخه پولی این نرمافزار، امکاناتی نظیر «پیشبینی کد» (Code Prediction) و «تحلیل کد» (Code Analysis) را در اختیار کاربران علاقهمند قرار میدهد.
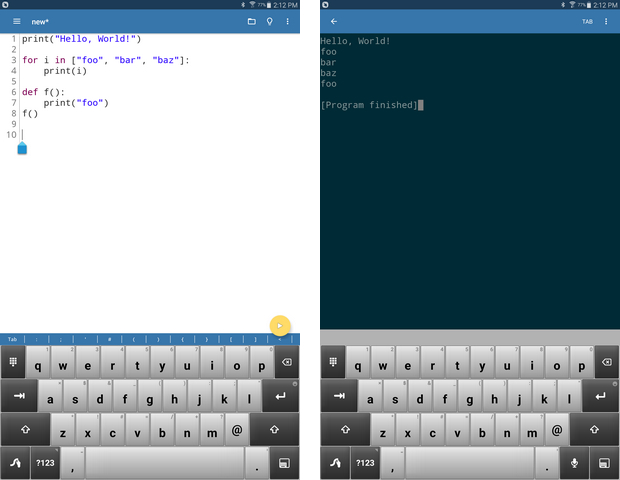
با توجه به اینکه برنامهنویسی موبایل به یکی از گرایشهای پرطرفدار در برنامهنویسی تبدیل شده است، زبان پایتون تمهیداتی برای پشتیبانی از برنامهنویسی موبایل در نظر گرفته است و به این منظور، کتابخانه Kivy را معرفی کرده است. این فریمورک علاوه بر ورودیهای معمولی ماوس و صفحه کلید، از رویدادهای چندلمسی نیز پشتیبانی میکند. فریمورک کیوی این امکان را فراهم میکند که اپلیکیشن طراحیشده در تمامی پلتفرمها بدون هیچ مشکلی اجرا شود.
مفسرهای آنلاین پایتون
اگر در شرایطی قرار گرفتید که احتیاج به اجرای کدهای پایتون دارید ولی نمیخواهید پایتون را روی کامپیوتر خود نصب کنید، وبسایتهای مختلفی وجود دارند که از طریق آنها میتوانید با مفسر پایتون به صورت آنلاین و مبتنی بر محاسبات ابری تعامل کنید.
مهمترین وبسایتهای ارائه دهنده مفسرهای آنلاین برای پایتون عبارتند از:
- کنسول آنلاین بنیاد نرمافزاری پایتون [+]
- وبسایت Python Fiddle [+]
- وبسایت Repl.it [+]
- وبسایت Trinket [+]
- وبسایت Python Anywhere [+]
چنین مفسرهایی (مفسرهای مبتنیبر محاسبات ابری یا Cloud-based Python Interpreters)، ممکن است قابلیت اجرای کدهای پیچیده پایتون را نداشته باشند. با این حال، برای اجرای کدهای سادهتر بسیار مناسب هستند و برای کسانی که نیاز به مفسر آنلاین پایتون دارند، بسیار کاربردی خواهند بود.
مجموعه آموزشهای مرتبط با زبان برنامهنویسی پایتون که در مجله فرادرس تهیه شدهاند و برای عموم مخاطبان و خوانندگان در دسترس قرار گرفتهاند، در اینجا گردآوری شدهاند. در صورتی که تمایل دارید با زبان برنامهنویسی پایتون و نحوه کدنویسی در این زبان آشنا شوید، توصیه میشود که آموزشهای ارائه شده در این مطب را مطالعه کنید.


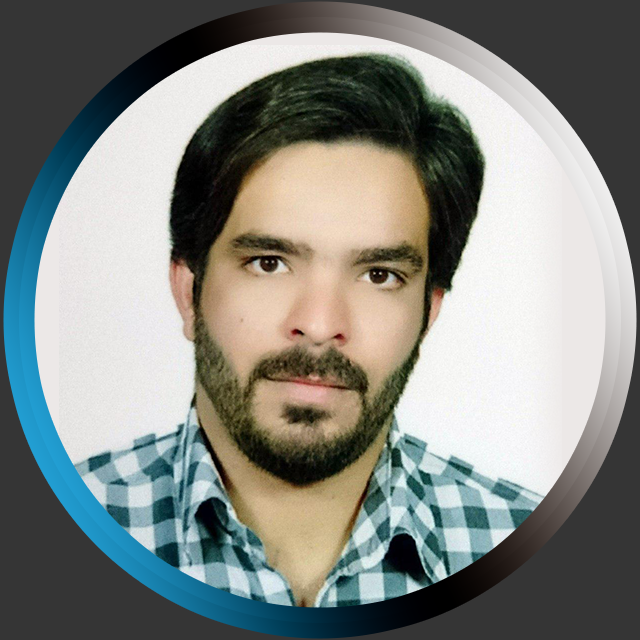



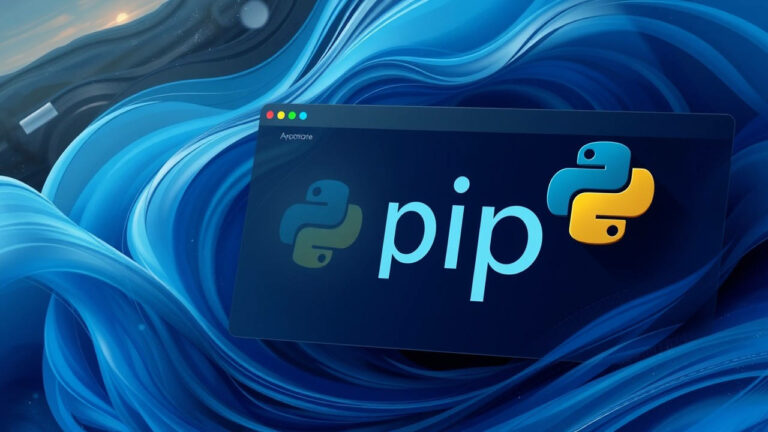
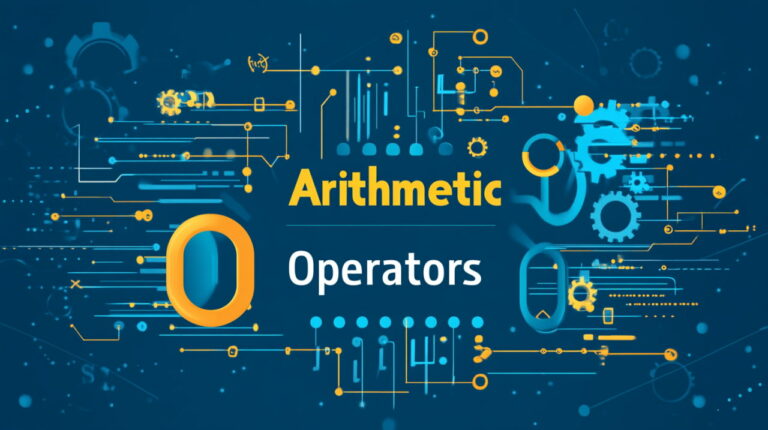



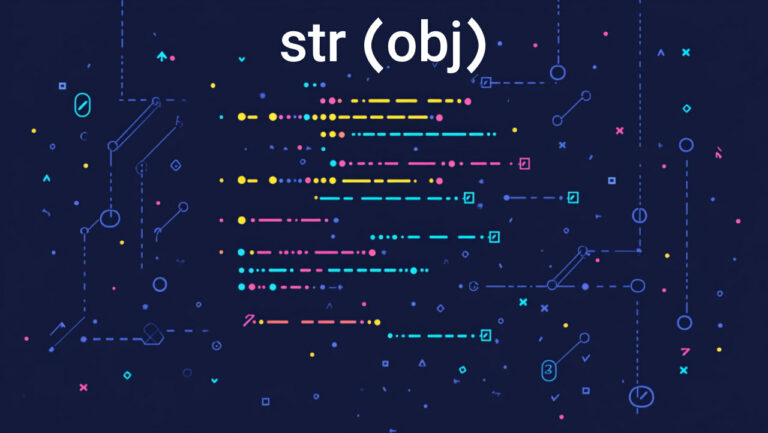

echo ” . “با تشکر از مطالب مفیدتون” . ”;