چگونه پهنای باند اینترنت مصرفی برنامههای ویندوز را محدود کنیم؟
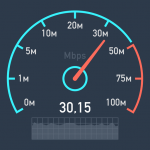

شاید شما هم متوجه مصرف بالای اینترنت برخی از برنامههای خود شده باشید. در چنین شرایطی، سؤالی برای اکثر کاربران پیش میآید، این است که آیا راهی برای محدود کردن پنهای باند اینترنت این برنامهها وجود دارد؟ برای پاسخ به این سؤال، به بررسی روشهای موجود برای اعمال محدودیت مصرف اینترنت خواهیم پرداخت.
یکی از قابلیتهای ویندوز 10، محدود کردن سرعت دانلود و آپلود آپدیتهای سیستمعامل است. برخی از برنامهها نیز با تنظیمات داخلی خود، امکان کاهش پهنای باند را برای کاربران فراهم میکنند. با این وجود، برای برنامههایی که امکان محدود کردن مستقیم پهنای باند در آنها وجود ندارد، باید از نرمافزارهای جانبی استفاده کرد.
اعمال محدودیت در پهنای باند، کاربردهای مختلفی دارد. به عنوان مثال، اگر در حال دانلود یا آپلود یک فایل حجیم باشید، برای اطمینان از عدم کاهش سرعت تبادل داده توسط برنامههای دیگر، محدود کردن پهنای باند آن برنامهها، گزینه مناسبی خواهد بود. به علاوه، اگر برنامهای را در کامپیوتر خود دارید که پهنای باند زیادی مصرف میکند، محدود کردن آن بدون شک در سرعت جستجو و تماشای ویدئوهای آنلاین تأثیرگذار خواهد بود. در ادامه، گزینههای موجود جهت اعمال محدودیت بر روی پهنای باند مصرفی برنامههای ویندوز را به شما معرفی خواهیم کرد.
گزینه اول: استفاده از قابلیتهای داخلی ویندوز و برنامهها
پیش از نصب هرگونه نرمافزار جانبی، از وجود یا عدم وجود قابلیت محدود کردن پهنای باند در داخل تنظیمات برنامه مورد نظر خود اطمینان حاصل کنید. به عنوان مثال، اگر قصد محدود کردن پهنای باند مصرفی نرمافزار «Steam» برای دانلود بازی را دارید، میتوانید به بخش «Downloads» در منوی «Settings» این نرمافزار بروید و از کادر «Limit bandwidth to»، محدودیت مورد نظرتان را اعمال کنید.
بسیاری از برنامههای دیگر از قبیل «دراپ باکس» (Dropbox)، «گوگل درایو» (Google Drive) و «مایکروسافت واندرایو» (Microsoft OneDrive) نیز گزینههای مشابهی را در تنظیمات خود دارند. محدود کردن پهنای باند این ابزارها (بخصوص اگر فایلهای زیادی را با استفاده از آنها آپلود میکنید) میتواند تأثیر مثبتی بر سرعت اینترنت شما داشته باشد.
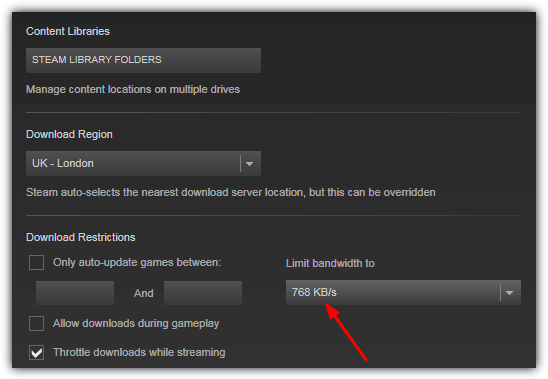
ویندوز 10 نیز امکان محدود کردن میزان پهنای باند اختصاص یافته به آپدیت در پسزمینه سیستمعامل را فراهم کرده است. برای پیکربندی این تنظیمات، به بخش «Settings» ویندوز بروید و گزینه «Update & Security» را انتخاب کنید. با رفتن به بخش «Windows Update» در منوی کناری، گزینه «Advanced Options» را مشاهده خواهید کرد. این گزینه را انتخاب کرده، به پایین صفحه بروید و بر روی «Delivery Optimization» کلیک کنید.
در صفحه باز شده، گزینهای با نام «Advanced Options» وجود دارد که با انتخاب آن، به تنظیمات محدود کردن پهنای باند اختصاصیافته به آپدیتهای ویندوز دسترسی خواهید داشت. در بخش «Download Settings»، میتوانید درصد پهنای باند مورد استفاده ویندوز در هنگام دانلود آپدیتها را تغییر دهید. از قسمت «Upload Settings» نیز، درصد پهنای باند مورد استفاده ویندوز در هنگام آپلود آپدیتها به کامپیوترهای دیگر قابل تغییر است. البته شما میتوانید گزینه آپلود آپدیتها را در بخش Delivery Optimization و از طریق گزینه «Allow downloads from other PCs» غیر فعال کنید.
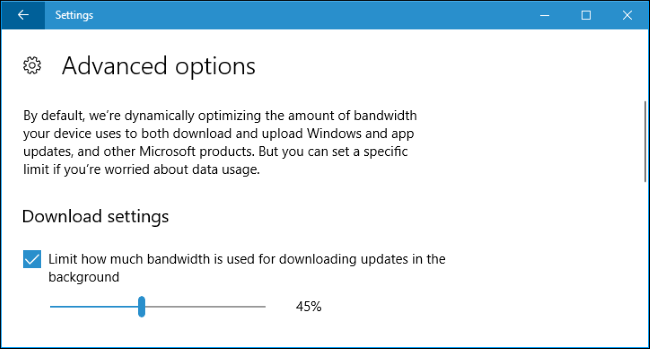
در صورت استفاده از مودمهایی با قابلیت «Quality of Service» یا اصطلاحاً «QoS»، میتوانید اولویت مصرف ترافیک اینترنت خود را تغییر دهید. معمولاً امکان تعیین مقدار دقیق پهنای باند وجود ندارد اما مودم، مصرف ترافیک را به طور خودکار و با توجه قوانین مشخص شده اولویتبندی میکند. مثلاً وقتی در حال تماشای آنلاین ویدیو هستید، اختصاص پهنای باند به سایر فرآیندها در اولویتهای پائینتری قرار میگیرند.
گزینه دوم: استفاده از نرمافزارهای جانبی
اکثر نرمافزارهای موجود برای محدود کردن پهنای باند برنامههای ویندوز به صورت غیر رایگان بوده و تعداد معدودی از آنها دارای نسخه رایگان هستند. از گزینههای پولی میتوان به «NetLimiter» و از گزینههای رایگان میتوان به «TMeter Freeware Edition» اشاره کرد. در ادامه نحوه کار کردن با این دو نرمافزار را به شما آموزش خواهیم داد.
توجه: شما میتوانید با جستجوی نام هر یک از نرمافزارهای معرفی شده در سایتهای داخلی، به نسخه کامل آنها دسترسی داشته باشید.
NetLimiter
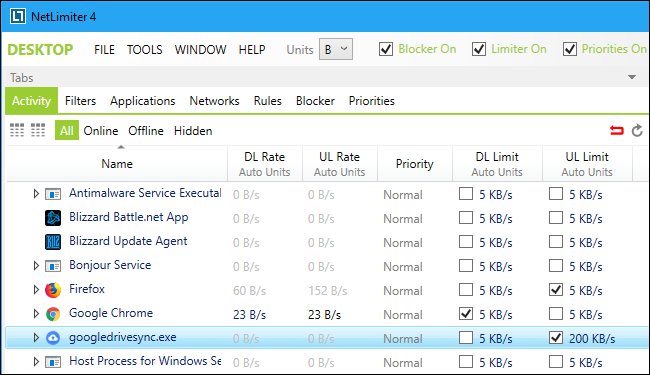
NetLimiter را میتوان به عنوان یکی از بهترین نرمافزارهای موجود در زمینه محدود کردن پهنای باند دانست. این نرمافزار دارای یک رابطی با کاربری آسان است که میتواند برای محدود کردن پهنای باند برنامههای بیشماری مورد استفاده قرار گیرد.
بعد از نصب و راهاندازی NetLimiter، یک فهرست از برنامههایی ظاهر میشود که از اینترنت شما استفاده میکنند. در کنار نام هر برنامه، میزان سرعت دانلود (DL Rate) و آپلود (UL Rate) آن در حال حاضر نمایش داده میشود. برای محدود کردن سرعت دانلود و آپلود اپلیکیشنهای مختلف، به ترتیب بر روی DL Limit یا UL Limit کلیک کنید و میزان آن را به دلخواه تغییر دهید. با فعال کردن تیک کنار این گزینهها، محدودیت در نظر گرفته شده اعمال خواهد شد. برای غیر فعال کردن محدودیت، تنها باید تیک کنار DL Limit یا UL Limit را بردارید.
TMeter
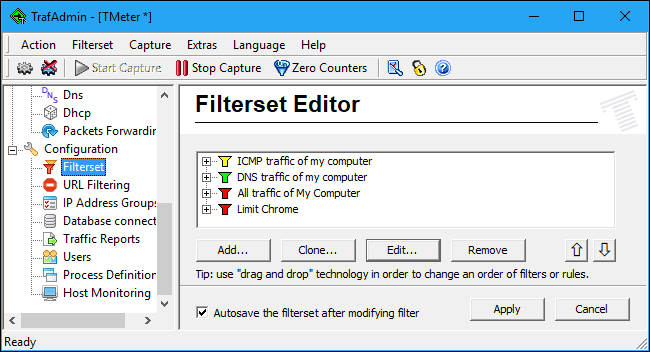
TMeter Freeware Edition، یکی از معدود نرمافزارهای رایگان برای محدود کردن پهنای باند مصرفی برنامههای ویندوز است. این نرمافزار از یک رابط کاربری نسبتاً پیچیده استفاده میکند. به علاوه، تنها امکان محدود کردن پهنای باند چهار برنامه به طور همزمان وجود دارد. در ابتدا، باید TMeter را دانلود و نصب کنید. سپس، به منوی استارت بروید و پس از جستجوی عبارت «TMeter»، از بین نتایج جستجو، «TMeter Administrative Console» را انتخاب کنید.

در اولین راهاندازی برنامه، باید به بخش «Services» در منوی کناری بروید و رابط شبکه خود را از قسمت «Network Interfaces» انتخاب کنید (تصویر زیر). به عنوان مثال، اگر میخواهید برنامههایی را که از طریق وای فای به اینترنت متصل میشوند را محدود کنید، باید کادر کنار شبکه وای فای را تیک بزنید. شبکههایی که دارای آیپی «0.0.0.0» هستند را نادیده بگیرید زیرا این شبکهها در حال حاضر توسط کامپیوتر شما استفاده نمیشوند.
پس از انتخاب شبکه مورد نظر، پیغامی مبنی بر انتخاب نوع شبکه ظاهر خواهد شد. در صورت اتصال به مودم شخصی، گزینه «private» و در صورت استفاده از شبکههای عمومی، گزینه «Public» را انتخاب کنید. در آخر کار، بر روی دکمه «Apply» کلیک کنید.
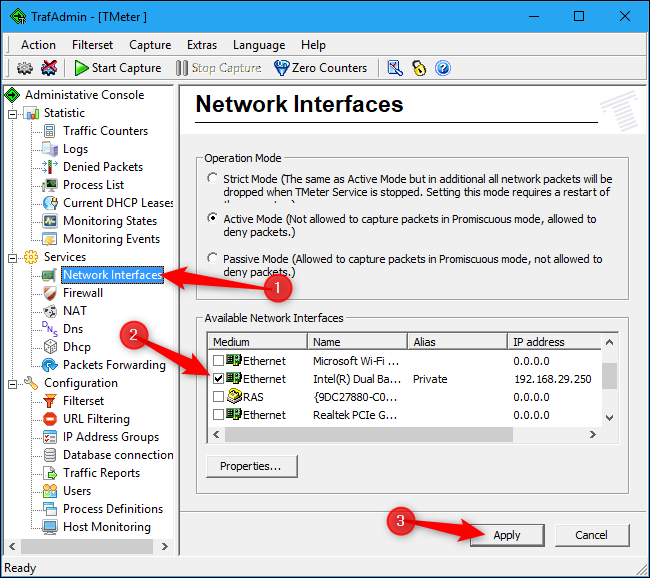
در مرحله بعد، باید برنامههایی را انتخاب کنید که قصد محدود کردن پهنای باند آنها را دارید. در منوی کناری صفحه اصلی و زیر قسمت «Configuration»، گزینه «Process Definitions» را انتخاب کرده و سپس روی دکمه «Add» کلیک کنید. در پنجره «Add Process Definition»، برای جستجوی فایل اجرایی (exe) برنامه مورد نظر بر روی دکمه «...» کلیک کنید. اکثر برنامهها در پوشه «Program Files» قرار دارند. به عنوان مثال، فایل اجرایی مرورگر گوگل کروم، در مسیر زیر قرار گرفته است:
C:\Program Files (x86)\Google\Chrome\Application\chrome.exe
فایل اجرایی مرورگر فایرفاکس در مسیر زیر قرار دارد:
C:\Program Files\Mozilla Firefox\firefox.exe
و فایل اجرایی مرورگر مایکروسافت اِج نیز در مسیر زیر قرار گرفته است:
C:\Windows\SystemApps\Microsoft.MicrosoftEdge_8wekyb3d8bbwe\MicrosoftEdgeCP.exe
پس از انتخاب فایل اجرایی برنامه مورد نظر خود، نام دلخواهی را در کادر «Process Definition» وارد کنید. این نام به شما کمک میکند که برنامههای انتخابی را بهتر تشخیص دهید. به طور پیش فرض، نام فایل انتخاب شده در این کادر کپی میشود. بر روی «OK» کلیک کنید تا پنجره بسته شود. سپس در صفحه اصلی، بر روی دکمه «Apply» کلیک کنید.
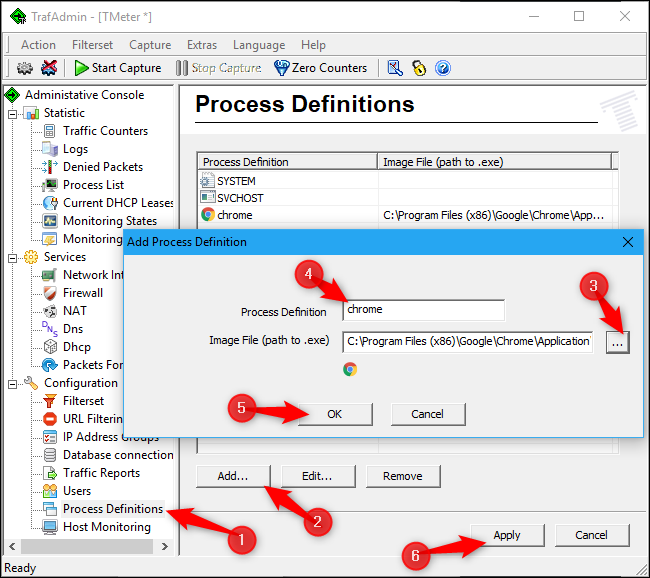
سپس باید فیلترهایی را ایجاد کنید که باعث اعمال محدودیت پهنای باند برنامه مورد نظر شما میشوند. از بخش Configuration در منوی کناری، به قسمت «Filterset» بروید. بعد، بر روی دکمه «Add» کلیک کرده و «Filter» را انتخاب کنید. در پنجرهای که باز شده، روی «Add Rule» کلیک کنید.

در این قسمت، پنجره «Rule Editor» باز خواهد شد. گزینه «Local Process» را در زیر بخش «Sorce» انتخاب کنید. با باز کردن کادر «Process Definition»، نام برنامهای که در مرحله قبل انتخاب کردهاید را مشاهده خواهید کرد. آن را انتخاب کرده و برای رفتن به مراحل بعدی، بر روی دکمه «OK» کلیک کنید.
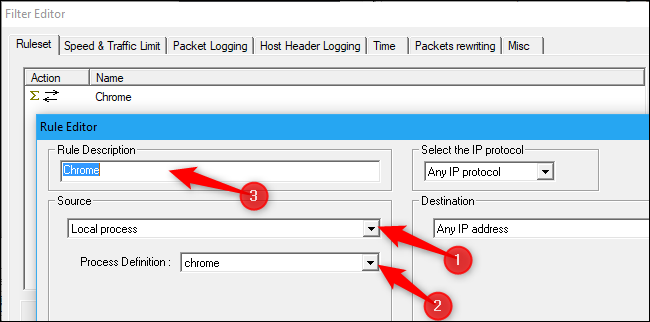
در این بخش، با تیک زدن گزینه «(Enable Speed Limit (Traffic Shaper»، کادر کناری آن فعال خواهد شد. در این کادر میتوان محدودیت سرعت پهنای باند برای برنامه مورد نظر خود را به صورت کیلوبایت بر ثانیه (KB/s) وارد کرد. در کادر «Filter Name»، یک نام برای فیلتر ایجاد شده انتخاب کرده و سپس بر روی دکمه «OK» کلیک کنید.
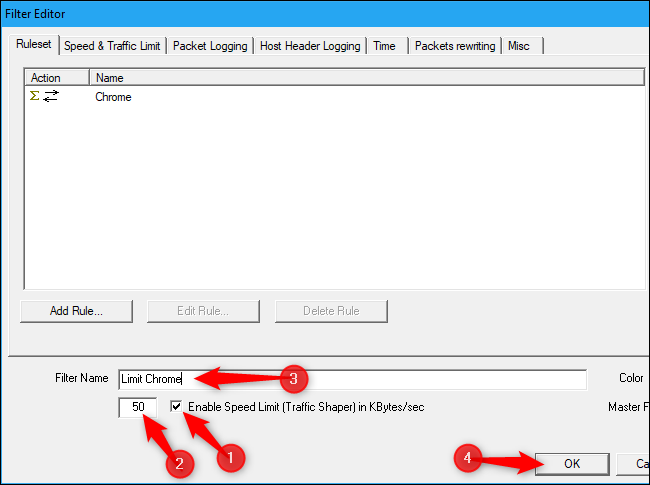
در صفحه اصلی، بر روی Apply و سپس بر روی «Start Capture» در بالای صفحه کلیک کنید تا تغییرات اعمال شوند. محدودیتهای شما، تنها زمانی اعمال میشوند که TMeter قادر به دریافت یا اصطلاحاً کپچر کردن (Capture) ترافیک اینترنت باشد. در غیر این صورت، هیچ محدودیتی اعمال نخواهد شد. برای تغییر محدودیت پهنای باند یک برنامه در آینده، باید فیلتر مورد نظر خود را از فهرست «Filterset Editor» انتخاب کرده و بر روی دکمه «Edit» کلیک کنید. با این کار میتوانید از کادر Enable Speed limit، مقدار محدودیت را تغییر دهید.
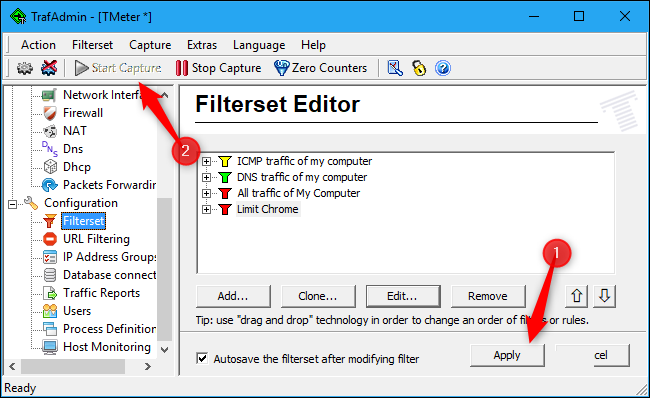
اگر میخواهید پهنای باند برنامههای دیگری را نیز محدود کنید، تنها باید مراحل بالا را برای هر یک از آنها انجام دهید. در نسخه رایگان TMeter، امکان ایجاد حداکثر چهار فیلتر وجود دارد. برای اضافه کردن برنامههای دیگر، باید فیلترهای پیش فرض را حذف کنید. بعد از این کار، امکان اعمال محدودیت همزمان به چهار برنامه وجود خواهد داشت.
توجه: در رابط کاربری TMeter امکان اضافه کردن بیش از چهار فیلتر وجود دارد اما پس از کلیک بر روی Apply، فیلترهای اضافی پاک خواهند شد.
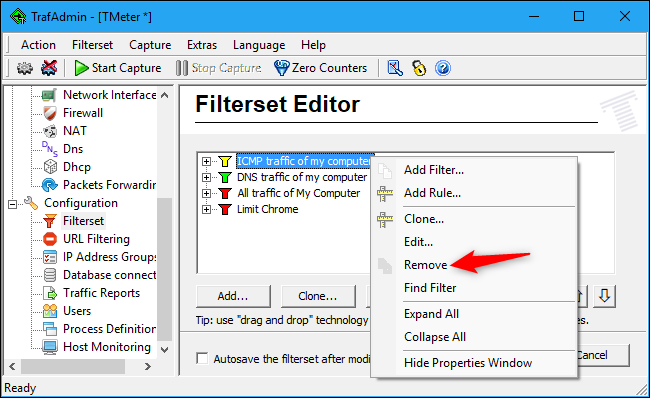
همان طور که پیش از این نیز اشاره شد؛ TMeter، رابط کاربری نسبتاً پیچیدهای دارد. این نرمافزار گزینههای زیادی را در زمینه کنترل ترافیک مصرفی اینترنت، اعمال محدودیت به برنامه، امنیت شبکه و غیره در اختیار کاربران قرار میدهد. با این وجود، برای محدود کردن پهنای باند برنامهها، رابط کاربری NetLimiter بسیار آسانتر از TMeter است.
امیدواریم این مقاله برایتان مفید واقع شده باشد. اگر به مطالعه موضوعات مشابه علاقهمند هستید، مطالب زیر را به شما پیشنهاد میکنیم:
- آموزش اینترنت اشیا (Internet of things) – مقدماتی
- تست سرعت اینترنت — ۷ اشتباهی که هرگز نباید مرتکب شوید
- روشهای کاهش مصرف داده در اینترنت
- مجموعه آموزش های کار با اینترنت
^^













« … زیر بخش «Sorce» انتخاب کنید … »
اشتباه تایپی رو اصلاح کنید.
Source درست است.
ممنون از مطالب مفیدتون.
با سلام و احترام؛
صمیمانه از همراهی شما با مجله فرادرس و ارائه بازخورد سپاسگزاریم.
این مورد اصلاح شد.
برای شما آرزوی سلامتی و موفقیت داریم.