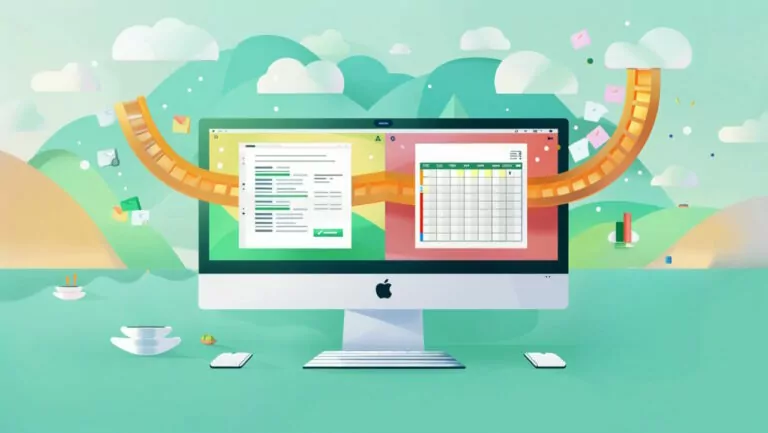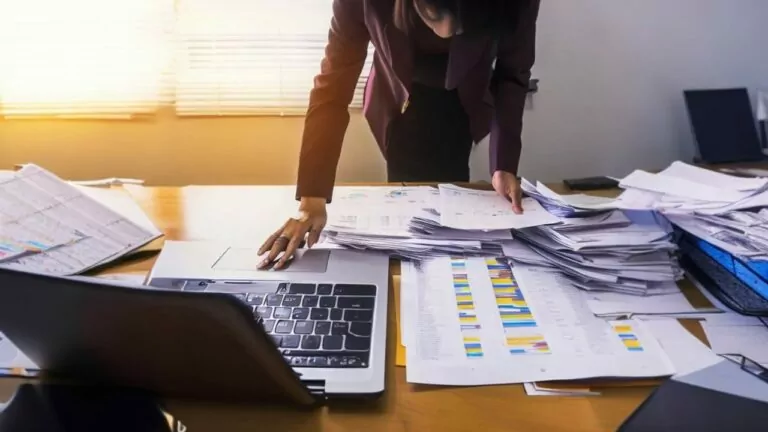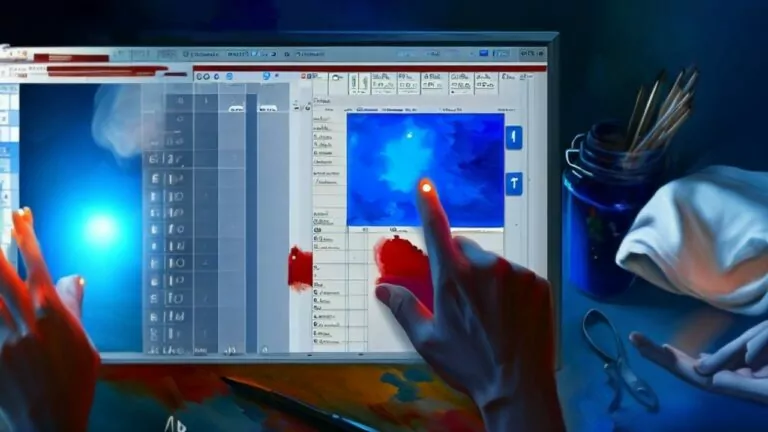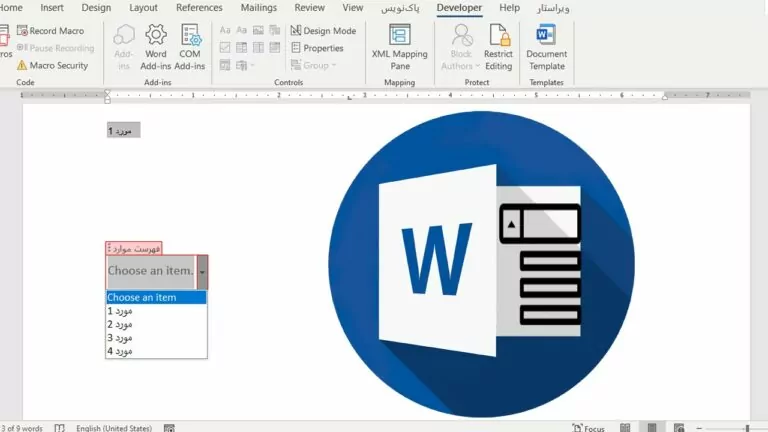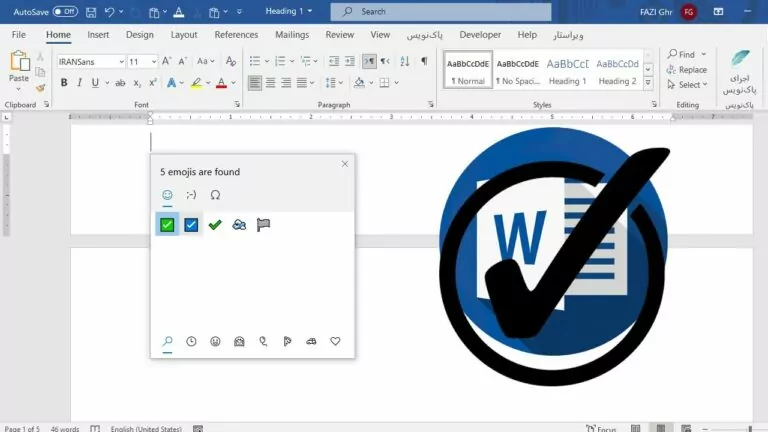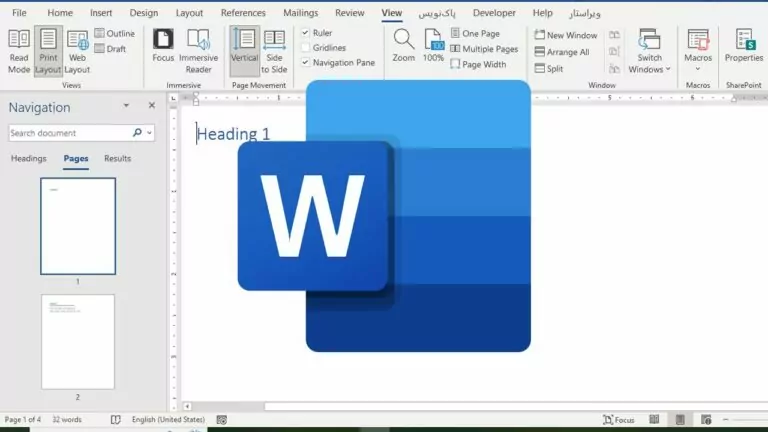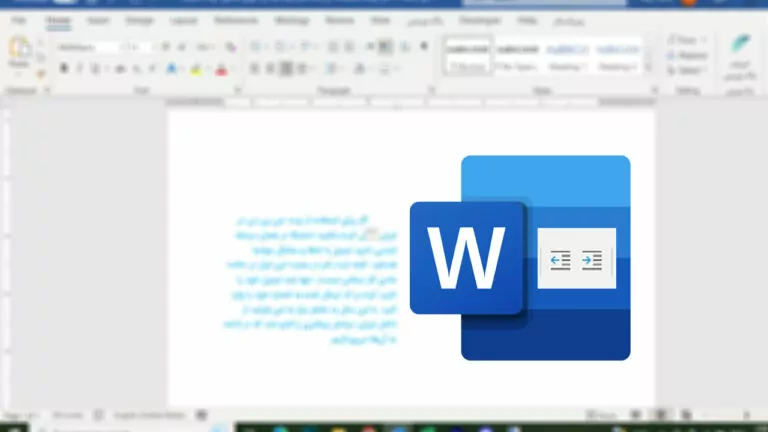قرار دادن عکس ها روی هم در ورد – راهنمای تصویری + فیلم آموزشی رایگان
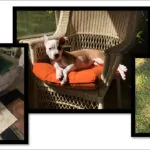
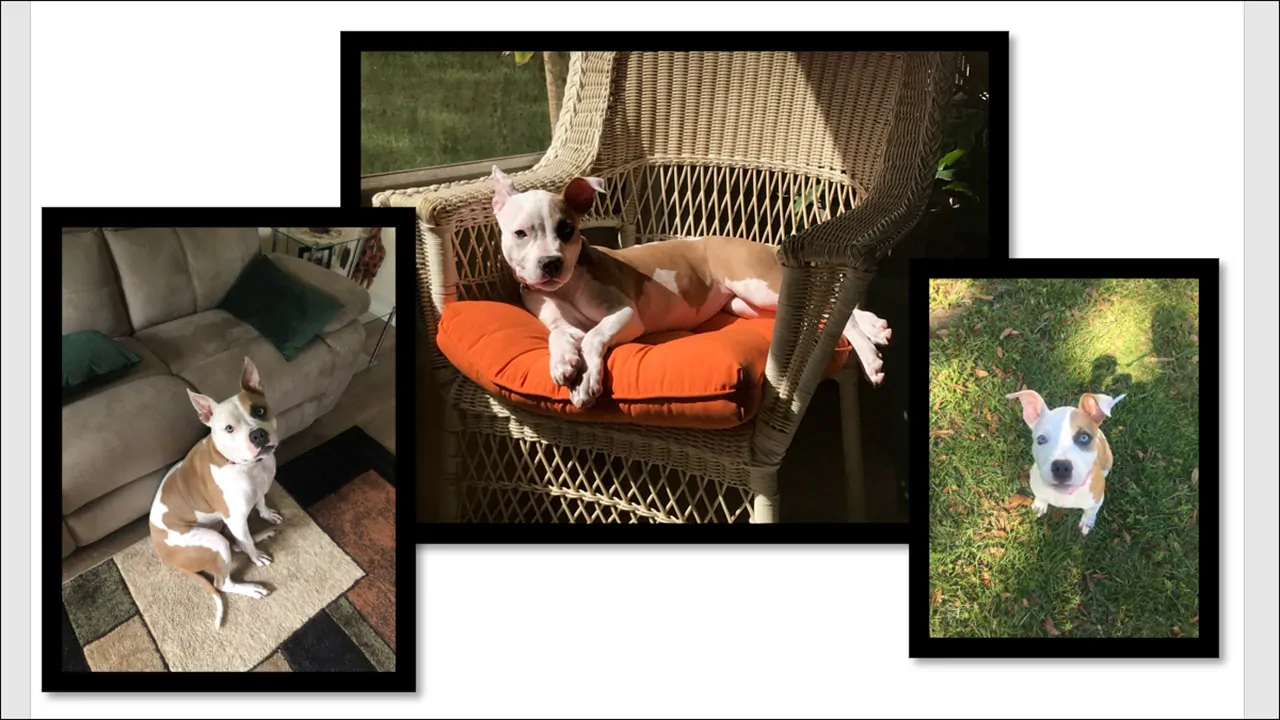
کار کردن با عکسها در نرمافزار مایکروسافت ورد اگرچه در نگاه نخست دشوار به نظر میرسد، اما در واقع آنقدرها سخت نیست و فقط باید با ترفندهای قرار دادن عکس ها روی هم در ورد آشنا باشید. اگر دو یا چند تصویر دارید که میخواهید روی یکدیگر قرار بگیرند، به مطالعه این مقاله ادامه دهید تا شما را با روش کار آشنا کنیم.
فیلم آموزشی قرار دادن چند عکس روی هم در Word
تنظیم گزینههای Image Layout
پیش از اینکه به قرار دادن عکس ها روی هم در ورد مشغول شوید، باید اطمینان حاصل کنید که در حال استفاده از گزینههای به خصوصی در تنظیمات Layout هستید.
در این راستا میتوانید رویکردهای مختلفی در پیش بگیرید:
- روی تصویر کلیک کرده و سپس روی نماد Layout Options که در سمت راست آن به نمایش درمیآید بزنید.
- تصویر را انتخاب کرده، به زبانه Picture Format که ظاهر میشود بروید و روی فلش رو به پایین Wrap Text بزنید.
- روی تصویر راست کلیک کرده و نشانگر ماوس خود را روی Wrap Text ببرید تا گزینههایی تازه در منوی جدیدی که باز میشود به نمایش درآیند.
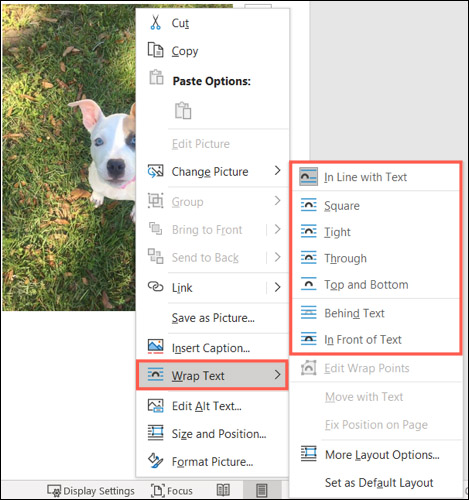
اگر از گزینه In Line در تنظیمات Text استفاده میکنید، تا زمانی که به سراغ گزینهای متفاوت در Layout نروید قادر به قرار دادن عکس ها روی هم در ورد نخواهید بود. بنابراین لازم است به سراغ یکی از گزینههای Square ،Tight ،Through یا هر گزینه دیگری که بیشترین سازگاری را با سند شما دارد بروید.

پس از این، لازم است قابلیت قرار دادن عکس ها روی هم در ورد را فعال کنید.
احتمالا خودتان متوجه شدهاید که وقتی یک تصویر را انتخاب کرده و آن را به نزدیکی تصویری دیگر در سند ورد خود میکشید، قادر به قرار دادن آن روی تصویر ثانویه نیسیتد. در واقع تصویر دوم به ناگاه جابهجا میشود تا فضایی تازه برای تصویر اول به وجود آورد.
برای حل این مشکل، لازم است گامهای پیش رو را برای تمام تصاویری که داخل یک گروه میخواهید، در پیش بگیرید:
- تصویر را انتخاب کرده، روی نماد Layout Options در سمت راست بزنید و سپس روی دکمه See More در پایین کلیک کنید.
- تصویر را انتخاب کرده، به زبانه Picture Format بروید، روی گزینه Position کلیک و سپس More Layout Options را انتخاب کنید.
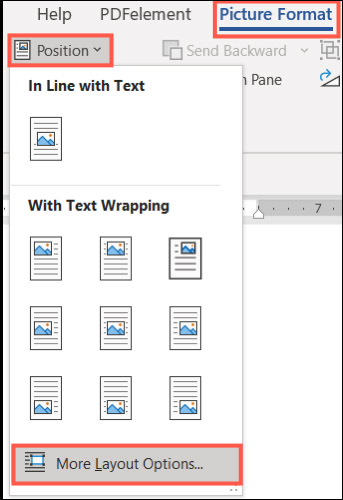
زمانی که پنجره Layout ظاهر شد، باید در زبانه Position باشید. اما اگر اینطور نیست، این زبانه را انتخاب کنید. در پایین پنجرهای که زیر Options قرار گرفته، تیک گزینه Allow Overlap را زده و سپس روی OK کلیک کنید.
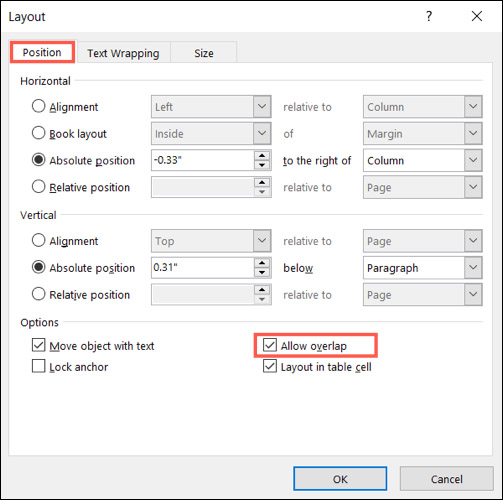
بار دیگر تاکید میکنیم که لازم است از فعال کردن گزینه Overlap برای تمام تصاویری که میخواهید روی یکدیگر قرار بگیرند اطمینان حاصل کنید.
- مطالب پیشنهادی برای مطالعه:
- چرخاندن عکس در ورد | به زبان ساده
- قرار دادن متن روی تصویر در Word – (+ دانلود فیلم آموزش گام به گام)
- فشرده سازی تصاویر در ورد | به زبان ساده
- ادیت عکس با ورد — آموزش تصویری و گام به گام
- Word و مهم ترین کلیدهای میانبر در آن — (+ دانلود فیلم آموزش رایگان)
- نحوه تغییر رنگ صفحه در ورد — راهنمای تصویری
- تغییر اندازه جدول در ورد به صورت خودکار — راهنمای تصویری
گامهای پایانی هنگام قرار دادن عکس ها روی هم در ورد
به محض اینکه تمام گامهای بالا را دنبال کردید، میتوانید خیلی ساده تصاویر خود را به هرجایی بکشید تا هرطور که دوست دارید روی یکدیگر قرار بگیرند.
اگر میخواهید تصویری خاص در لایه بالایی باشد، روی آن راست کلیک کنید یا به زبانه Picture Format بروید و سپس بسته به تعداد تصاویر خود و همینطور نحوه چیدمان مد نظر خود، یکی از گزینههای «Bring Forward» یا «Bring to Front» را بزنید.
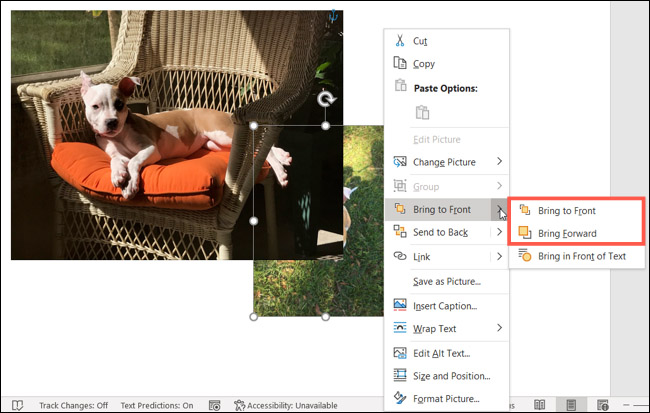
به همین ترتیب میتوان گامهایی مشابه را برای قرار دادن یک تصویر در لایه زیرین طی کرد. روی تصویر راست کلیک کنید یا به زبانه Picture Format بروید و یکی از گزینههای «Send Backward» یا «Send to Back» را برگزینید.

همانطور که خودتان میتوانید ببینید، قرار دادن عکس ها روی هم در ورد به هیچ وجه کار دشواری نیست. اما این یکی از آن ترفندهای پنهانی است که سر و کله زدن با تصاویر را بسیار آسانتر از قبل میکند.