قابلیت کامنت در ورد – به زبان ساده + فیلم آموزشی رایگان

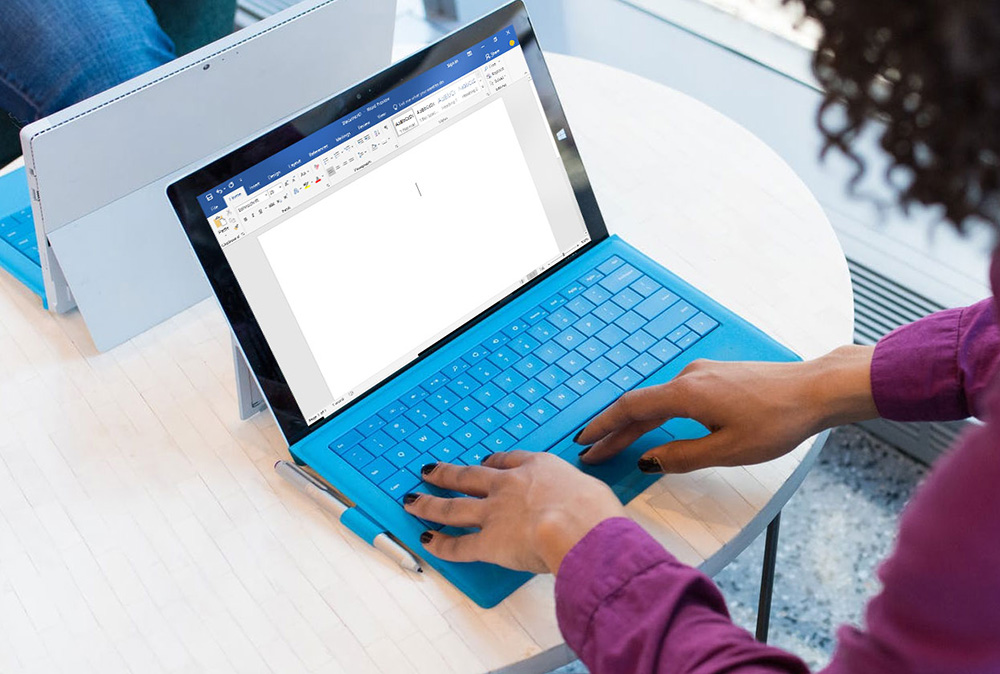
در هنگام استفاده از نرمافزار مایکروسافت ورد میتوانیم با بهرهگیری از قابلیت کامنت (Comment) یا همان «بازخورد»، یادداشتهایی برای خودمان و یا دیگر ویراستاران و بینندگان سند بنویسیم. بدین ترتیب میتوان برای نمونه یک ویرایش را پیشنهاد کرد، به یک اصطلاح مورد علاقه اشاره کرد یا صرفاً یک پیام دوستانه گذاشت. در این مقاله قصد داریم روش درج کامنت در ورد را نشان دهیم. همچنین با روش حذف توضیح و پذیرش همه کامنت ها در ورد آشنا خواهیم شد.
فیلم آموزشی درج کامنت در Word
درج یا اضافه کردن کامنت در ورد
پیش از آن که به بحث شیوه حذف کامنت در ورد بپردازیم، ابتدا توضیحاتی در خصوص روش درج بازخورد یا همان اضافه کردن کامنت در ورد میدهیم. ابتدا متنی که میخواهید روی آن کامنت بنویسید را هایلایت کنید. به عنوان یک گزینه جایگزین نیز میتوانید کرسر ماوس خود را در جایی که میخواهید توضیح ظاهر شود قرار دهید.
سپس با کلیک راست گزینه New Comment را انتخاب کنید. همچنین، میتوانید به زبانه Review در ریبون بروید و روی New Comment کلیک کنید.
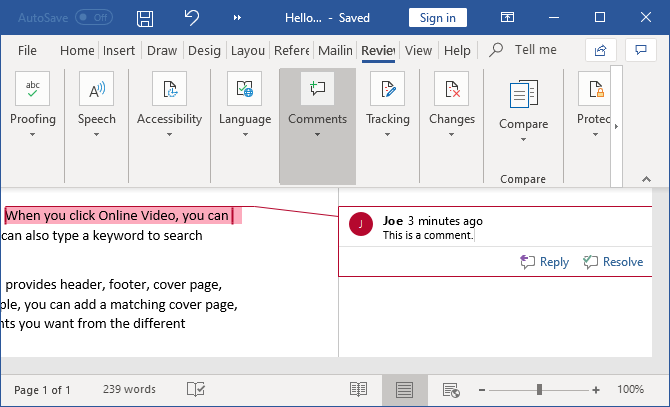
بدین ترتیب یک کادر در کنار سند باز میشود که میتوانید بازخورد خود را در آن بنویسید. برای نمونه میتوانید در مورد یک جمله که نیاز به اصلاح دارد و یا اطلاعاتی که نیاز به بررسی دارد گوشزد کنید. نام شما و زمان درج کامنت به صورت خودکار به این بازخورد الحاق میشوند. همچنین میتوانید کامنتهای قبلی را ویرایش کنید، یا با کلیک روی Replay به آنها پاسخ بدهید.
نکاتی در مورد استفاده از قابلیت کامنت در ورد
متن موجود در کامنت را میتوانید مانند متون معمولی داخل سند ورد قالببندی کنید، اما برخی قابلیتها ممکن است کار نکنند. برای نمونه میتوانید متن را bold یا italic کنید یا رنگ و فونت آن را عوض کنید. اما نمیتوانید اندازه و یا جهتگیری آن را تغییر دهید. همچنین با مراجعه به منوی Insert>Pictures میتوانید تصاویری در کامنت وارد کنید، اما توجه داشته باشید که اندازه نوار کناری ثابت است و در صورتی که تصویر بزرگ است باید اندازه آن را تغییر دهید تا در سند نمایان باشد.
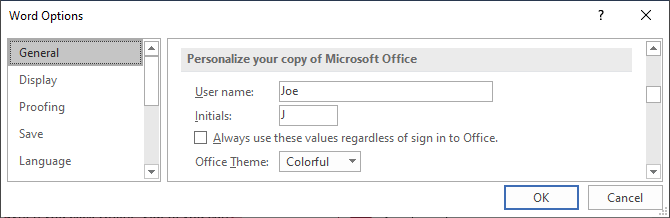
ضمناً میتوانید نامی که در کامنت ظاهر میشود را ویرایش کنید. به این منظور به منوی File>Options بروید و تغییرات لازم را در بخش Personalize your copy of Microsoft Word انجام دهید.
حذف کامنت در ورد
زمانی که کارتان با یک کامنت پایان یافت، میتوانید آن را پنهان کنید، به صورت حل شده علامتگذاری کنید و یا آن را حذف نمایید:
- پنهانسازی کامنت در ورد موجب میشود که همه بازخوردها از دید پنهان شوند، اما از نظر فنی همچنان در سند حضور دارند.
- حل شدن کامنتها موجب میشود که محو شوند، اما همچنان نمایان هستند.
- حذف کردن کامنتها در ورد موجب پاک شدن آنها به صورت کامل میشود.
دو گزینه نخست فوق در مواردی که میخواهید سوابق ویرایش سند حفظ شوند مناسب هستند، اما گزینه آخر در مواردی کاربرد دارد که بخواهید یادداشتهای غیر مهم را از سند حذف کنید و یا شکل نهایی سند را با کسی به اشتراک بگذارید.
یک روش سریع برای جابجایی بین کامنتها این است که به زبانه Preview ریبون بروید. در بخش Comments روی Previous و Next کلیک کنید تا روی کامنتها حرکت کنید.
پنهان کردن کامنت ها در ورد
با پنهان ساختن همه کامنت ها در ورد، نوار کناری بازبینی سند نیز پنهان میشود. البته به این شرط که این نوار شامل چیزی به جز ردگیری تغییرات نباشد.
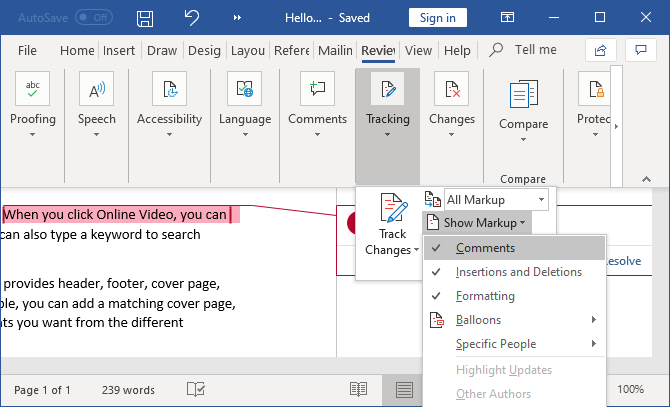
به این منظور به زبانه Review ریبون بروید و روی Show Markup کلیک کرده و تیک گزینه Comments را بردارید. با تکرار این فرایند میتوانید مجدداً کامنت ها را نمایان بکنید.
توجه داشته باشید که بدین ترتیب کامنت ها حذف نمیشوند، حتی اگر زمانی که آنها نمایان نیستند، سند را ذخیره کنید، کامنت ها حذف نمیشوند و همچنان در آن قرار دارند. پنهان ساختن کامنت ها صرفاً روشی برای جلوگیری از شلوغ به نظر رسیدن سند در مواردی است که نمیخواهید آنها را ببینید.
حل کردن کامنتها در ورد
روی کامنتی که میخواهید به صورت حل شده علامتگذاری شود کلیک کرده و سپس روی Resolve کلیک کنید. بدین ترتیب کل کامنت در ورد محو میشود. برای حالت عکس روی گزینه Reopen کلیک کنید.
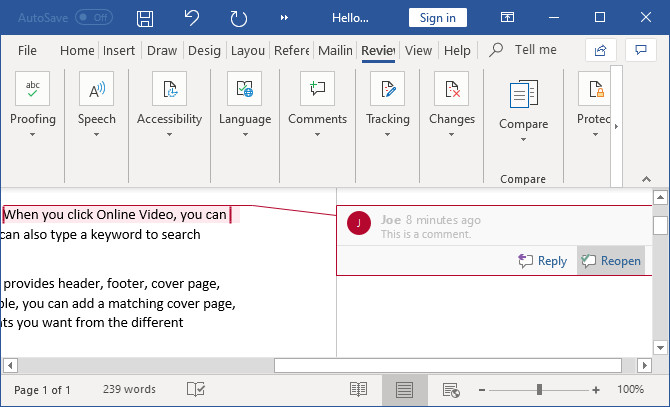
شما همچنین میتوانید حتی یکی از پاسخهایی که در جواب یک کامنت درج شده است را نیز به صورت حل شده (Resolve) در بیاورید. برای این منظور روی پاسخ (Replay) مورد نظر راست کلیک کرده و سپس گزینه Resolve Comment را انتخاب کنید. توجه داشته باشید که «حل کردن» (Resolve) بالاترین کامنت در زنجیره، باعث میشود کلیه پاسخهای زیر مجموعه آن نیز به همراهش حل شوند.
حذف کامنتها در ورد
برای حذف کامنت در ورد، روی کامنتی که میخواهد حذف کنید راست-کلیک کرده و گزینه Delete Comment را انتخاب کنید. همچنین میتوانید ریپلای های منفرد را به همین روش حذف کنید، اما آگاه باشید که حذف کردن بالاترین کامنت در یک سلسلهمراتب موجب میشود که همه پاسخهای زیر آن نیز حذف شوند.
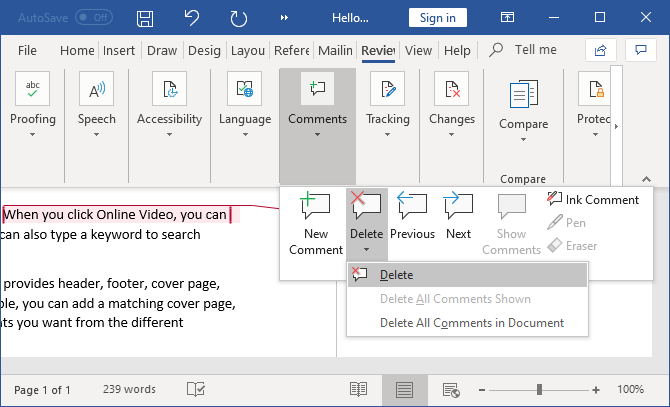
یک روش جایگزین برای حذف کامنت در ورد، این است که روی کامنت کلیک کرده و با مراجعه به منوی Review در نوار ریبون، روی Delete در بخش Comments کلیک کنید.
اگر میخواهید همه کامنتهای موجود در یک فایل ورد را حذف کنید، روی فلش زیر دکمه Delete کلیک کرده و گزینه Delete All Comments in Document را انتخاب کنید. زمانی که یک کامنت حذف شد، به صورت دائمی از سند پاک میشود. تنها روش بازگشت آن، زدن کلیدهای Ctrl+Z یا گزینه Undo در ریبون، پیش از بستن سند است.
مدیریت ردگیری تغییرات در ورد
«ردگیری تغییرات» (Track Changes) یکی از قابلیتهای مفید ورد است که به ویراستاران امکان میدهد تا به آسانی موارد تغییر یافته و حذف شده بین نسخههای مختلف بازبینی را مشاهده کنند. اگر در یک سند ورد از امکان Track Changes استفاده کنید، مشاهده خواهید کرد که با تغییر یافتن قالببندی متن، یادداشتهایی به صورت خودکار در کناره سند ظاهر میشوند.
با این که این موارد شبیه به کامنت هستند، اما در واقع کامنت محسوب نمیشوند و نمیتوانید آنها را به همین روش که قبلاً توضیح دادیم حذف کنید. اگر میخواهید این یادداشتها به صورت موقت پنهان شوند، روی Review در ریبون کلیک کرده و از منویی که گزینه Display for Review را نمایش میدهد، یکی از گزینههای Simple Markup یا No Markup را انتخاب کنید.
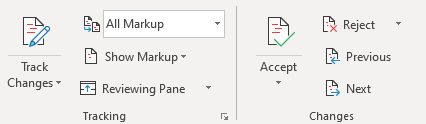
به طور جایگزین، میتوانید تغییراتی که یادداشت به آن اشاره میکند را بپذیرید. بدین ترتیب یادداشت به صورت آنی پاک میشود. به این منظور روی یادداشت راست-کلیک کنید تا یک خط نقطهچین به سمت متن هایلایت شده نمایش یابد.
سپس روی Accept Format Change کلیک کنید یا میتوانید در صورت ترجیح آن را رد کنید تا این یادداشت حذف شود. امکان مدیریت این موارد از طریق ریبون Review نیز وجود دارد. در بخش Changes از منوی بازشدنی Accept استفاده کرده و آن را روی Accept تنظیم کنید. هر زمان میتوانید روی Track Changes در همان زبانه ریبون کلیک کنید تا قابلیت ردگیری فعال یا غیرفعال شود.
سخن پایانی
در این مقاله با همه موارد مرتبط با قابلیت کامنت در ورد آشنا شدیم. شاید این امکان سادهای به نظر برسد، اما با یادگیری روش استفاده از این قابلیت، بهرهوری شما و تیمتان در استفاده از ورد تا حد زیادی ارتقا مییابد.
اگر این مطلب برای شما مفید بوده است، آموزشهای زیر نیز به شما پیشنهاد میشوند:
- مجموعه آموزشهای نرمافزارهای Microsoft Office (آفیس)
- آموزش نرم افزار Microsoft Word 2016
- مجموعه آموزشهای نرم افزار Word (ورد)
- درج واترمارک در Word – آموزش گام به گام
- قابلیت مقایسه اسناد در ورد — از صفر تا صد
- نوشتن فرمول در ورد — به زبان ساده
==












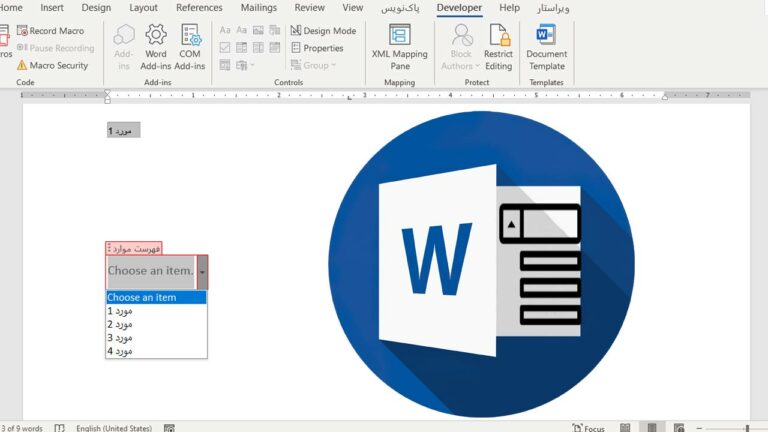
بسیار عالی بود.
عالی بود.سپاس
سلام اگر بخواهيم دو متن که هر دو يکسان هستند اما کامنتها متفاوت هستند را ادغام کنيم چه کار مي توان کرد؟
سلام چجوری وردی رو که داخلش کامنت گذاشتیم ب اشتراک بزاریم ؟
امکان تبدیل اون ورد ب پی دی اف وجود داره؟
من ب اشتراک میزارم بدون کامنت ها فرستاده میشه.
ممنون میشم اگر راهنمایی کنید
سلام. سایت خیلی پر محتوایی دارید ممنون
کلید میانبر کامنت چیه؟
یا چطور میشه براش میانبر ساخت؟
من برای شما در این شرایط کرونایی آرزوی سلامتی دارم مطالبتان به من خیلی کمک کرد و از اینکه سخن پیامبر (ص) را عمل میکنید “زکات علم نشر آن است “پیامبر (ص)حافظ تان باشه الهی آمین