ضبط صدا در ویندوز – ۴ روش برای تمام نسخه های ویندوز


ضبط صدا در ویندوز بسیار راحتتر از چیزی است که تصور میکنید و حتی بدون داشتن برنامهای خاص نیز میتوانید این کار را انجام دهید. با اینکه برنامههای حرفهای نیز در این زمینه موجود هستند، اما به کمک ابزارهای داخلی ویندوز نیز میتوانید صدای خود را ضبط کنید. گرچه این ابزارها بسیار ساده و ابتدایی هستند اما میتوانند نیازهای محدود شما را رفع کنند. در ادامه این مطلب از مجله فرادرس به معرفی این قابلیت در نسخههای ویندوز میپردازیم و همچنین روشهای جایگزین دیگر را نیز معرفی خواهیم کرد.
روشهای ضبط صدا در ویندوز در ویندوز ۱۱
ممکن است بنا به دلایل مختلفی نیاز به ضبط صدا در ویندوز داشته باشید. مثلا برای ساخت فیلم آموزشی موفق حتما باید صدایی با کیفیت مناسب ضبط کنید که در ادامه با سادهترین روشها برای انجام این کار آشنا میشویم. قبل از هرچیزی مطمئن شوید که میکروفون داخلی یا خارجی مناسبی دارید. بیشتر لپتاپها، از قبل میکرفون داخلی دارند. اما اگر از کامپیوتر دسکتاپ استفاده میکنید، باید از یک میکروفون یا هدست خارجی بهره ببرید.
در ابتدا منوی استارت ویندوز را باز کرده و عبارت «Sound recorder» را جست و جو کنید.
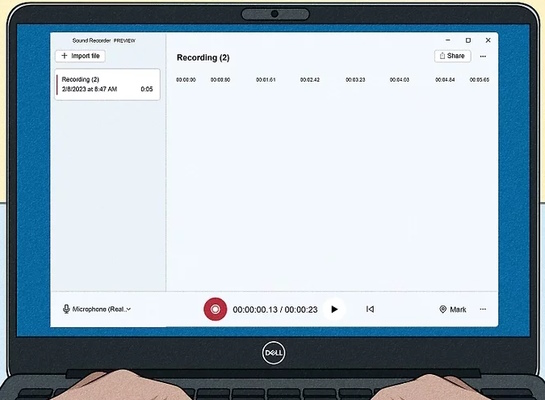
در مرحله بعد روی نماد میکروفون در گوشه سمت چپ پایین برنامه بزنید و میکروفون موردنظر برای استفاده را تنظیم کنید. اگر میکروفون از قبل به عنوان گزینه پیشفرض انتخاب شده است، از این مرحله بگذرید.

حالا باید قالب بندی فایل ضبط صدا در ویندوز را انتخاب کنید. این گزینه در حالت پیشفرض روی قالب «mp4» قرار دارد. در صورت نیاز به تغییر این پسوند، روی علامت سه نقطه در گوشه سمت راست پایین برنامه بزنید و گزینه «Settings» را انتخاب کنید.

به این شکل میتوانید در بخش «Recording format» یکی از گزینههای «mp3» ،«wma» ،«flac» یا «wav» را بزنید. در نهایت روی علامت فلش در گوشه سمت راست بالا بزنید تا به صفحه ضبط صدا منتقل شوید.
در این مرحله روی دکمه شروع کلیک کرده و عملیات ضبط صدا را شروع کنید. ممکن است نیاز باشد در این بخش، مجوزهایی را به میکروفون خود بدهید.
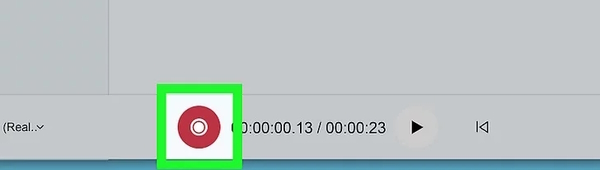
حالا نمایی بصری را نیز حین ضبط صدا در برنامه خواهید دید. برای متوقف کردن موقت (Pouse) ضبط، دکمه شبیه به دو خط عمودی را بزنید. شما میتوانید در حین رکورد صدا، هرچقدر که میخواهید از گزینه متوقف کردن موقت و سپس ادامه دادن مجدد آن استفاده کنید.
البته بهتر است بعدا این قسمتها را کمی تغییر دهید تا صدا به شکل مقطعی و بریده شنیده نشود. به این منظور میتوانید بخشهای خاص صدا را به کمک گزینه «Mark» در گوشه سمت راست پایین، علامت بگذارید تا بعدا دسترسی به آنها راحتتر باشد.
پس از پایان ضبط روی دکمه توقف که دایرهای قرمز با یک مربع است، کلیک کنید. فایل ضبط شده جدید شما در پنل سمت چپ نشان داده خواهد شد.
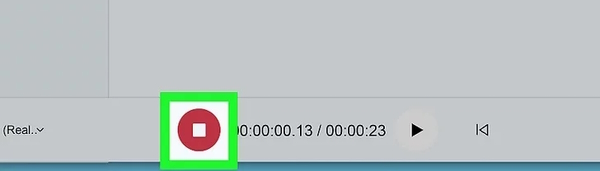
شنیدن صدای ضبط شده و مدیریت فایلهای ضبطی
در این مرحله با کلیک روی دکمه مثلثی در سمت راست زمان ضبط، میتوانید صدای خود را بشنوید. صدای ضبط شده از طریق بلندگوهای سیستم یا هدفون شما پخش خواهد شد.
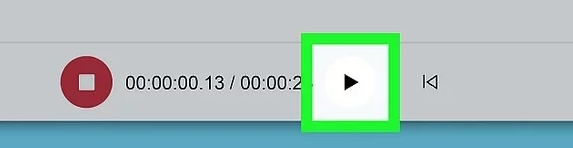
هر صدایی که از طریق این برنامه ضبط کنید، در پنل سمت چپ نشان داده خواهد شد. برای دسترسی به تنظیمات مربوطه میتوانید روی هریک از این گزینهها، راستکلیک کنید. به این شکل قابلیت اشتراک گذاری، حذف، تغییر نام یا باز کردن محل ذخیرهسازی فایل را خواهید داشت.
برای مدیریت این فایلها بهتر است نام هریک از آنها را نسبت به موضوعی که دارند یا تاریخ ضبط، تغییر دهید تا با هم قاطی نشوند. به این شکل همچنین پیدا کردن هر فایل در مراجعات بعدی نیز سادهتر میشود. همچنین در صورت نیاز به وارد کردن یک فایل صوتی به این برنامه کافی است دکمه «+ Import file» در گوشه سمت راست بالا را بزنید. برای کاهش حجم فایل صوتی نیز امکان استفاده از برنامههای جانبی مختلف یا سایتهای معتبر را دارید.
ضبط صدا با کمک ابزار داخلی ویندوز ۱۰
برای کار با ابراز داخلی ضبط صدا در ویندوز ۱۰ نیز به یک میکروفون داخلی یا خارجی نیاز دارید. همانطور که گفتیم، اکثر لپتاپها به طور پیشفرض این قابلیت را دارند. اگر میکروفون نداشته باشید امکان ضبط صدا را نیز نخواهید داشت.
پس از تنظیم میکروفون، برای ضبط صدا در ویندوز ۱۰ نیز ابتدا عبارت Voice Recorder را جست و جو و سپس برنامه موردنظر را باز کنید.
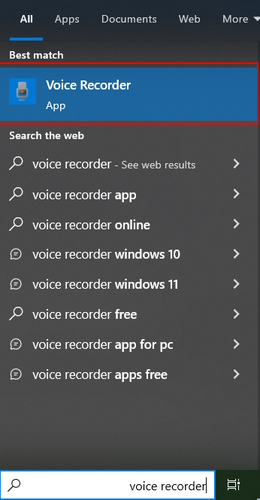
برای شروع ضبط روی دکمه گرد وسط صفحه بزنید. به جای آن میتوانید دکمههای «Ctrl+R» را نیز روی کیبورد فشار دهید.
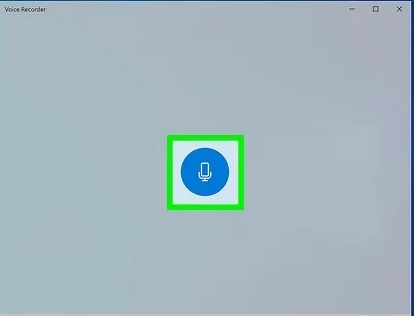
حالا میتوانید شروع به صحبت کنید و میبینید که در همین حین، زمان ضبط نیز در بالای صفحه نشان داده میشود. برای متوقف کردن موقتی ضبط دکمهای که شبیه به دو خط عمودی است را بزنید. شما میتوانید هر چند بار که میخواهید، عملیات توقف موقت و شروع مجدد را انجام دهید.
با این حال بهتر است با زدن دکمه شبیه به پرچم، قسمتهای مهم ضبط را مشخص کنید که در هنگام ادیت و ویرایش صدا، راحتتر آنها را بیابید. در نهایت برای اتمام کار روی همان دکمه وسط که حالا مربعی درون یک دایره است، ضربه بزنید. فایلهای ضبطی در بخش «Documents» و در پوشهای به نام «Sound recordings» نگهدرای میشوند.
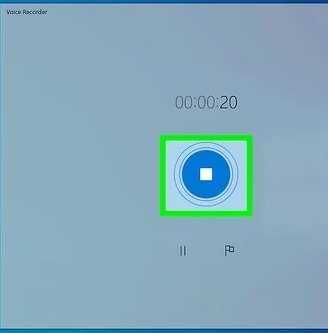
شنیدن صدای ضبط شده در ویندوز ۱۰ و ادیت آن
برای شنیدن یکی از فایلها، روی آن در پنل سمت چپ کلیک کرده و سپس دکمه پخش که شبیه به یک مثلث است را انتخاب کنید. به این شکل صدای ضبط شده از طریق اسپیکرها یا هدفون شما پخش میشود.
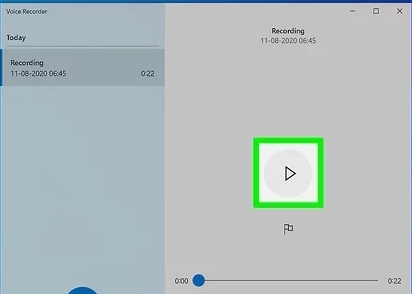
اگر صدایی نشنیدید، مطمئن شوید که صدای سیستم را زیاد کردهاید و اسپیکرها یا هدفون مربوطه مشکلی ندارند. برای رفع مشکلات میکروفون در ویندوز ۱۰ میتوانید به برنامه تنظیمات بروید.
در انتهای کار همچنین میتوانید صدای خود را به کمک این ابزار ویندوز کمی ادیت کنید. در حین پخش صدا روی دکمه «Trim»، دکمه وسط در پایین صفحه، بزنید. به این شکل میتوانید صداهای ناخواسته را از ابتدا یا انتهای فایل خود حذف کنید.
پس از کلیک روی این دکمه، به کمک دستههای اسلایدی، قسمتهایی که میخواهید در فایل نهایی باقی بمانند را مشخص کرده و در نهایت دکمه شبیه به دیسک را بزنید تا تغییرات ذخیره شوند. حالا از شما پرسیده میشود که آیا میخواهید صدای تقطیع شده را روی فایل اصلی ذخیره کنید یا آن را به عنوان فایلی کاملا جدید در نظر بگیرید. گزینه مناسب برای خود را بزنید.
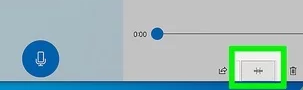
هر صدایی که در این برنامه ضبط کنید، در پنل سمت چپ نشان داده میشود. اگر تعداد فایل زیادی داشته باشید، ممکن است در مدیریت آنها به این شکل دچار مشکل شوید.
برای رفع این مشکل، روی یک فایل راستکلیک کنید تا تنظیمات اضافی مانند اشتراکگذاری، تغییر نام، حذف یا باز کردن محل ذخیرهسازی، نمایش داده شوند. خوب است فایلها را بر اساس موضوع یا تاریخ ضبط نامگذاری کنید تا در مراجعات بعدی پیدا کردن آنها سادهتر باشد.
استفاده از ابزار داخلی ویندوز ۸.۱ برای ضبط صدا
مانند ویندوز ۱۱ و ۱۰ که در این مطلب از مجله فرادرس بررسی کردیم، برای استفاده از ابزار داخلی ضبط صدا در ویندوز ۸.۱ نیز باید به میکروفون داخلی یا خارجی دسترسی داشته باشید که اکثر لپتاپها از قبل آن را دارند. در غیر این صورت امکان ضبط صدا را نخواهید داشت.
در ابتدا نوار جستوجوی ویندوز را باز کرده، عبارت Voice Recorder را بنویسید و برنامه مربوطه را باز کنید. اگر دفعه اولی است که از این برنامه استفاده میکنید، راهنماییهای نمایش داده شده را برای اعطای مجوزهای لازم، انجام دهید. توجه داشته باشید که این ابزار از قبل روی ویندوز نصب است اما اگر آن را نداشتید میتوانید برای دانلود به مایکروسافت استور مراجعه کنید.

حالا برای شروع ضبط روی دکمه وسط صفحه بزنید. پس از آن عملیات ضبط شروع میشود و میتوانید زمان ضبط را در بالای صفحه ببینید.

هرچیزی که میخواهید را رو به میکروفون بگویید تا ضبط شود. در این حین، نوار سبز به جلو و عقب حرکت میکند تا نشان دهد که در حال ضبط هستید. برای متوقف کردن موقت ضبط روی دکمهای که شبیه به دو خط عمودی است، ضربه بزنید. شما میتوانید روند متوقف کردن موقت و ضبط مجدد را به هر میزان که میخواهید انجام دهید.
توجه داشته باشید که اگر برنامه ضبط صدای ویندوز ۸ را به پسزمینه بفرستید و برنامه دیگری را باز کنید، عملیات ضبط به طور خودکار متوقف میشود تا زمانی که مجدد به برنامه برگردید. البته امکان استفاده از ابزار ضبط صدا و برنامههای دیگر به صورت موازی و در کنار هم را دارید.
در نهایت برای اتمام ضبط روی دکمه قرمز وسط صفحه بزنید. به این شکل فایل ضبط ذخیره شده و در کنار سایر فایلها نشان داده میشود.

نحوه شنیدن صدای ضبط شده در ویندوز ۸ و ادیت آن
برای شنیدن صدایی که ضبط کردهاید، روی دکمه روی فایل مربوطه کلیک کرده و سپس دکمه مثلثی در وسط صفحه را انتخاب کنید. به این شکل صدای مذکور از طریق اسپیکرهای سیستم یا هدفون پخش میشود.
اگر صدایی نشنیدید، مطمئن شوید صدای سیستم باز و بالا است و اینکه اسپیکرها یا هدفون مشکلی ندارند. در صورت نیاز به حذف فایل نیز کافی است روی دکمه Delete در زیر آن کلیک کنید.
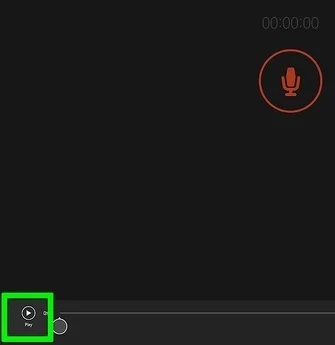
شما میتوانید همچنین در صورت نیاز تغییرات کمی نیز روی فایل صوتی خود انجام دهید. به این منظور روی دکمه Trim در پایین صفحه بزنید. حالا نوارها را روی قسمتهایی از صدا که میخواهید در فایل نگه داشته شوند، قرار دهید و سپس روی دکمه شبیه به دیسک بزنید.
حالا از شما پرسیده میشود که میخواهید فایل تقطیع شده را به صورت فایلی مجزا ذخیره کرده یا آن را روی فایل اصلی بنویسید. گزینه موردنظر خود را در این بخش انتخاب کنید تا ذخیرهسازی انجام شود.

تمام فایلهایی که در این برنامه ضبط میکنید در کنار هم نشان داده میشوند. در این شرایط اگر فایلهای زیادی داشته باشید ممکن است در یافتن و مدیریت آنها به مشکل برخورید. برای رفع این مورد میتوانید روی دکمه Rename در پایین صفحه بزنید و نامی متناسب با موضوع یا تاریخ ضبط برای فایل بنویسید.

استفاده از برنامه جانبی برای ضبط صدا در ویندوز
در صورتی که ابزار داخلی ویندوز نتوانست به درستی نیاز شما به ضبط صدا را رفع کند، امکان استفاده از برنامههای جانبی دیگر را نیز دارید. نرمافزارهای رایگان و پولی متنوعی در این زمینه موجود هستند که توسط تولیدکنندگان قابل اعتماد توسعه یافتهاند. اما مهم است حتما برنامه مربوطه را از سایتی معتبر دانلود کنید. البته بسیاری از برنامهها امکانات داخلی موردنظر برای این کار را ارائه میدهند، مثلا برای ضبط صدا روی اسلایدهای پاورپوینت، میتوانید از قابلیتهای خود این برنامه کمک بگیرید.
به عنوان نمونه برنامه «Audacity» یکی از نرمافزارهای محبوب و معروف در زمینه ضبط صدا است که میتوانید دانلود کرده و در کمترین زمان، روش کار با آن را یاد بگیرید.
- سایت رسمی دانلود برنامه Audacity (+)
ضبط صدا در ویندوز با Audacity
برای ضبط صدا در این برنامه، پس از نصب آن را باز کرده و دکمه قرمز شروع را بزنید. بیشتر تنظیمات ابتدایی و موردنیاز برای کار با صدا در این برنامه را میتوانید در همین صفحه اصلی ببینید.
در این بخش امکان شروع کردن و اتمام ضبط صدا و همچنین توقف موقت آن در صورت نیاز وجود دارد. همچنین میتوانید به سادگی میکروفون مورداستفاده خود را از منوی آن انتخاب کنید. به علاوه ابزارهای ادیت ساده نیز در همین صفحه قابل دسترسی هستند.
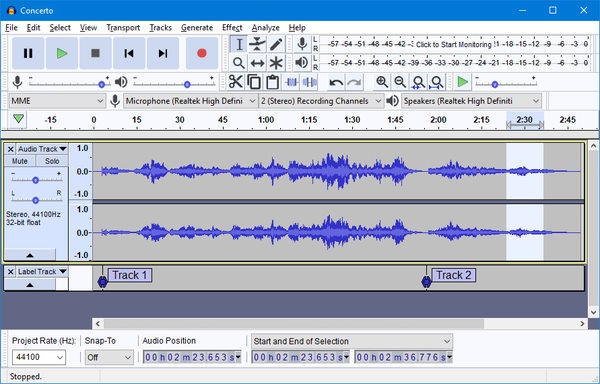
مزیت مهم این برنامه در سازگاری با تنظیمات پیچیده ضبط مانند استفاده از چندین آهنگ یا دستگاههای ورودی متعدد و همچنین ابزارهای ادیت و ویرایش پیچیده است. مثلا بالا بردن ولوم صدای ضبط شده در صورتی که کیفیت میکروفون مناسب نباشد، یکی از راحتترین کارها در این برنامه محسوب میشود. همچنین حذف نویز محیطی از فایل های صوتی نیز یکی دیگر از کارهایی است که انجام آنها بسیار سادهتر از باقی برنامهها خواهد بود.
شاید یادگیری تمام چم و خمهای Audacity زمانبر باشد اما وقتی که برای یادگیری این برنامه صرف میکنید در نهایت ارزشش را دارد و امکان استفاده از یکی از بهترین ابزارهای ضبط صدا در ویندوز را در اختیارتان میگذارد.
سخن پایانی
در این مطلب از مجله فرادرس به بررسی روشهای مختلف ضبط صدا در ویندوز پرداختیم. دیدیم که ابزارهای داخلی ویندوز در سه نسخه ۱۱ ،۱۰ و ۸ چگونه کار میکنند و چطور میتوانید به کمک آنها بدون پرداخت هزینه یا نصب برنامههای سنگین، نیاز خود را در این زمینه برطرف کنید.













سلام وقتتون بخیر، من میخوام با میکروفون هندزفری هم توی آداسیتی هم صدای خودم رو ضبط کنم هم صدای سیستم چون میکروفون لپتاپم بی کیفیت هست و نمیتونم بدون اون ضبط صدا انجام بدم میخواستم اگه راهی هست که من بتونم این کار رو انجام بدم با میکروفون هندزفری هم صدای خودم توی آداسیتی ضبط بشه هم صدای سیستم ممنون میشم بهم بگید