آموزش رایت فیلم DVD برای پخش در دستگاه DVD خانگی – به زبان ساده


امروزه بسیاری از افراد از سرویسهای استریم ویدئو برای تماشای فیلم استفاده میکنیم، اما در هر حال داشتن یک نسخه فیزیکی از فیلمهای محبوب یا ویدئوهای شخصی روی DVD هم جایگاه خود را دارد. اگر میخواهید یک نسخه پشتیبان از مجموعه فیلمهای خود داشته باشید و یا از ویدئوهای شخصیتان یک نسخه تهیه کنید که روی دستگاه دیویدیپلیر قابل پخش باشد، تا انتهای این نوشته با ما همراه باشید تا با روش رایت فیلم DVD به صورت سریع و آسان روی هر دو سیستم ویندوز و مک آشنا شوید.
پیشنیازهای رایت فیلم DVD
برای رایت فیلم DVD باید چند چیز را داشته باشید که در فهرست زیر توضیح دادهایم:
- یک درایو رایتر DVD: اغلب رایانهها نوعی درایو اپتیک دارند که میتوانند DVD رایت کنند، اما اگر چنین درایوی ندارید، باید یک دیویدی رایتر بخرید. امروزه قیمت درایورهای اینترنال رایت DVD ارزانتر از سابق است و درایورهای اکسترنال نیز چندان گران نیستند.
- یک DVD خام: دیسکهای خام DVD واقعاً ارزان هستند و در صورتی که به صورت عمده خریداری کنید، ارزانتر هم خواهند شد. دو نوع DVD به صورتهای DVD+R و DVD-R وجود دارند. این دو فرمت تقریباً یکسان هستند و تقریباً همه درایوهایی که امروزه به فروش میرسند، از هر دوی این فرمتها پشتیبانی میکنند. بنابراین در این خصوص نباید دغدغهای داشته باشید. با این حال اگر یک دیویدی رایتر قدیمی دارید، باید بررسی کنید تا ببینید آیا از هر دو فرمت DVD+R و DVD-R پشتیبانی میکند یا نه. اگر تنها از یکی از این دو فرمت پشتیبانی کند، باید دیویدیهای آن فرمت را خریداری کنید. علاوه بر آن در صورتی که فیلمهایتان واقعاً طولانی هستند، میتوانید دیسکهای دو لبه نیز خریداری کنید. دیسکهای تک لبه میتوانند فایلهایی با حجم 4.7 گیگابایت را ذخیره کنند، اما دیسکهای دو لبه فایلهایی تا 8.5 گیگابایت را در خود جای میدهند. اگر کارتان با دیسکهای تک لبه راه میافتد؛ حتماً تلاش کنید از آن استفاده کنید، چون دیسکهای دو لبه گاهی اوقات در فرایند رایت مشکلاتی ایجاد میکنند، هر چند هر دوی آنها نهایتاً کار میکنند. یک بار دیگر تأکید میکنیم که پیش از خرید دیسکهای دو لبه باید مطمئن شوید درایو دیویدی شما از این نوع دیسکها پشتیبانی میکند.
- ویدئویی برای رایت کردن: این ویدئو که میخواهید روی دیویدی رایت کنید، میتواند یک فیلم شخصی یا یک فیلم از مجموعه فیلمهای سینمایی شما باشد. در هر صورت باید یک ویدئو داشته باشید که آن را روی دیویدی رایت کنید. اندازه کلی همه ویدئوهایی که روی دیسک قرار میدهید، باید کمتر از 4.7 گیگابایت در مورد دیسکهای دو لبه و 8.5 گیگابایت برای دیسکهای دو لبه باشد.
- برنامههای DVD Flick و ImgBurn برای ویندوز: برای رایت فیلم DVD در محیط ویندوز به دو ابزار نیاز دارید که هر دوی آنها رایگان هستند. برنامه DVD Flick ویدئوی شما را به فرمت مناسب تبدیل کرده و منوهای قابل پخش ایجاد میکند و سپس ویدئوی تبدیل شده را به نرمافزار ImgBurn میفرستیم تا روی دیسک رایت کند. برای دانلود DVD Flick به این نشانی (+) بروید. برای دانلود imgburn نیز از این نشانی (+) استفاده کنید.
- برنامه Burn برای مک: Burn یک برنامه رایگان است که برای MacOS ارائه شده است و از آن برای رایت فیلم DVD استفاده میشود. این برنامه میتوانید ویدئوها را به فرمت صحیح تبدیل کند و یک منوی ساده برای دیویدی ایجاد کند و آن را روی دیسک رایت کند. این برنامه را از این نشانی (+) دانلود کرده و برای دریافت راهنمای استفاده آن به بخش Mac این راهنما مراجعه کنید.
زمانی که همه موارد لازم را گرد هم آوردید، به بخش سیستم عامل مناسب خود بروید تا با روش رایت فیلم DVD آشنا شوید.
رایت فیلم DVD روی ویندوز
سادهترین گزینه برای رایت دیویدی در محیط ویندوز، برنامه DVD Flick است. این اپلیکیشن میتواند بسیاری از فرمتهای رایج ویدئویی را به فرمت قابل پخش در دستگاههای دیویدی تبدیل کند و یک منوی ساده نیز برای آن بسازد. حتی میتوانید ترکهای چندگانه را به یک دیسک منفرد اضافه کنید و به این ترتیب با استفاده از ریموت دیویدی ، آن ترک که میخواهید پخش شود را انتخاب نمایید. سپس ویدئوی تبدیل شده را به برنامه ImgBurn میدهیم تا روی دیسک رایت کند. زمانی که این برنامهها را روی سیستم خود داشته باشید، میتوانید برنامههای DVD Flick و ImgBurn را به طور خودکار در مواقع نیاز باز کنید.
برنامه DVD Flick
در آغاز DVD Flick را باز کرده و روی Add title کلیک کنید.
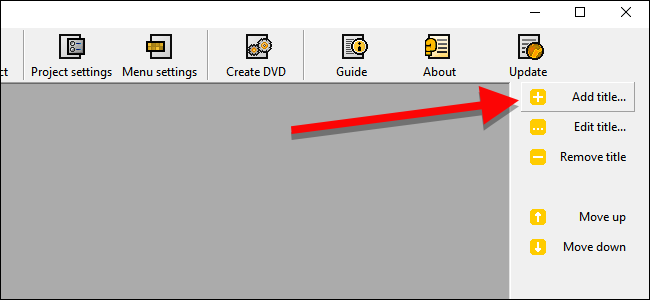
فایل ویدئویی که میخواهید روی دیسک رایت کنید را انتخاب نمایید. برنامه DVD Flick از تعداد زیادی از فرمتهای صوتی و ویدئویی پشتیبانی میکند. برای این که مطمئن شوید فرمت ویدئویی مورد نظر شما نیز پشتیبانی میشود، میتوانید از این فهرست (+) استفاده کنید.
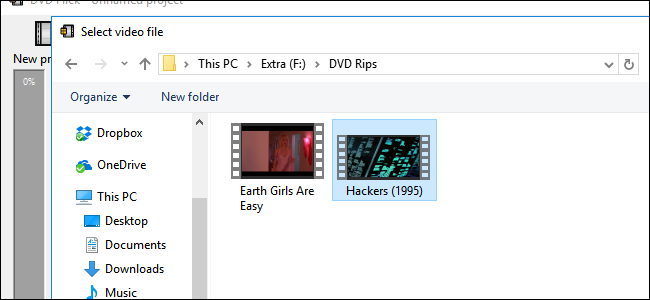
پیش از آن که DVD Flick بتواند فایل شما را روی دیسک رایت کند، باید آن را به ساختار پوشه VIDEO_TS و AUDIO_TS تبدیل کند که DVD-ها میتوانند استفاده کنند. شما برای ذخیره فایلهای تبدیل شده، بسته به دیسکهایی که میخواهید رایت کنید، روی هارد دیسک تا 8.5 گیگابایت فضا نیاز دارید. در گوشه پایین-راست پنجره میتوانید فایلهای ویدئویی تبدیلشده را به طور موقت ذخیره کنید.
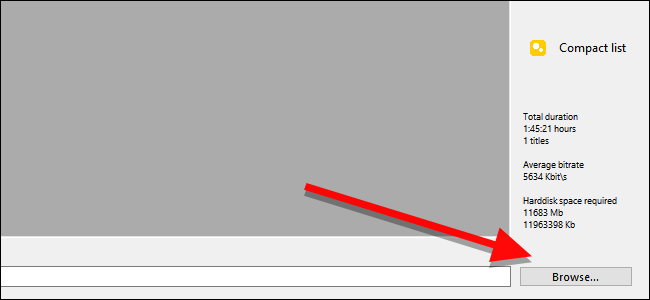
تنظیمات پروژه
سپس روی Project Settings کلیک کنید تا چند مورد از تنظیمات مهم مرتبط با ویدئو را بررسی کنید.
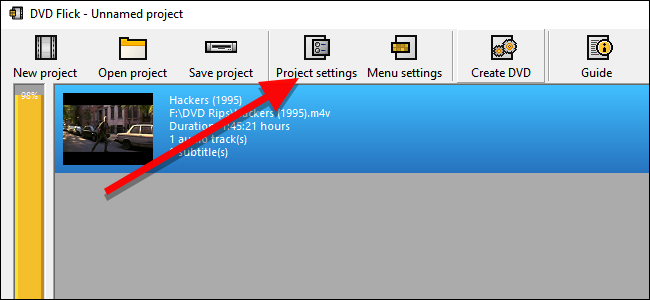
در زبانه General میتوانید یک عنوان به دیسک خود بدهید. سپس روی منوی بازشدنی کنار عنوان Target size کلیک کنید تا اندازه دیسکی که قرار است رایت شود را انتخاب کنید.
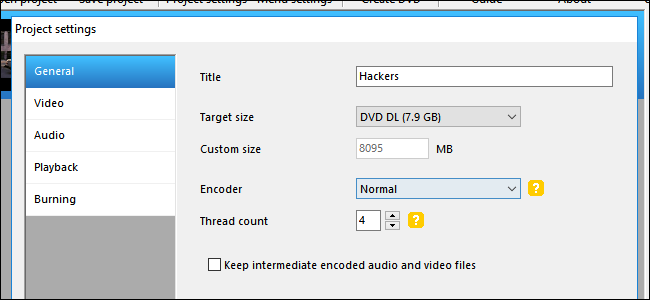
در زبانه Video باید مطمئن شوید که Target format روی PAL تنظیم شده است، چون ما در ایران از این سیستم ویدئویی استفاده میکنیم. همچنین میتوانید انکودینگ و بیتریت را در صورت نیاز تغییر دهید، اما در اغلب موارد نیازی به این کار وجود ندارد.
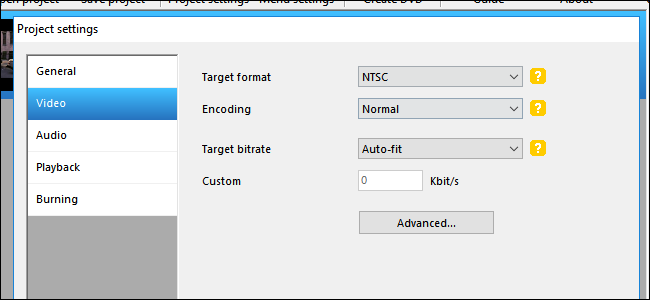
تنظیمات رایت DVD
در نهایت در زبانه Burning تیک گزینه Burn project to disc را بزنید. به این ترتیب میتوانید یک لیبل به دیسک خود بدهید که در زمان قرار دادن آن درون رایانه مشاهده میشود. همچنین میتوانید سرعت رایت شدن دیویدی را انتخاب کنید. با این که در صورت پشتیبانی دیسک میتوانید سرعتهای بالاتری را انتخاب کنید اما معمولاً استفاده از سرعت 4 تا 6 توصیه میشود، چون احتمال بروز خطای مهم در زمان رایت شدن دیسک را کاهش میدهد. اگر میخواهید نهایت مراقبت را به عمل بیاورید، میتوانید تیک گزینه Verify disc after burning را نیز بزنید تا دیسک پس از رایت شدن، یک بار به طور کامل مورد ارزیابی قرار گیرد. به این ترتیب یک سری بررسیها اجرا میشود تا سیستم مطمئن شود که دیسک به درستی رایت شده است. زمانی که کارتان پایان یافت روی Accept کلیک کنید.
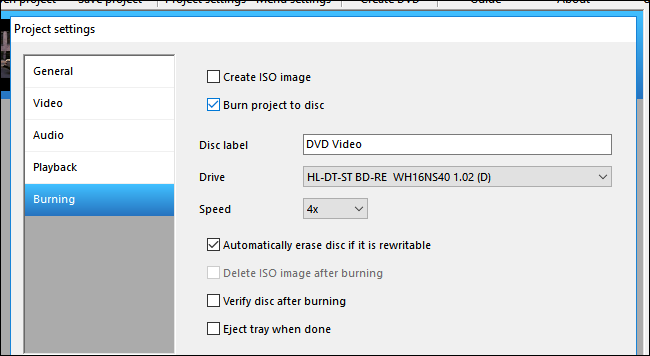
در مرحله بعد میتوانید منوی DVD را که برنامه DVD Flick اضافه کرده است دستکاری کنید. با این که این منو چیزی ضروری نیست، اما یک گام زیبا برای شخصیسازی دیویدی محسوب میشود. برای تغییر دادن این منو روی Menu Settings کلیک کنید.
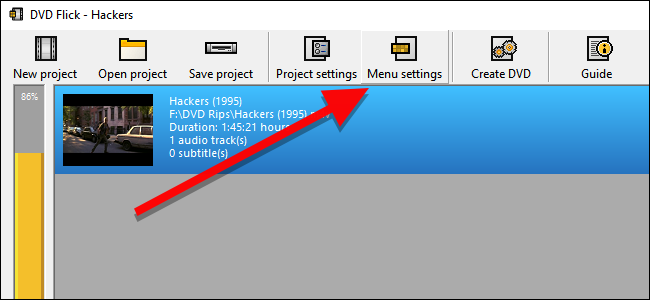
طراحی منوی DVD
در این صفحه یک مجموعه کوچک از منوهای دیویدی میبینید که میتوانید یکی از آنها را انتخاب کنید. البته این منوها جزو جذابترین منوهای دیویدی که دیدهایم محسوب نمیشوند، اما بنا به ضربالمثل کاچی بهتر از هیچی، انتخاب یک منو از این مجموعه بهتر از پخش مستقیم ویدئو پس از قرار دادن دیسک درون درایو است. اگر میخواهید گزینه انتخاب پخش شدن دیسک را داشته باشید و یا چند ویدئو به دیسک اضافه کردهاید و میخواهید انتخاب کنید که کدام یک از آنها پخش شود، میتوانید در این بخش یک منوی استایل مناسب به دیویدی خود اضافه کنید.
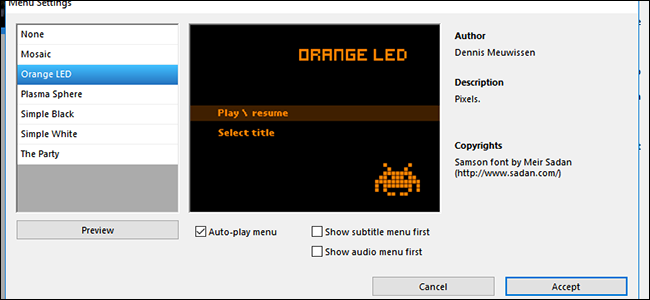
زمانی که آماده بودید، روی Create DVD کلیک کنید تا فرایند تبدیل آغاز شود. به این ترتیب پنجرهای باز میشود که به شما امکان میدهد تا از زمان رایت شدن ویدئو روی دیسک اطلاع پیدا کنید. روی OK کلیک کنید. این فرایند مدتی طول میکشد، بنابراین میتوانید کمی استراحت بکنید، اما یک چشمتان به رایانه باشد چون زمانی که ImgBurn باز میشود باید چند گزینه را تائید کنید.

برنامه ImgBurn
پس از آن که کار DVD Flick در مورد تبدیل ویدئو و افزودن ویدئوها پایان یافت،ImgBurn باید به طور خودکار باز شود. این برنامه از شما میخواهد که چند گزینه را تائید کنید. ابتدا ImgBurn از شما میخواهد که لیبل DVD را تائید کنید. اگر در طی 30 ثانیه این گزینه را تائید نکنید، ImgBurn از لیبل پیشفرض استفاده میکند.

سپس ImgBurn خلاصهای از آن چه روی دیسک رایت خواهد شد، نمایش میدهد که کلی اطلاعات فنی دارد. این بخش نکته خاصی ندارد و از این رو عدم استفاده از تایمر برای رد کردن خودکار این بخش کمی آزاردهنده است، روی OK کلیک کنید تا این مرحله نیز تائید شود. در نهایت باید مطمئن شوید که در این مدت در کنار رایانه خود هستید تا این گزینهها را تائید کرده و فرایند رایت فیلم DVD را آغاز کنید.
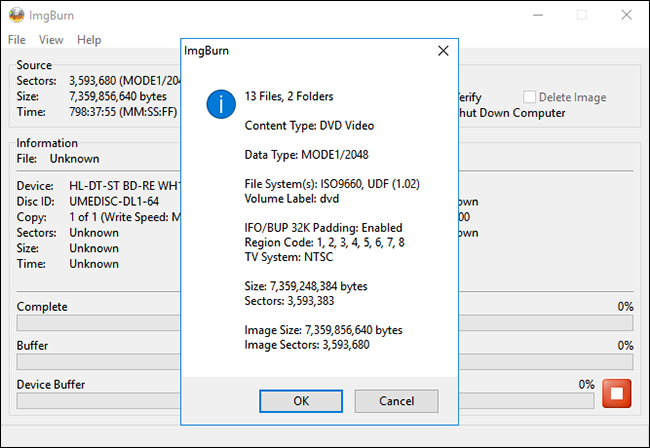
ImgBurn در این زمان تلاش میکند تا ویدئو را نهایی کند و سپس یک باکس باز میشود که عبارت Operation Completed Successfully را نشان میدهد. به این ترتیب دیسک با موفقیت رایت شده و دیسک نیز از درایو خارج میشود. بنابراین باید مطمئن شوید که چیزی مانع باز شدن درایو نیست.
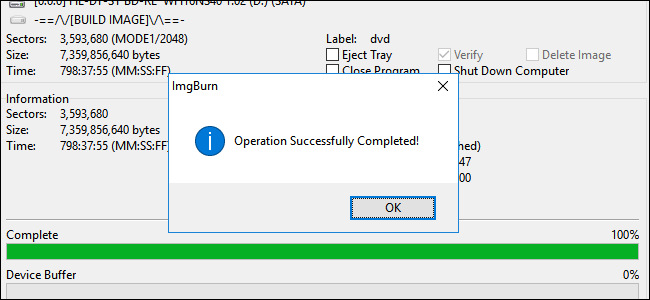
دیسک خود را درون دیویدیپلیر قرار دهید تا منویی که طراحی کردید را روی صفحه ببینید. روی Play/resume کلیک کنید تا پخش فیلم آغاز شود.
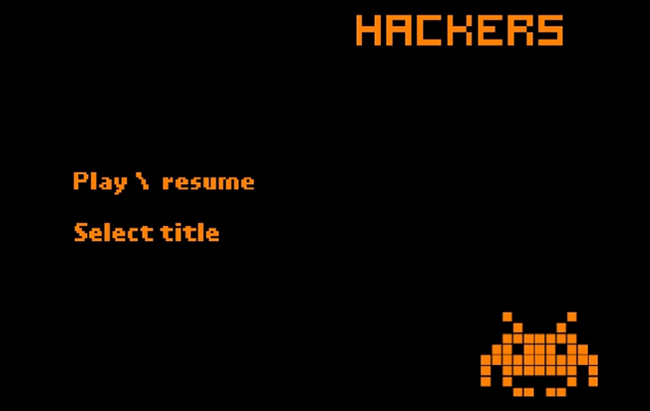
DVD Flick یک منوی کاملاً ساده ایجاد میکند، اما ویدئوی شما باید روی دیویدیپلیرهای سازگار با سیستم PAL باید پخش شود.
رایت فیلم DVD روی سیستمهای مک
رایت کردن DVD روی یک مک فرایندی سرراستتر از سیستمهای ویندوزی دارد. به این منظور شما تنها به یک اپلیکیشن به نام با مسمای Burn نیاز دارید که میتوانید از اینجا (+) دانلود کنید.
زمانی که اپلیکیشن Burn را دانلود و نصب کردید، آن را باز کنید و روی زبانه Video در بخش فوقانی برنامه کلیک کنید.
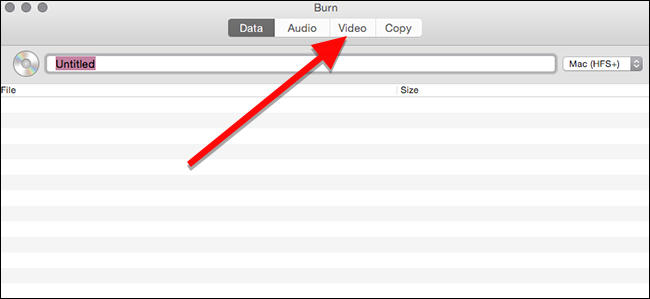
در بخش فوقانی پنجره یک نام به دیسک خود بدهید و گزینه DVD-Video را از منوی بازشدنی سمت راست انتخاب کنید.
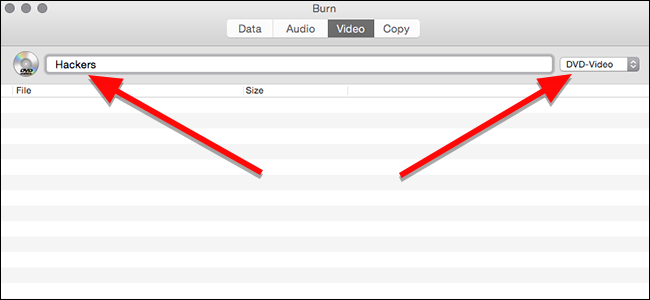
در انتهای پنجره روی دکمه بعلاوه کلیک کنید تا یک ویدئو به پروژه خود اضافه نمایید.
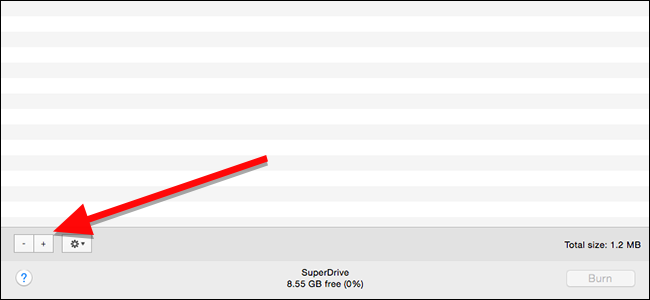
در پنجرهای که باز میشود، فیلمی که میخواهید رایت کنید را انتخاب کرده و روی Open کلیک کنید. اپلیکیشن Burn بر مبنای چند ابزار متن-باز مانند ffmpeg, lame و spumux ساخته شده و از این رو تقریباً اغلب فرمتهای ویدئویی را مدیریت میکند.
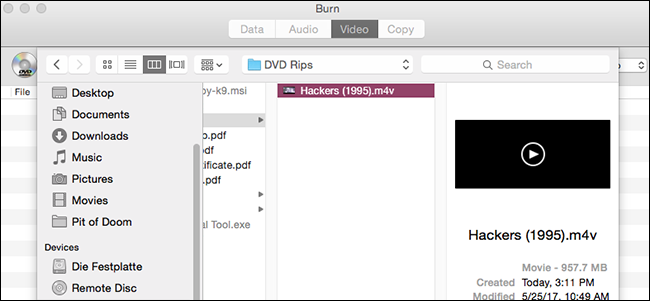
تنظیم ساختار پوشهها
از نظر فنی DVD-ها باید دارای فرمت پوشه VIDEO_TS و AUDIO_TS باشند. احتمالاً ویدئوهایی که میخواهید روی دیسک رایت کنید دارای این فرمت نیستند و از این رو Burn این تبدیل را برای شما انجام میدهد. روی Convert کلیک کنید تا این فرایند تبدیل آغاز شود. از شما خواسته میشود که مکانی را روی هارد دیسک خود انتخاب کنید تا فایلهای ویدئویی به طور موقت ذخیره شوند. مطمئن شوید که فضای کافی روی هارد خود دارید و مکانی را انتخاب کنید که بعداً بتوانید به آسانی پیدا کنید.
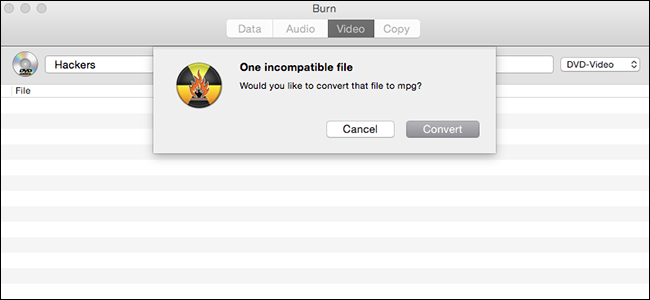
در این مرحله Burn یک نوار پیشروی نمایش میدهد که میزان پیشرفت فرایند تبدیل را نشان میدهد. این فرایند ممکن است کمی به طول بینجامد. زمانی که کار پایان یافت، میتوانید ویدئوی مورد نظر را روی DVD رایت کنید.
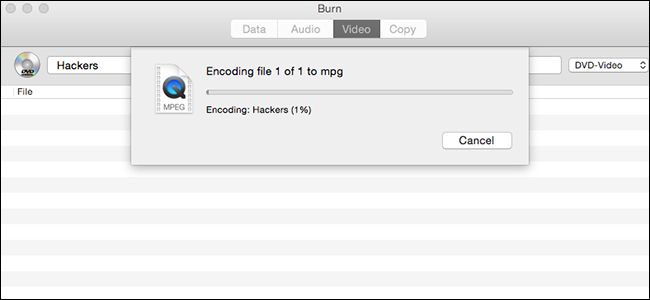
زمانی که فرایند تبدیل ویدئو پایان یافت، فیلم شما در فهرست فایلهایی که میتوانند رایت شوند، ظاهر میشود. همچنین میتوانید بزرگی فایل را ببینید که سرنخی در مورد نوع دیسکی که نیاز دارید به شما میدهد. به خاطر داشته باشید که دیسکهای تک لبه حداکثر 4.7 گیگابایت و دیسکهای دو لبه دیویدی حداکثر 8.5 گیگابایت فضا دارند. زمانی که آماده رایت بودید، یک دیسک خام دیویدی را درون درایو قرار داده و روی Burn کلیک کنید.
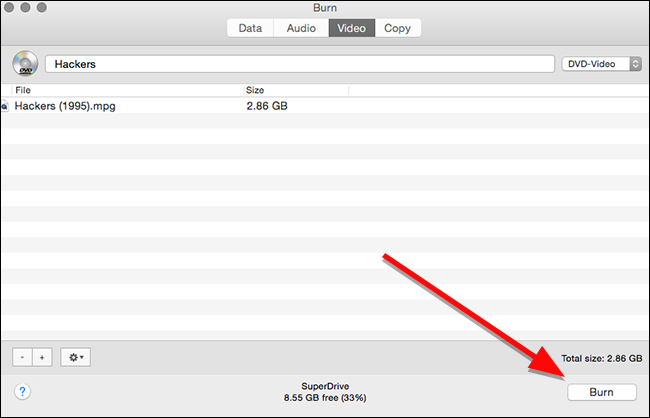
تنظیمات DVD
در پنجرهای که باز میشود، میتوانید درایوی که دیویدی را رایت خواهد کرد و سرعت رایت آن را انتخاب کنید. با این که میتوانید سرعت را تغییر دهید، اما احتمالاً سرعتی که مشاهده میکنید، بهترین سرعتی است که بر مبنای تنظیمات مختلف توصیه شده است. در صورتی که درایوتان بتواند با سرعت بالاتر رایت کند، حتماً میتوانید این سرعت را افزایش دهید، اما این کار احتمال بروز یک خطای مهم و خراب شدن دیسک را افزایش میدهد. بنابراین برای این که نهایت مراقبت را به عمل آورده باشیم، در این مرحله صرفاً روی Burn با تنظیمات پیشفرض کلیک کنید.
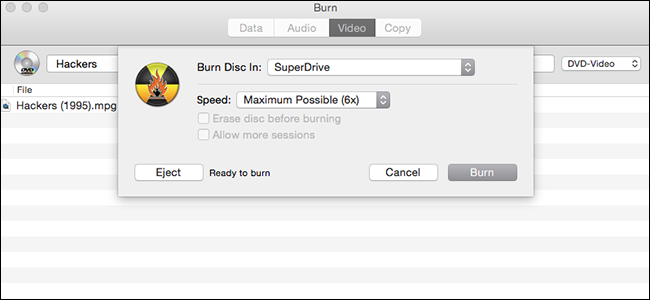
زمانی که فرایند رایت فیلم DVD پایان یافت، دیسک را درون یک دیویدیپلیر قرار دهید تا منوی بسیار ساده آن را ببینید. روی تِرَکی که میخواهید تماشا کنید، کلیک کنید تا پخش آن آغاز شود.
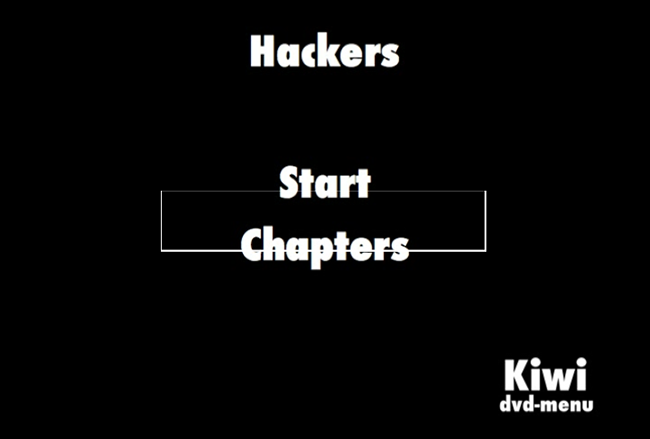
چنان که میبینید منوی دیویدی چندان عالی نیست. در مواردی که تست کردیم امکان انتخاب دکمهها راحت و دقیق نبوده است، اما به هر حال پیدا کردن روش کلیک روی Start برای پخش ترکها دشوار نیست. در صورتی که این دکمه را نزنید، در مورد بقیه جوانب، این دیسک مانند هر DVD دیگر که از بازار تهیه میکنید، پخش میشود.
سخن پایانی
در این مطلب با روش رایت فیلم DVD در سیستمهای ویندوز و مک آشنا شدیم. به این ترتیب میتوانید هر کدام از فیلمهای محبوب خود را روی یک دیسک فیزیکی ذخیره کنید و یا از فیلمهای شخصیتان یک نسخه پشتیبان روی DVD داشته باشید.













سلام و خسته نباشید
ببخشید من میخوام فیلم رایت کنم دوزبانه یا 3 زبانه باید چیکار کنم
همه ی مراحل موفقیت آمیز بود ولی مرحله ی آخر که رایت فیلم بر روی دیسک صورت میگرفت بسیار طولانی شده است و دقیقا چهار ساعت است که طول کشیده میخواستم بدونم این مدت زمان طبیعیه؟ و البته من از سرعت رایت 4x استفاده کردم
سلام خسته نباشید ببخشید من وقتی همه کار هارو انجام میدم یه ارور میده برنامه dvd flick که همین که create dvd رو میزنم ارور میده !!!
چیکارش کنم
Below you can find a log file which provides detalis as to how the error might have ocurred
چیکارش کنم درست شه!!!!
سلام خسته نباشید، فایل ها زمان رایت کردن حجم سنگینی میگرند مثلا یک فایل 140 مگابایتی تبدیل به فایل 1 گیگی میشه باید چیکار کنم حجم واقعی خودش بمونه؟
لرنامه IMGBURN بعد از تموم شدن کار DVD FLICK به صورت خود کار باز نمیشه….. چی کار کنم؟؟؟؟؟
سلام من مانیتور پشت صدلی دارم چطور بتونم کاری کنم که فیلم هارو پخش کنه میشه کمک کنید
سلام مجدد.داداش این نرم افزار ها که زیر کامنت قبلیم لطف کردی و بهم معرفی کردی کدومش مناسبه که فیلم رو برش بدم به 4 گیگ با همون کیفیت بلوری وبقیش حذف نشه(ینی 4 گیگ اول رو انتخاب کردم میخوام بقیه 8 گیگ حذف نشه با نرم افزار) ؟؟و مث حرف خودت 12 گیگ رو بندازم تو سه تا دی وی دی معمولی
سلام دوست عزیز؛
به نظرم گزینه هفتم فهرست مورد نظر یعنی نرمافزار OpenShot برای منظور شما مناسبتر باشد.
از توجه شما سپاسگزارم.
سلام خسته نباشید.من اگه بخوام فیلم شخصی که حدودا 12 گیگ هست رایت کنم روی دی وی دی چطور باید کار کنم متن رو خوندم ظرفیت 8 گیگ بود!
سلام دوست عزیز؛
دیسکهای معمولی DVD دارای ظرفیت عملی حدودا 4.5 گیگابایت هستند. اگر بخواهید 12 گیگ ویدئو را روی این دیسکها رایت بکنید، باید سه دیسک را مورد استفاده قرار دهید. اگر طول ویدئوها متناسب نیست، میتوانید با استفاده از نرمافزارهای ادیت ساده ویدئو که در ادامه معرفی شدهاند، آنها را به قطعاتی تقسیم بکنید که قابل مدیریت باشند.
بهترین نرم افزارهای رایگان ادیت فیلم برای ویندوز | راهنمای کاربردی