نحوه رایت سی دی در ویندوز ۷ — آموزش تصویری و گام به گام

نرمافزارهای مختلفی برای رایت کردن CD و DVD معرفی شدهاند، اما ویندوز 7 این قابلیت را در خود جای داده است. همچنین در این ویندوز امکان رایت کردن ایمیجهای ISO بدون نیاز به نرمافزارهای جانبی وجود دارد. با این حال، اگر میخواهید یک DVD رایت کنید که قابلیت پخش در دیویدیپلیر را داشته باشد، به یک اپلیکیشن خاص نیاز خواهید داشت. در این مطلب با نحوه رایت سی دی در ویندوز 7 آشنا میشویم.
نحوه رایت سی دی در ویندوز 7 — دیتا
به عنوان نخستین گام برای رایت دیویدی یک دیسک دیویدی در دستگاه قرار دهید.
سپس مطمئن شوید که درایو اپتیک مورد نظر قابلیت رایت کردن دیسک را دارد.
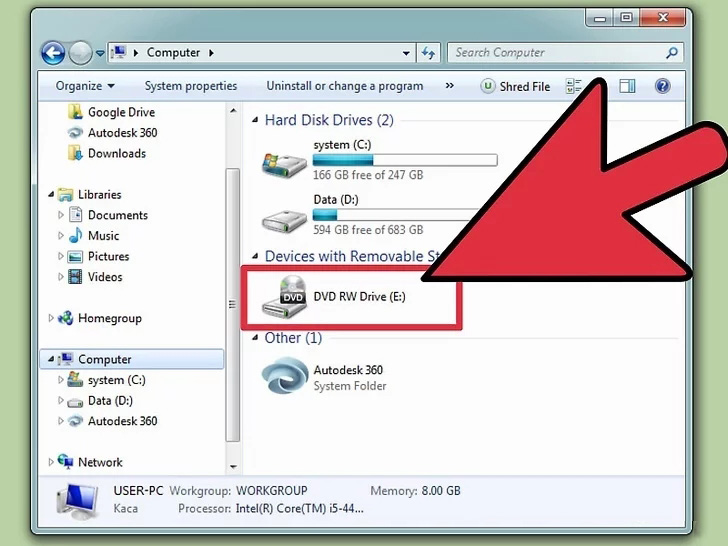
از پنجره Autoplay گزینه Burn files to disc را انتخاب کنید. اگر این پنجره را نمیبینید روی منوی استارت کلیک کرده و Computer را انتخاب کنید. روی درایو DVD راست-کلیک کنید تا باز شود.

در این مرحله باید یک نام به دیسک خود بدهید. این کار به شناسایی دیسک در موارد بعدی که استفاده میکنید کمک میکند. گنجاندن نوع دادههایی که میخواهید روی دیسک رایت کنید به سازماندهی دادهها کمک میکند.
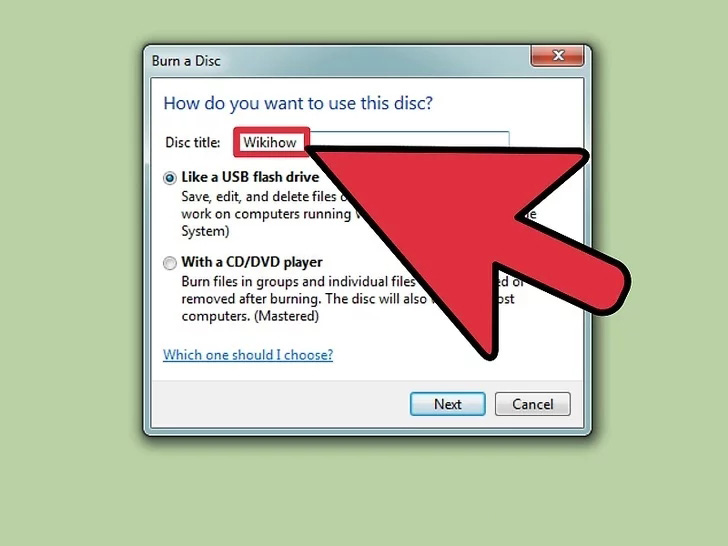
زمانی که میخواهیم یک دیسک دیتا را رایت کنیم دو گزینه به شکلهای Live File System و Mastered وجود دارد.
اگر از گزینه Live File System استفاده کنید، فایل سیستم امکان افزودن، ادیت و یا حذف فایلهای روی دیسک را تا زمانی که روی سیستم ویندوز از آن استفاده کنید میدهد. با انتخاب این گزینه دیسک پیش از آن که بتوانید فایلهایی به آن اضافه کنید، فرمت میشود. این فرایند فرمت ممکن است چند دقیقه طول بکشد.
گزینه Mastered موجب میشود که دیسک پس از رایت شدن بسته شود و از این رو امکان افزودن فایل در ادامه وجود ندارد. اما با انتخاب این گزینه امکان استفاده از دیسک روی هر رایانه یا کامپیوتری که از دیویدیهای دیتا پشتیبانی کند وجود دارد و دیگر محدود به سیستم عامل ویندوز نیستید.
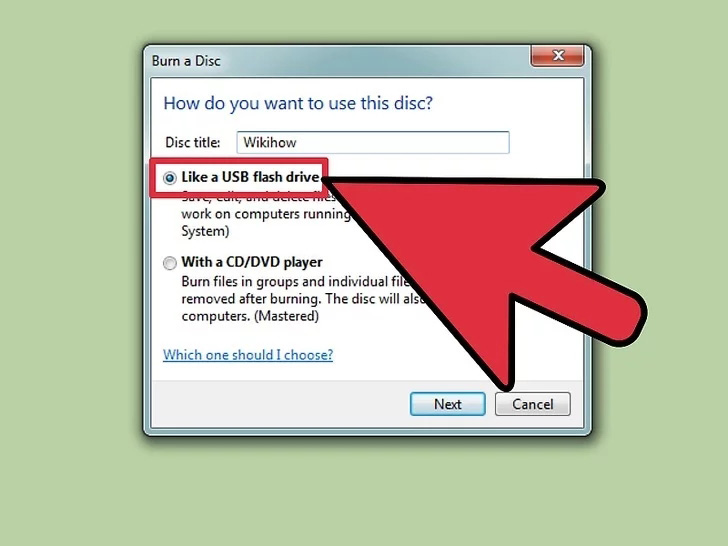
پس از این که فرمت دیسک را انتخاب کردید، باید اقدام به افزودن فایلها به دیسک بکنید. DVD-های تک لایه میتوانند تا 4.7 گیگابایت داده را در خود جای دهند. چند روش مختلف برای افزودن فایل به دیسک خالی وجود دارد:
در روش اول میتوانید روی فایلها کلیک کرده و آنها را روی پنجره دیویدی بکشید. همچنین میتوانید روی پوشه یا فایلها راست-کلیک کرده و گزینه Send To را انتخاب کرده و سپس درایو دیسک را انتخاب نمایید.
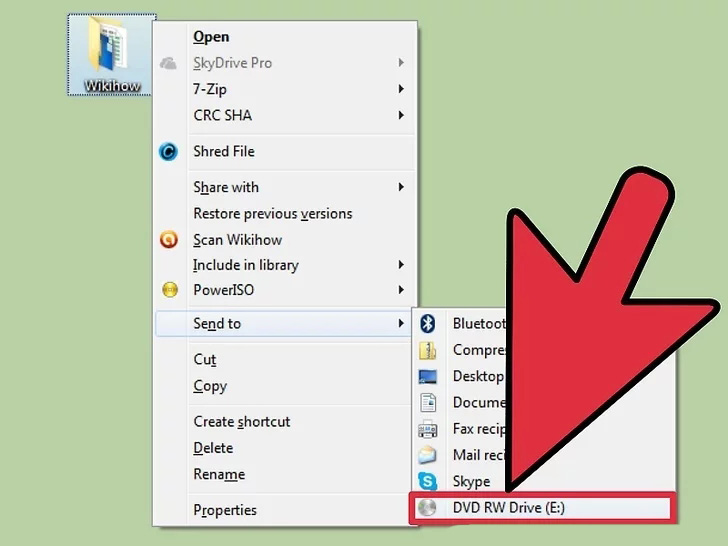
اگر از فرمت Live File System برای دیسک خود استفاده کردهاید، در این مرحله باید صبر کنید تا فایلها به محض کپی شدن، روی دیسک رایت شوند. این کار برای حجمهای بالاتر فایل ممکن است چند دقیقه طول بکشد.
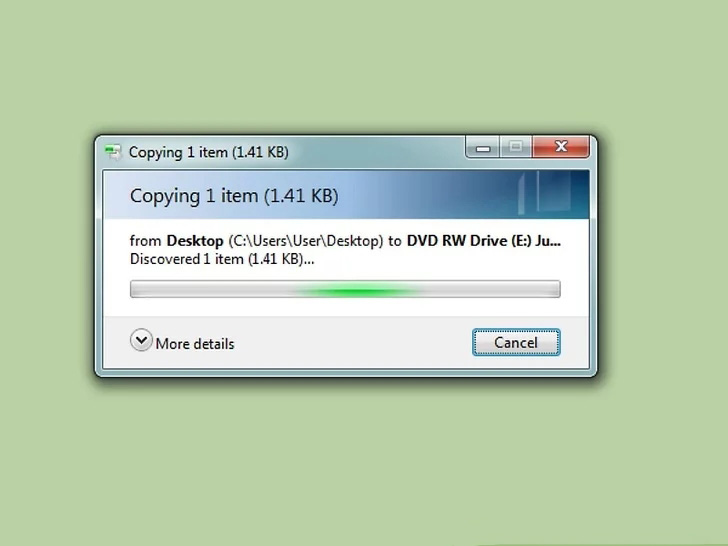
زمانی که کار افزودن فایلها به دیسک پایان یافت، میتوانید این فرایند را با بستن پنجره (در روش Live File System) و یا با رایت کردن فایلها (در روش Mastered) به پایان ببرید.
در روش Live File System روی دکمه Close session در بخش فوقانی پنجره دیسک کلیک کنید تا دیسک نهایی شود. در ادامه میتوانید از این دیسک مانند یک درایو USB در رایانههای ویندوزی دیگر استفاده کنید.
در روش Mastered روی دکمه Burn to disc در بخش فوقانی پنجره دیسک کلیک کنید تا نامی برای دیسک تعیین کرده و سرعت رایت را انتخاب کنید. فرایند رایت کردن ممکن است چند دقیقه به طول بینجامد. در انتهای فرایند رایت کردن این فرصت به شما داده میشود که همین دادهها را در صورت نیاز به تهیه یک کپی دیگر، روی دیسک دیگری نیز رایت کنید.

تا زمانی که روی دیسکهای رایت شده فضای کافی وجود داشته باشد، میتوانید اقدام به افزودن فایلهای بیشتر به دیسکهای رایت شده بکنید. این کار صرفنظر از فرمت دیسک رایت شده ممکن است، البته باید به نکاتی که در ادامه شرح داده شدهاند توجه داشته باشید:
- در فرمت Live File System هر بار که یک سشن جدید روی دیسک باز کنید، حدود 20 مگابایت از فضای قابل استفاده دیسک را از دست میدهید.
- در فرمت Mastered فایلهایی که قبلاً به دیسک اضافه شدهاند را نمیتوان حذف کرد.
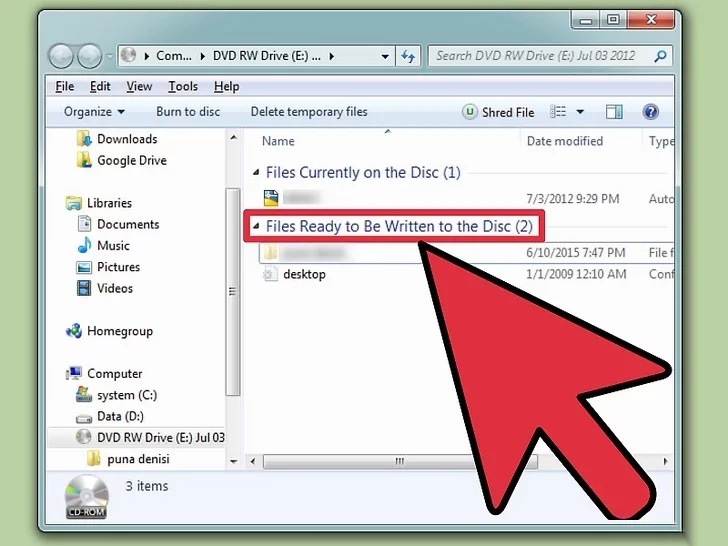
دیسکهای DVD-RW قابل بازنویسی هستند و حتی در صورتی که از فرمت Mastered استفاده شده باشد، میتوان دادههای روی دیسک را پاک کرد. برای پاک کردن یک دیسک باید آن را درون درایو قرار داده و ویندوز اکسپلورر را باز کرد. DVD خود را از لیست دستگاهها انتخاب کنید، اما آن را باز نکنید. به جای آن روی دکمه Erase this disc در بخش فوقانی پنجره کلیک کنید.
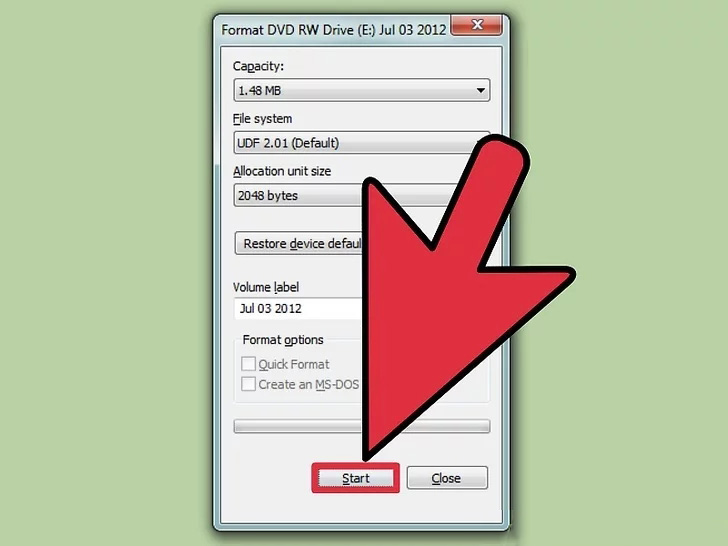
دانلود و نصب برنامه طراحی منوی دیویدی
اگر میخواهید یک فایل ایمیج را روی DVD طوری رایت کنید که در یک دستگاه پخش DVD باز شود، باید از یک نرمافزار خاص DVD authoring کمک بگیرید.
برنامههای زیادی از این دست وجود دارند، اما DVD Styler یک برنامه رایگان و متن-باز است. برای دانلود آن به این نشانی (+) بروید.

ممکن است مرورگر کروم فایل نصبی dvdstyler را یک بدافزار اعلام کند. اگر این هشدار را دریافت کردید، از مرورگر دیگری برای دانلود آن استفاده کنید.
به مراحل نصب این برنامه توجه کنید چون از اواسط سال 2015 نسخه نصاب ویندوز 64 بیتی هیچ نوع آگهیافزار ندارد، اما این موضوع در مورد نسخههای بعدی صدق نمیکند. به طور کلی به همه صفحههای برنامه نصب توجه کنید.
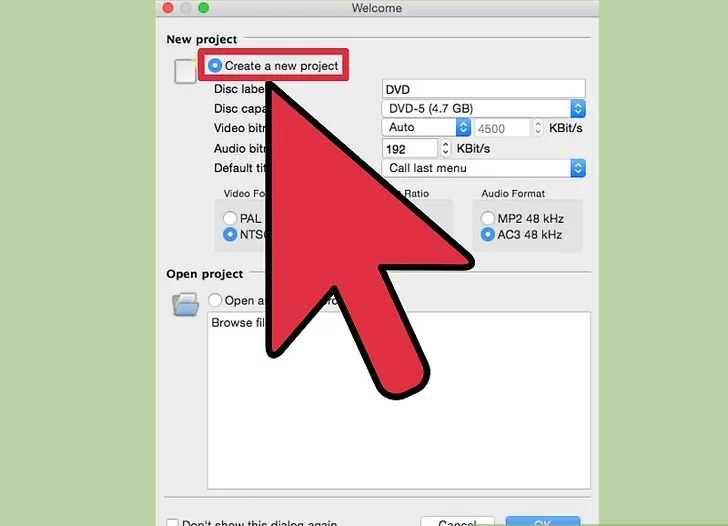
پس از نصب کردن DVD Styler آن را برای نخستین بار باز کنید تا به صفحه New Project بروید. چند تنظیمات وجود دارند که باید پیش از افزودن فایلهای ویدئویی انجام دهید.
- برچسب دیسک (Disc label): این همان نامی است که وقتی دیسک را در رایانه قرار میدهید مشاهده خواهید کرد.
- ظرفیت دیسک (Disc capacity): اغلب دیویدیها به صورت DVD-5 هستند که ظرفیتی برابر با 4.7 گیگابایت دارند. اگر یک دیسک دو لبه یعنی DVD-9 داشته باشید، ظرفیت آن 8.5 گیگابایت خواهد بود.
- بیتریت صدا/ویدئو (Video/Audio bitrate): این گزینه روی کیفیت صوت و تصویر ذخیره شده روی دیسک تأثیر میگذارد. اغلب کاربران از مقادیر پیشفرض استفاده میکنند.
- فرمت ویدئو (Video Format): اگر در منطقهای زندگی میکنید که از سیستم ویدئویی پال استفاده میکند (اروپا، آسیا و برزیل) گزینه PAL و در مورد بقیه مناطق یعنی آمریکا، ژاپن و کره گزینه NTSC را انتخاب کنید. ما در ایران از فرمت ویدئوی PAL استفاده میکنیم. اگر ویدئویی که اضافه میکنید، فرمت متفاوتی داشته باشد، هشداری برای تغییر این مقدار دریافت خواهید کرد.
- نسبت ابعادی (Aspect Ratio): اگر قرار است دیویدی را روی یک تلویزیون قدیمی تماشا کنید، باید از نسبت ابعادی 4:3 استفاده کنید. در صورتی که DVD روی یک تلویزیون HD پخش میشود از گزینه 16:9 استفاده کنید. توجه کنید که این گزینه تأثیری روی نسبت ابعادی خود ویدئو نخواهد داشت.
- فرمت صوت (Audio Format): امکان انتخاب بین دو فرمت صوتی AC3 و MP2 وجود دارد. اغلب کاربران از AC3 استفاده میکنند.
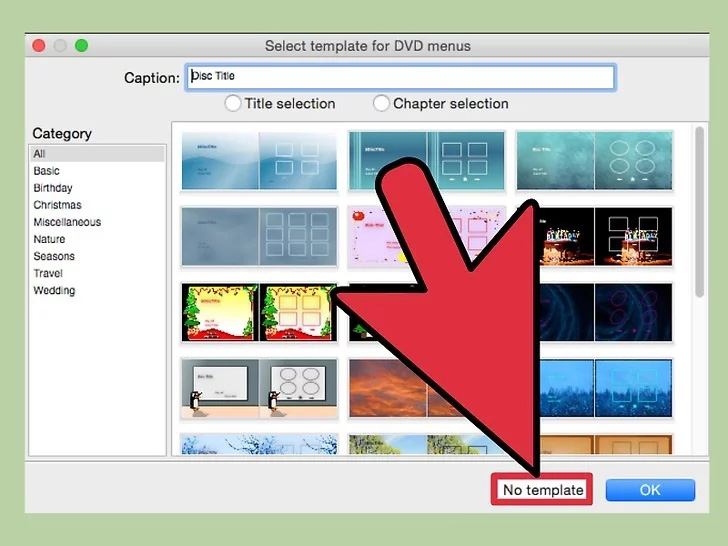
DVD Styler چند قالب مختلف منو دارد که میتوانید از بین آنها یکی را انتخاب کنید. همچنین امکان انتخاب «عدم نمایش قالب» (No template) نیز وجود دارد که با انتخاب آن به محض قرا دادن دیسک درون دستگاه، ویدئو شروع به پخش میکند.
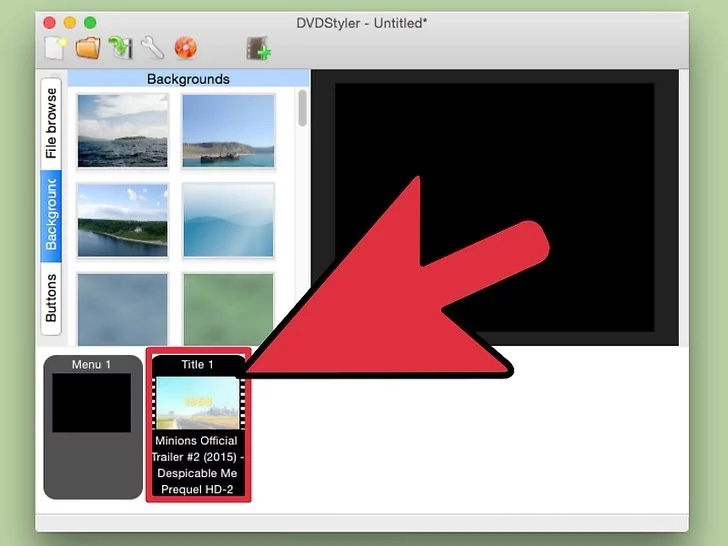
در این مرحله باید ویدئوها را به فریم تحتانی بکشید. به این ترتیب ویدئوها به پروژه اضافه میشوند. DVD Styler از DVD Styler فرمتهای ویدئویی پشتیبانی میکند و از این رو نیازی به تبدیل آنها پیش از اضافه کردن به پروژه وجود ندارد.
نوار تحتانی پنجره تعداد دقایقی از حجم دیسک که استفاده شده و مقدار باقیمانده را نمایش میدهد.
بسته به نوع ویدئویی که اضافه میکنید، ممکن است بتوانید چندین فایل را اضافه کنید. برای نمونه معمولاً میتوانید 4 تا 6 اپیزود از یک سریال تلویزیونی را در یک DVD منفرد جای دهید. همچنین امکان درج یک فیلم با طول کامل و برخی قطعات جانبی فیلم در دیسک دیویدی وجود دارد.
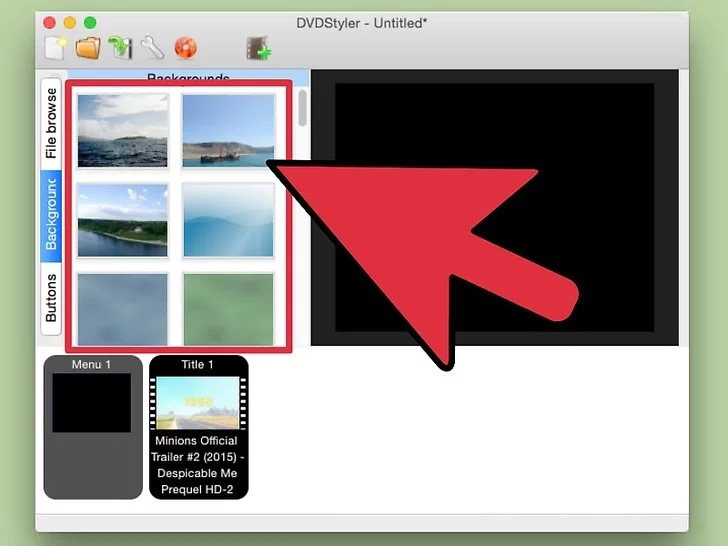
زمانی که فایلهای ویدئویی را به دیسک خود اضافه کردید، میتوانید منوهای دیسک را نیز ادیت کنید. روی یکی از اجزای منو کلیک کنید تا آن را ادیت نمایید. امکان کشیدن و رها کردن اشیای مختلفی روی منوها وجود دارد.
روی اشیای دکمه در ادیتور منو دابل-کلیک کنید تا امکان تغییر دستورهای ناوبری آنها ایجاد شود.
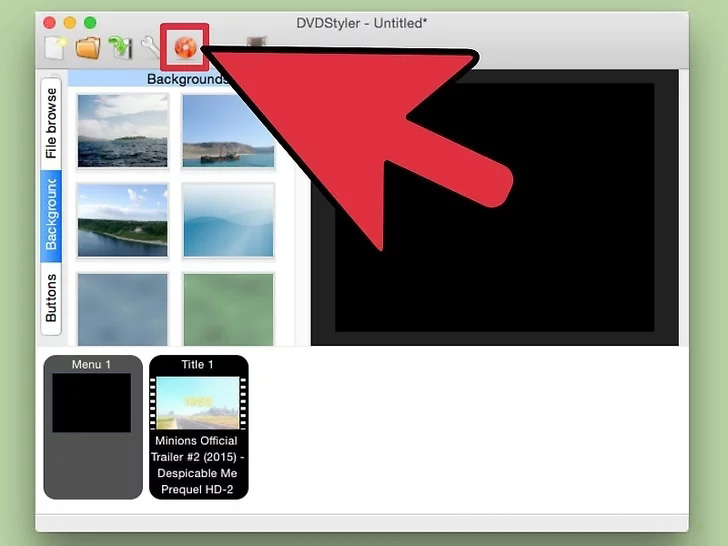
زمانی که همه گزینهها را تنظیم کردید، میتوانید شروع به رایت کردن دیویدی بکنید. یک دیسک خالی در درایو قرار داده و دکمه Burn را در بخش فوقانی پنجره بزنید. به این ترتیب چندین گزینه در اختیار شما قرار میگیرد. زمانی که آماده بودید، روی Start کلیک کنید.
- Temp directory: این گزینه امکان تعیین پوشهای که برنامه برای ذخیره موقت فایلها در زمان رایت کردن استفاده میکند را به شما میدهد. این پوشه پس از پایان یافتن عملیات رایت حذف خواهد شد. باید مطمئن شوید که دست کم دو برابر حجم دیسک فضای خالی روی درایو خود دارید.
- Preview: این گزینه را در صورتی انتخاب کنید که میخواهید پیش از رایت کردن دیسک، پیشنمایشی از ویدئوها را مشاهده کنید.
- just generate: این گزینه پروژه را روی هارد دیسک و در فرمت دیسک DVD ذخیره میکند و امکان رایت کردن آن در ادامه وجود خواهد داشت.
- create iso image: با انتخاب این گزینه یک ایمیج از دیسک روی هارد درایو و در فرمت ISO ذخیره میشود و میتوانید آن را در ادامه رایت کرده و یا با دیگران به اشتراک بگذارید.
- Burn: این گزینه موجب میشود که پروژه روی DVD خالی رایت شود. سپس میتوانید این دیویدی را در هر دستگاه پخش دیویدی که از دیسکهای DVD-R/RW پشتیبانی میکند، قرار داده و آن را تماشا کنید.
نحوه رایت سی دی در ویندوز 7 — دیویدی ایزو
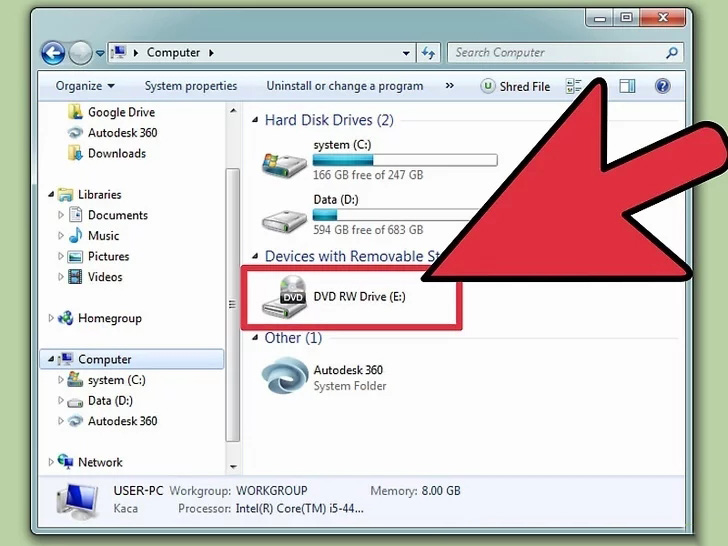
یک DVD خالی در درایو قرار دهید. فایلهای ISO ایمیجهای دیسک هستند که دقیقاً یک کپی از دیسک محسوب میشوند و رایت کردن آنها روی یک DVD موجب میشود که دیویدی طوری عمل کند که گویی منبع ISO است. در صورتی که میخواهید دیسک یک کپی باشد، فایلهای ISO نمیتوانند روی دیسک رایت شوند. ویندوز 7 قابلیتهای داخلی برای رایت ISO نیز دارد.

روی فایل ISO راست-کلیک کرده و گزینه Burn disc image را انتخاب کنید. به این ترتیب پنجره Burn Disc Image باز میشود.
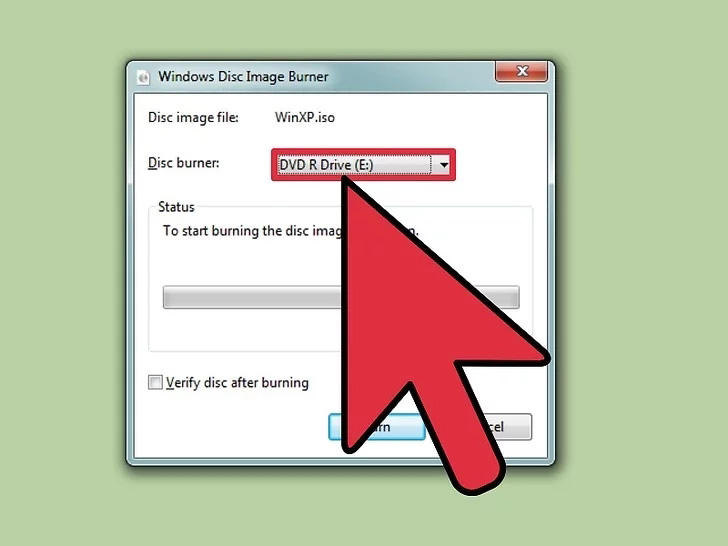
در مرحله بعد درایوی که شامل دیسک خالی است را انتخاب کنید. در صورتی که چندین درایو اپتیک روی سیستم دارید، مطمئن شوید که درایو صحیحی در منوی بازشدنی Disc burner نمایش یافته است.
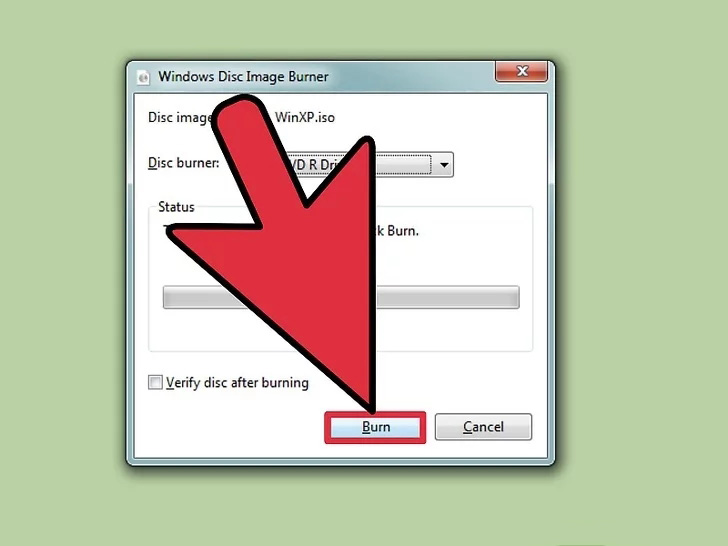
روی Burn کلیک کنید تا فرایند رایت فایل ISO آغاز شود. امکان انتخاب گزینه تأیید رایت پس از اتمام مراحل رایت نیز وجود دارد، اما این کار زمان بیشتری از شما میگیرد و در هر صورت روی دیسکی که به درستی رایت نشده هم کار خاصی نمیتوان انجام داد. فرایند رایت بسته به اندازه فایل ISO و سرعت رایتر ممکن است چند دقیقه به طول بینجامد.
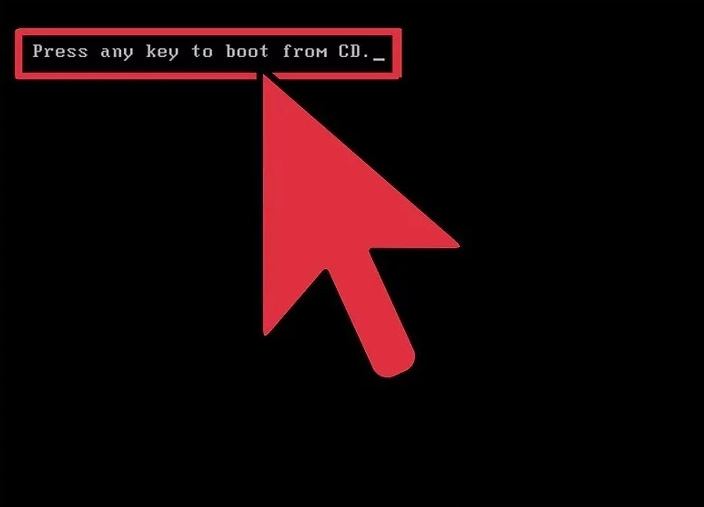
زمانی که فایل ISO روی دیسک راست شد، دیسک دقیقاً مانند یک منبع ISO عمل میکند برای نمونه اگر فایل ISO حاوی دیسک نصب لینوکس باشد، دیسک رایت شده میتواند به عنوان یک منبع بوتیبل سیستم را بوت کند و از آن برای اجرا یا نصب لینوکس روی رایانه خود استفاده کنید.
به این ترتیب در این راهنما با نحوه رایت سی دی در ویندوز 7 آشنا شدیم.










