درست کردن صدای کامپیوتر در ویندوز | راهنمای تصویری و گام به گام

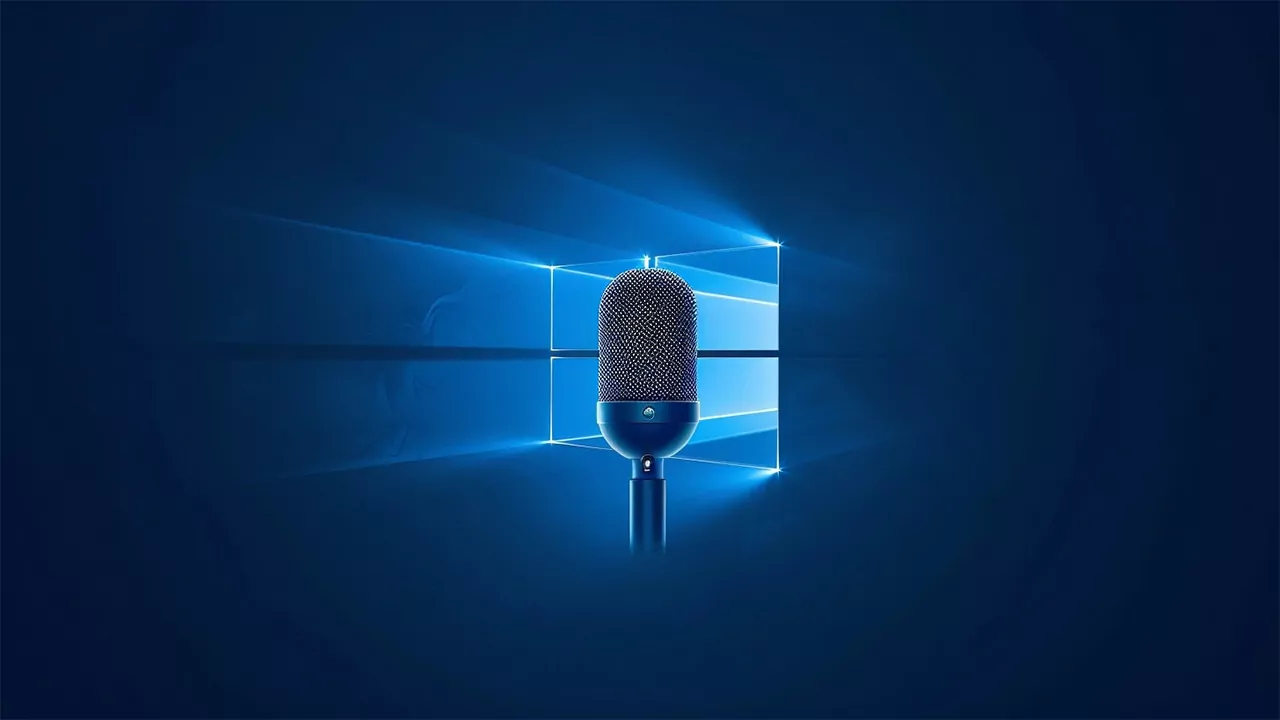
در این مطلب با روش حل برخی مشکلات رایج رایانه آشنا میشویم که منجر به قطع شدن خروجی صدای کامپیوترهای ویندوزی میشوند. به خاطر داشته باشید که ممکن است برخی مشکلات رایانه پیچیده باشند و شما نتوانید خودتان آنها را رفع کنید. در این حالت باید از مراکز تعمیرات و افراد خبره برای رفع مشکلات استفاده کنید. در ادامه این راهنما با ما همراه باشید تا با روش درست کردن صدای کامپیوتر در ویندوز آشنا شوید.
روش نخست درست کردن صدای کامپیوتر در ویندوز: بررسی میزان بلندی صدا
نخستین گام برای درست کردن صدای کامپیوتر در ویندوز آن است که مطمئن شویم صدای رایانه را بیش از حد کاهش نداده و یا قطع نکردهایم. به این منظور روی آیکون اسپیکر در تسک بار ویندوز و کنار ساعت کلیک کنید. اگر یک علامت ضربدر روی آن میبینید، به این معنی است که صدای رایانه قطع شده است. چند بار روی دکمه افزایش صدا بزنید یا روی آیکون اسپیکر کلیک کرده و آن را به سمت راست بکشید تا صدای سیستم را افزایش دهید.
اگر آیکون اسپیکر در تسک بار دیده نمیشود، روی تسک بار راست-کلیک کرده و گزینه Taskbar settings را انتخاب کرده و سپس روی Select which icons appear in the taskbar کلیک کرده و سوئیچ والیوم را روی ON قرار دهید.
بسیاری از کیبردها دارای دکمههای خاصی برای قطع کردن یا باز کردن صدا هستند. گاهی اوقات این دکمهها در عمل همان کلیدهای مشترک کیبورد هستند. برای نمونه ممکن است کلیدهای جهتی کارکرد افزایش یا کاهش صدا را نیز داشته باشند که در این صورت آیکونهای مربوطه را روی آنها مشاهده میکنید. معمولاً باید کلید Fn را به همراه این کلیدها بگیرید تا صدا را کاهش یا افزایش داده و قطع و وصل کنید.

روی آیکون صدا راست-کلیک کرده و Open Volume Mixer را انتخاب کنید. در این گزینه در گوشه راست-پایین صفحه قرار دارد.

از اسلایدرها برای تنظیم سطوح صدا استفاده کنید. همه اپلیکیشنهایی که هم اینک باز هستند، یک اسلایدر صدا در این بخش دارند. اگر این اسلایدر در انتهای پنجره میکسر قرار داشته باشد، به این معنی است که صدای آن اپلیکیشن قطع است.
اگر میخواهید صدای کل سیستم را افزایش دهید، اسلایدر مربوطه به Speakers را بگیرید و به سمت بالا بکشید. اگر مشکل حل شد، روی علامت ضربدر در گوشه راست-بالای دیالوگ میکسر والیوم بزنید.
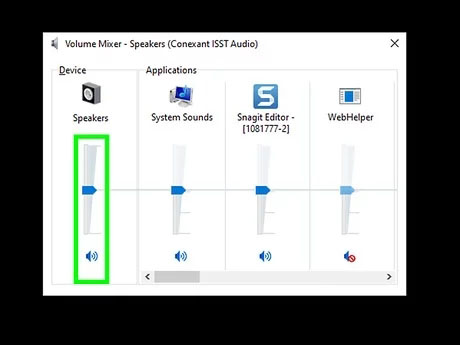
اگر همچنان نمیتوانید صدایی از اسپیکرهای خود بشنوید، باید اطمینان حاصل کنید که اسپیکرها را به پورت درستی روی رایانه وصل کردهاید و این که این اتصالها در جای خود محکم هستند.
اگر اسپیکرهایی که به رایانه وصل کردهاید، خود دکمههای ولوم صدا دارند، باید مطمئن شوید که اسپیکرها به درستی به رایانه وصل شدهاند، به برق وصل هستند و ولوم صدایشان باز است. همچنین ممکن است لازم باشد خروجی صدای ویندوز را تغییر دهید تا صدا را به این اسپیکرها بدهد.
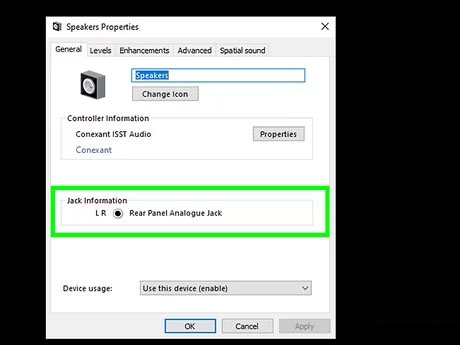
در این مرحله از راهنمای درست کردن صدای کامپیوتر در ویندوز باید رایانه را ریاستارت کنید. پیش از آن که از روش دیگری استفاده کنید، سعی کنید با ریاستارت کردن رایانه، کارت صوتی خود را ریست کنید. اگر در زمان بالا آمدن رایانه، مشکل صدا حل شده بود، لازم نیست کار دیگری انجام دهید.
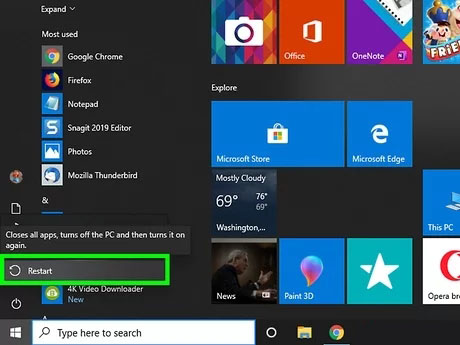
روش دوم: عیبیابی مشکلات صدای خروجی کامپیوتر
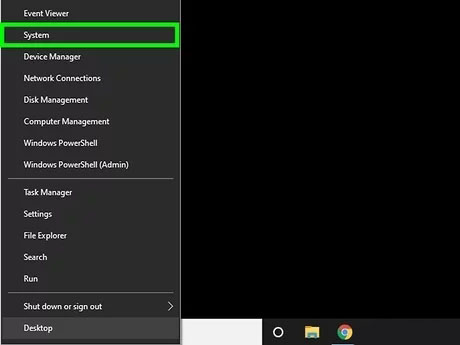
در روش دوم درست کردن صدای کامپیوتر در ویندوز باید روی منوی استارت ویندوز راست-کلیک کرده و گزینه System را انتخاب کنید. به این ترتیب تنظیمات رایانه باز میشود.
با استفاده از ابزار «عیبیابی صدا» (Audio Troubleshooter) میتوانید در طی چند گام به رفع مشکلات صدای سیستم بپردازید. در این مراحل ممکن است از شما خواسته شود که برخی تغییرات در سیستم ایجاد کنید یا برخی قابلیتها را فعال یا غیر فعال کنید و یا اجازه برخی تغییرها را بدهید. در اغلب موارد این ابزار عیبیابی میتواند مشکل صدای رایانه را حل کند.
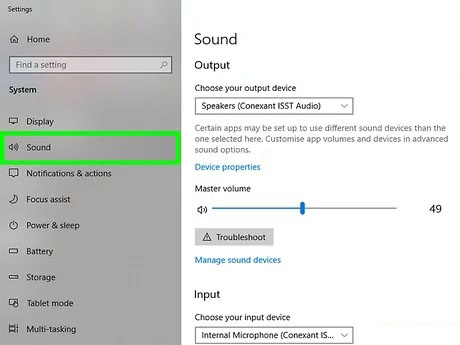
روی Sound در ستون سمت چپ و بخش بالا کلیک کنید.

روی Troubleshoot که زیر اسلایدر صدا در بخش فوقانی پنل راست قرار دارد، کلیک کنید تا ویندوز تلاش کند مشکلات صوتی را شناسایی کند.
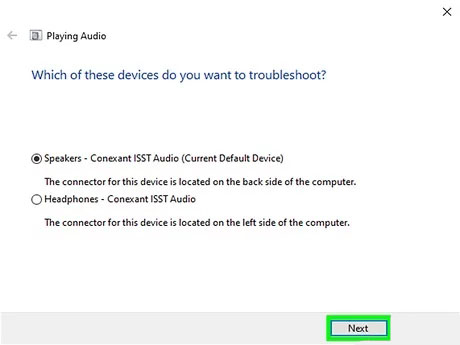
در این مرحله باید دستگاه صوتی که میخواهید عیبیابی کنید را انتخاب نمایید. اگر بیش از یک خروجی صوتی دارید، باید هر کدام را به طور جداگانه بررسی کنید. آن خروجی که درون سیستم (روی مادربورد) قرار دارد را انتخاب کرده و کار را ادامه بدهید.
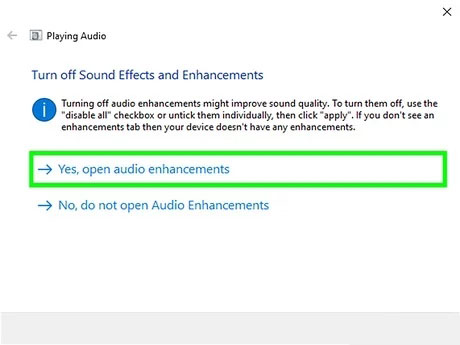
از دستورالعملهای روی صفحه برای به پایان بردن مراحل عیبیابی صدا پیروی کنید. اگر ابزار عیبیابی نتوانست مشکل صوتی را رفع کند، باید روش دیگری را امتحان کنید.
روش سوم: غیر فعال کردن بهبودهای صوتی در ویندوز
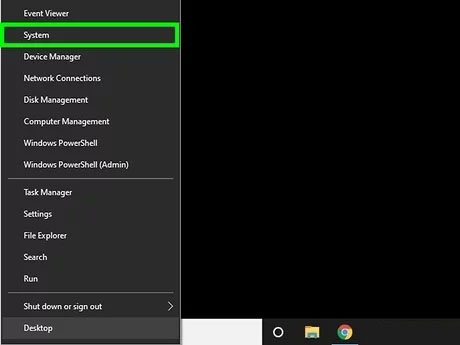
سومین روش درست کردن صدای کامپیوتر در ویندوز چنین است که باید روی منوی استارت ویندوز راست-کلیک کرده و System را انتخاب کنید. به این ترتیب تنظیمات رایانه باز میشود.
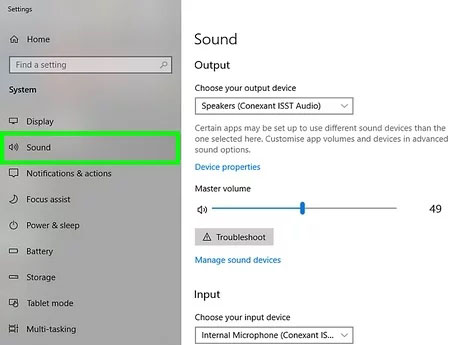
روی Sound کلیک کنید که در ستون سمت چپ در بخش تقریباً بالا قرار دارد.
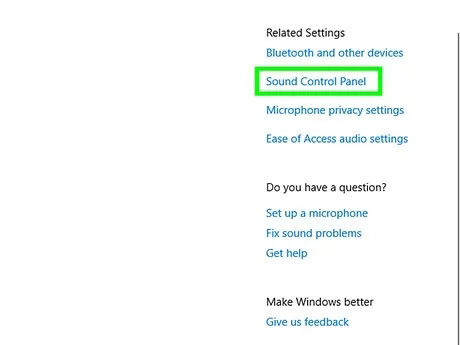
به سمت پایین اسکرول کرده و روی Sound Control Panel که زیر عنوان Related Settings قرار دارد، کلیک کنید.
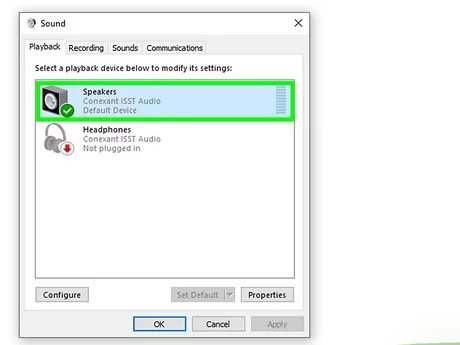
روی اسپیکرهای پیشفرض کلیک کرده و گزینه Properties را انتخاب کنید.
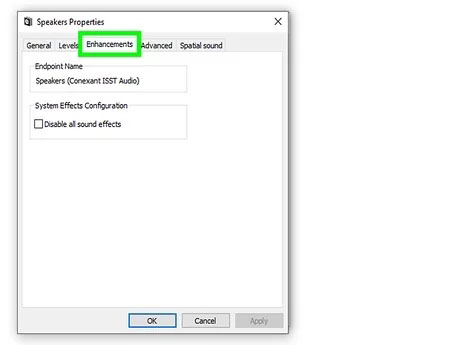
روی زبانه Enhancements کلیک کنید. اگر این زبانه را مشاهده نمیکنید، ممکن است برخی زبانههای خاص مانند Dolby Audio به جای آن داشته باشید.
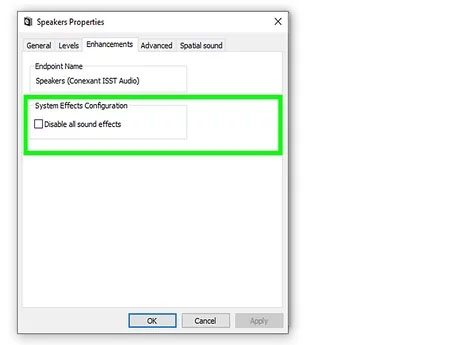
بهینهسازیهای صوتی مختلفی را که روی سیستم وجود دارد غیر فعال کنید. اگر گزینه Disable all enhancements را میبینید، آن را انتخاب کنید. در غیر این صورت هر نوع بهینهسازی که به صورت منفرد وجود دارد را غیر فعال کرده و صدا را ریست کنید. اگر غیر فعال کردن بهینهسازیهای صوتی موجب نشد که صدا بازگردد، آنها را دوباره فعال کنید و روشهای دیگر را برای درست کردن صدای کامپیوتر در ویندوز امتحان کنید.
روش چهارم: تنظیم مشخصات اسپیکر برای صدای خروجی در ویندوز
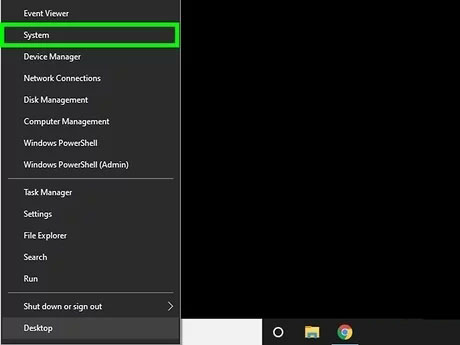
به عنوان چهارمین روش درست کردن صدای کامپیوتر در ویندوز باید روی منوی استارت راست-کلیک کرده و System را انتخاب کنید تا تنظیمات رایانه برای شما باز شود.
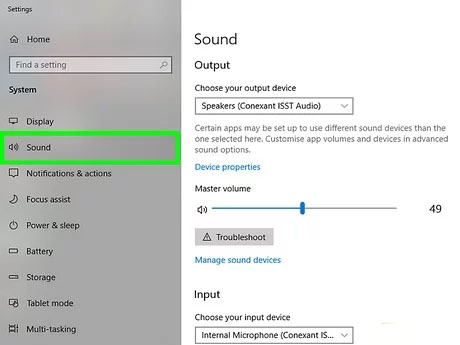
روی Sound که در ستون چپ و تقریباً در ابتدای لیست قرار دارد، کلیک کنید.
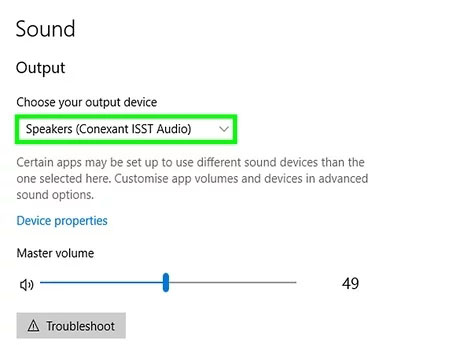
گزینه Speakers را از منوی Choose your output device انتخاب کنید. این منو در بخش فوقانی پنل راست قرار دارد. اگر بیش از یک مدخل برای اسپیکرها داشته باشید، آن را انتخاب کنید که مربوط به اسپیکرهای داخلی سیستم است و نه اسپیکرهای بیرونی که به سیستم وصل کردهاید.
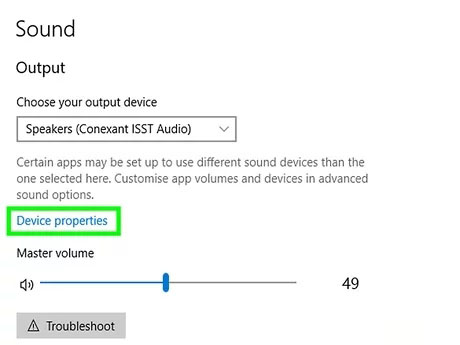
روی Device properties که زیر منوی Choose your output device قرار دارد، کلیک کنید. پیش از ادامه باید مطمئن شوید که تیک گزینه Disable را در ابتدای پنل راست برداشتهاید و غیر فعال است.
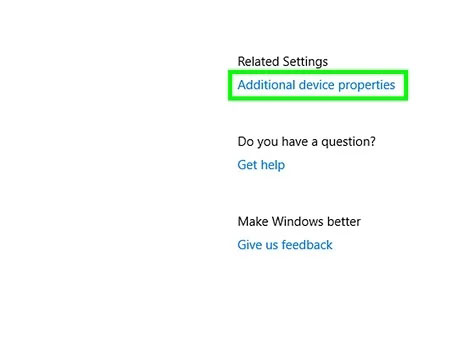
روی Additional device properties که زیر عنوان Related Settings قرار دارد کلیک کنید تا دیالوگ Speakers Properties باز شود.
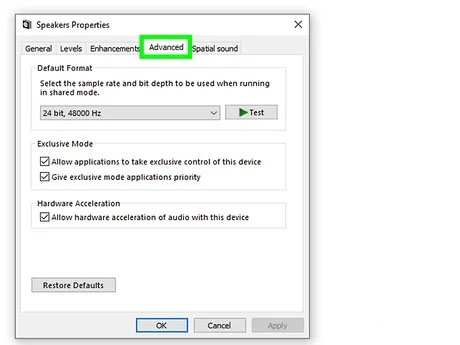
در این دیالوگ روی زبانه Advanced که در بالای پنجره قرار دارد کلیک کنید.

روی کادر بازشدنی زیر Default Format کلیک کنید. این کادر باید شامل عبارتی مانند 24-bit, 44100 Hz (Studio Quality) یا 16-bit, 48000 Hz (DVD Quality) باشد.
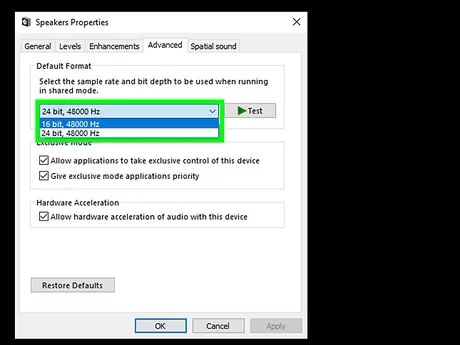
اینک باید روی یک فرکانس جدید کلیک کنید. اگر این کادر اکنون دارای گزینه 24 بیت است، گزینه 16 بیت را انتخاب کنید و یا برعکس عمل نمایید.
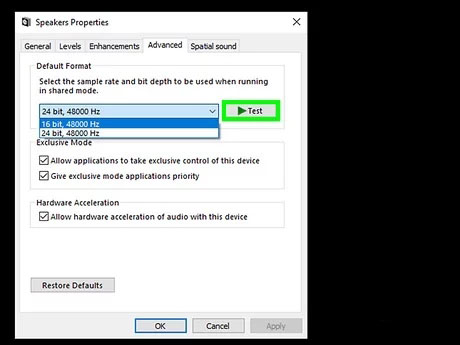
روی Test کلیک کنید. این گزینه در سمت راست پنجره قرار دارد. با کلیک کردن روی این گزینه، اگر صدا درست شده باشد، اسپیکرها صدایی را پخش میکنند.
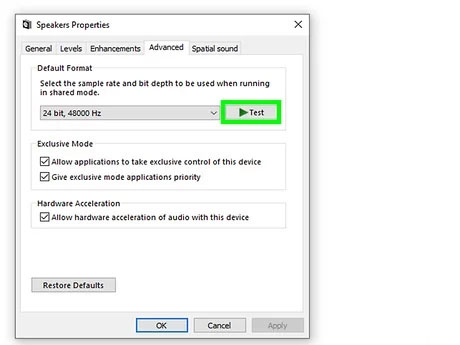
این تست را با فرکانسهای مختلف تکرار کنید. اگر متوجه شدید که یک فرکانس، صدا تولید میکند، موفق شدهاید مشکل صدای سیستم را حل کنید. در نهایت روی OK کلیک کنید تا این دیالوگ بسته شود.
روش پنجم: بهروزرسانی درایورهای صوتی در ویندوز
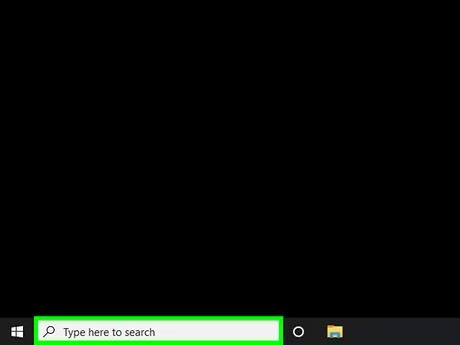
آخرین روش درست کردن صدای کامپیوتر در ویندوز چنین است که کلیدهای Win+S را بزنید تا قابلیت جستجوی سیستم باز شود. همچنین میتوانید با کلیک روی آیکون ذرهبین یا دایره کنار منوی استارت این قابلیت ویندوز را باز کنید.

عبارت device manager را در نوار جستجو وارد کنید تا لیستی از نتایج نمایش یابد.
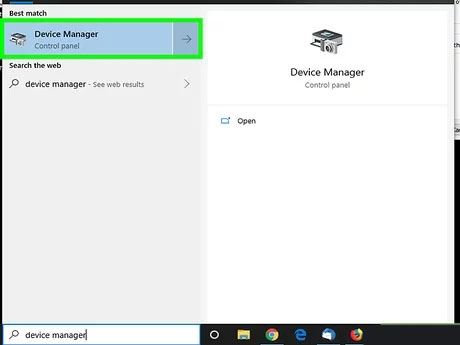
روی گزینه Device Manager را کلیک کنید تا فهرستی از دستگاههای متصل به رایانه نمایش یابد.
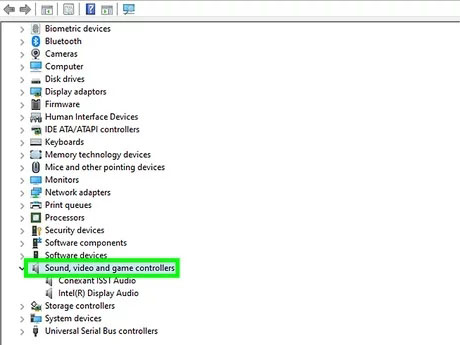
به سمت پایین اسکرول کنید تا گزینه Sound, video, and game controllers را ببینید.
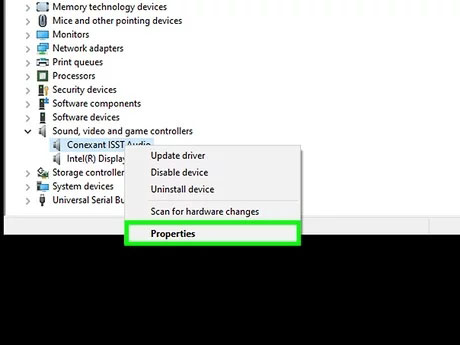
روی کارت صوتی خود راست-کلیک کرده و Properties را انتخاب کنید. نام این کارت صوتی ممکن است چیزی مانند Realtek High Definition Audio باشد.

سپس روی زبانه Driver که در بخش فوقانی قرار دارد کلیک کنید.
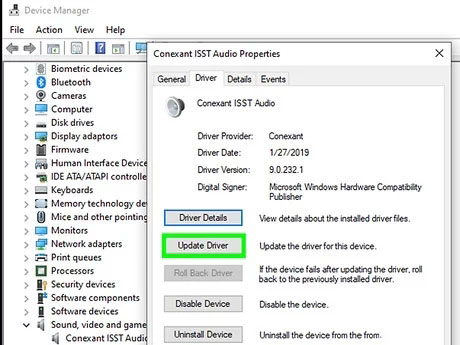
روی Update driver که در بخش فوقانی منو قرار دارد کلیک کنید.
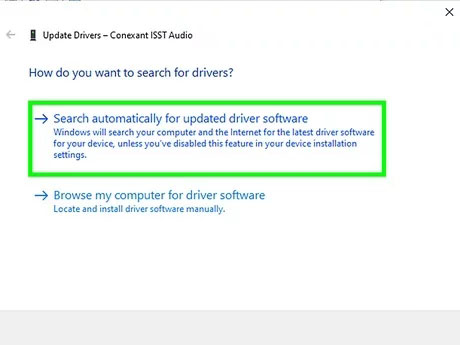
روی Search automatically for updated driver کلیک کنید. این گزینه در بالا قرار دارد و به ویندوز اعلام میکند که در اینترنت و در میان فایلهای روی رایانه به دنبال درایورهای بهروز کارت صوتی بگردد.
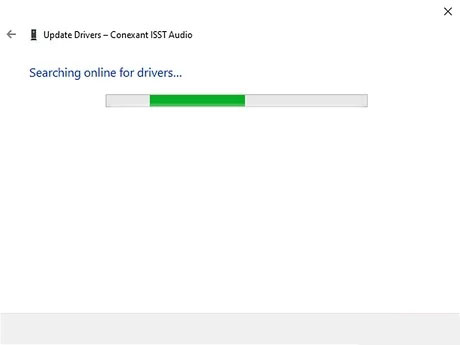
در صورتی که درایور جدیدی برای کارت صوتی پیدا شد، با کلیک روی یکی از گزینههای Yes یا Install با نصب آن موافقت کنید. اگر ویندوز نتوانست درایور جدیدی پیدا کند، باید به وبسایت سازنده رایانه سر بزنید و جدیدترین درایورهای کارت صوتی (یا مادربرد) را دریافت کنید.

زمانی که نصب درایورها پایان یافت، باید سیستم را ریاستارت کنید تا تغییرات پیادهسازی شوند. اگر عدم پخش صدا ناشی از درایورها باشد، اینک باید صدا را داشته باشید.
سخن پایانی
در این مطلب با پنج روش برای درست کردن صدای کامپیوتر در ویندوز آشنا شدیم. اگر پس از امتحان کردن همه این روشها، همچنان صدای سیستم درست نشد، احتمالاً یک مشکل سختافزاری برای قطعات صوتی سیستم پیش آمده که عیبیابی آن از عهده شما خارج است و از این رو باید از یک کارشناس کامپیوتر برای حل مشکل کمک بگیرید.













درود
من یک مادربرد قدیمی داشتم صدا داشت تا یک روز داشتم فیلم نگاه می کردم یهو رفت
یعد هرکاری کردم درست نشد وحتی مادربرد روهم کلی عوض کردم اما باز صدا نیست
مشکل اینه که میرم تو بخش sound وبعد قسمت پلی بک اصلا هیچ چیزی جز دیجیتال (یا همچین چیزی) نیست و مثل بقیه علامت یک بلندگو نمیاره که بزنم روش الانمفقط مجبورم هی از این کارت صدا های یو اس بی استفاده کنم که هر چند وقت یک بار یا میشکنن یا می سوزن
با سلام
لطفا کمکم کنید
همه این روش هارو انجام دادم ولی همچنان مشکل رو دارم
مشکل اینه که صدا خیلی خیلی کمه و خش داره
بلندگو ها هم سالم اند کاملا!