ادیت عکس با ورد – آموزش تصویری و گام به گام + فیلم آموزشی رایگان


مایکروسافت ابزارهای مختلفی برای ادیت عکس با ورد در اختیار کاربران قرار داده است، از ابزار برش زدن تصویر گرفته تا شفاف کردن آن. این موضوع باعث میشود نیاز به استفاده از برنامههای شخص ثالث برای تغییر تصاویر قبل از افزودن آنها به سند از بین برود. در این مقاله به چگونگی استفاده از ابزارهایی میپردازیم که با بهرهگیری از آنها میتوانید تصویری را در نرمافزار ورد ویرایش کنید و ضمنا از موارد مختلفی مانند نحوه شفافسازی تصاویر، محو کردن بخشی از تصویر، تنظیم روشنایی یا کنتراست، افزودن متن جایگزین، تغییر حاشیههای تصویر و طرحبندی خواهیم گفت.
فیلم آموزشی ویرایش عکس با Word
نحوه تغییر شفافیت عکس در ورد
قاعدتا تصویری که به عنوان پسزمینه متن استفاده میشود باید شفاف باشد. در نسخههای اخیر مایکروسافت ورد، روشهای شفافسازی تصاویر تغییر کرده است، بنابراین دنبال کردن این مراحل میتواند به شما در تحقق این مهم یاری برساند:
1. در زبانه Insert گزینه Shapes را بیابید.
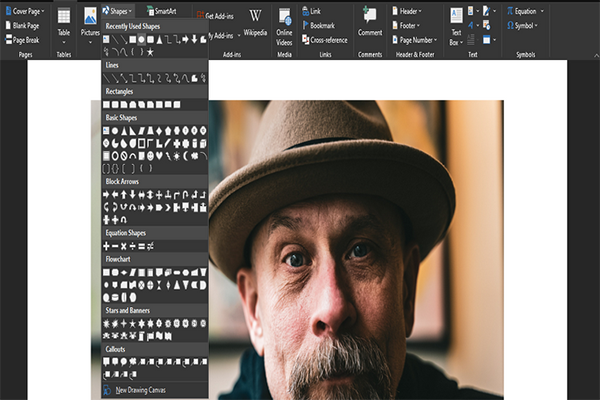
2. شکلی را برگزینید و آن را متناسب با اندازه تصویری که میخواهید شفاف کنید، بکشید.
3. سپس روی شکل کلیک راست کرده و گزینه No Outline را در منوی Outline انتخاب کنید.
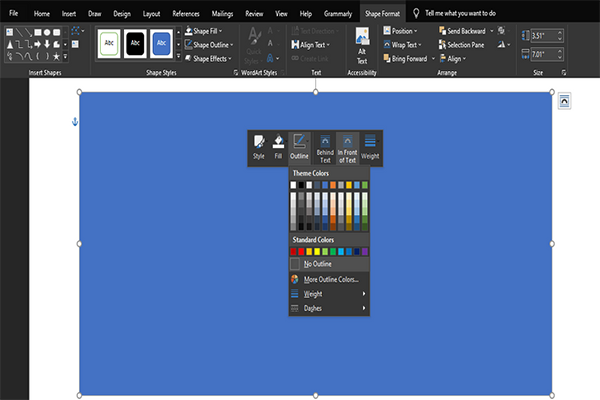
4. سپس دوباره کلیک راست کرده و روی گزینه Format Shape داخل منو بزنید.
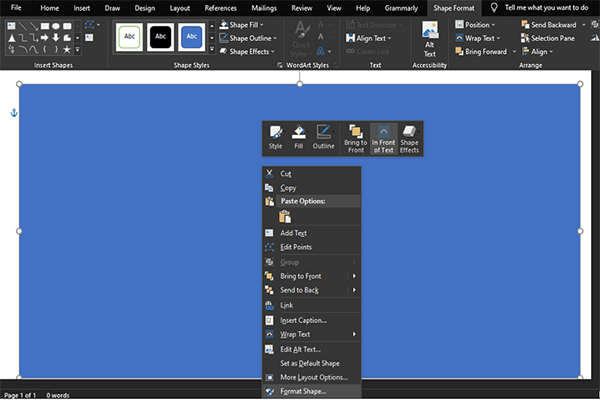
5. در گزینه Fill در نوار سمت راست صفحه، قسمت Picture or texture fill را برگزینید.
6. سپس روی گزینه Insert در زیر Picture source بزنید تا از این طریق تصویری را که میخواهید شفاف کنید، به سند بیفزایید.
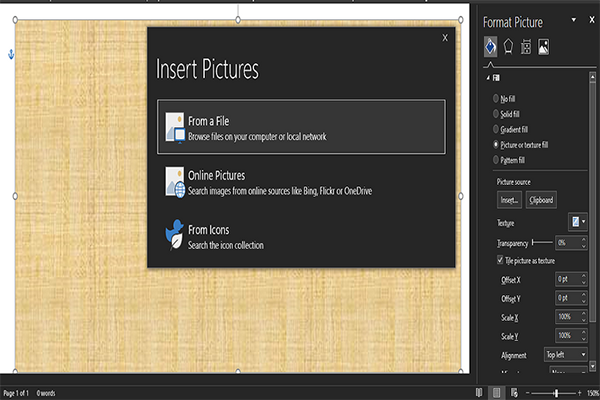
7. از زبانه متحرک Transparency برای تنظیم شفافیت تصویر بین مقادیر منفی ٪100 و ٪100 استفاده کنید.
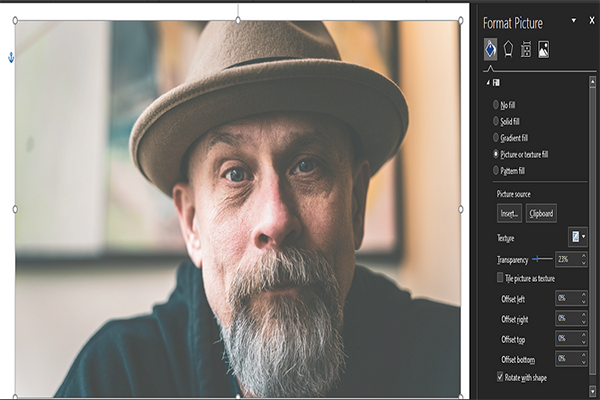
مطالب پیشنهادی برای مطالعه:
- کشیدن جدول در ورد + فیلم آموزشی – راهنمای تصویری Word
- آموزش کشیدن خط عمودی در ورد — راهنمای سریع و تصویری + فیلم آموزشی
- تغییر اندازه جدول در ورد به صورت خودکار — راهنمای تصویری
- آموزش استفاده از Pen در ورد — تصویری و گام به گام
- نحوه جلوگیری از حرکت عکس در ورد — آموزش تصویری (+ فیلم آموزش رایگان)
تار کردن عکس در ورد
مایکروسافت ورد قابلیتی اختصاصی برای محو کردن تصاویر ندارد. به همین دلیل میتوانید با بهرهگیری از خلاقیت خود به نرم کردن تصویر و جلوههای بافتها بپردازید تا قسمتهای خاصی از تصویر مخفی یا مات شود. برای این کار مراحل زیر را دنبال کنید:
1. تصویری را که میخواهید آن را مات کنید، به سند بیفزایید.
2. به بخش Shapes بروید.
3. یک شکل را برگزینید و آن را روی قسمتی از تصویری که مایل به مات کردن آن هستید، بکشید.
4. حالا رنگ شکل را به سفید (White) تغییر دهید.
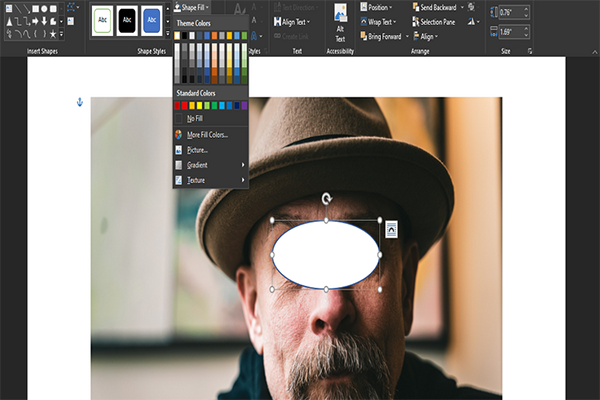
5. به منوی کشویی Shape Effects بروید.
6. برای پدید آوردن اثر ماتی روی تصویر، افکت Soft Edges را برگزینید و آن را روی شکل مد نظر اعمال کنید.
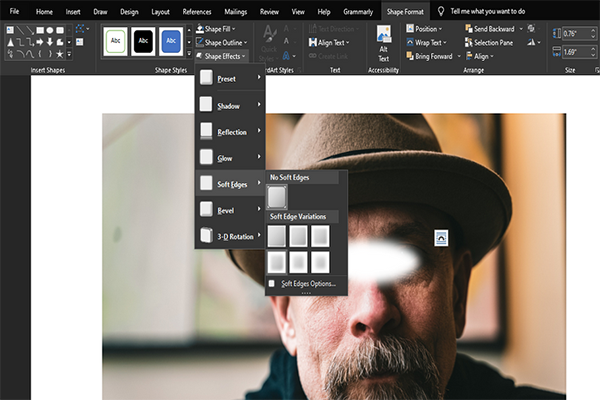
7. با ابزار Soft Edge Variations، قادر خواهید بود شدت ماتی دلخواه را انتخاب کنید.
3. نحوه حذف پسزمینه عکس در ورد
یکی دیگر از قابلیتهای ادیت عکس با ورد، امکان حذف پسزمینه تصویر است.
تنها کاری که باید انجام دهید این است که تصویر خود را به سند بیفزایید، تصویر افزوده شده را برگزینید و سپس روی گزینه Remove Background در گوشه سمت چپ بالای صفحه کلیک کنید.
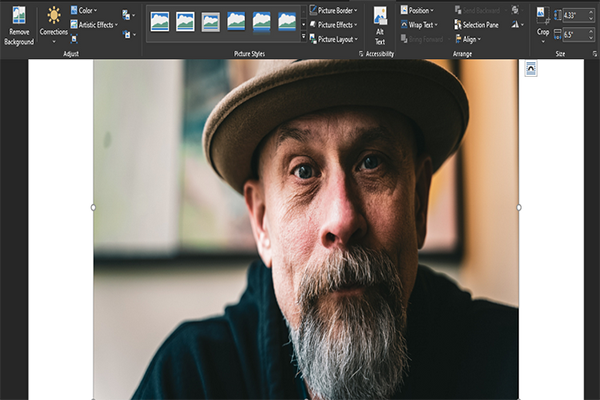
در نتیجه، مناطق پسزمینه بهطور خودکار برای حذف شدن علامتگذاری میشوند، اما این کار به صورت تصادفی رخ میدهد. برای حذف ناحیه مورد نظر باید آن را به صورت دستی انتخاب کنید. با کلیک روی ابزار Mark Areas to Keep میتوانید آن قسمت از تصویر که میخواهید نگه دارید را انتخاب و باقی قسمتهای تصویر را حذف کنید.
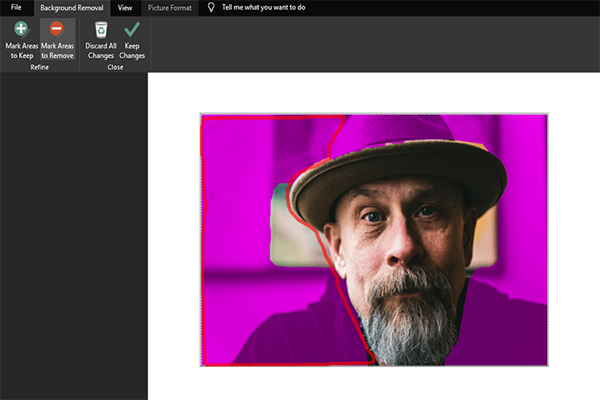
وقتی از انتخاب خود راضی بودید، روی گزینه Keep Changes کلیک کنید. همانطور که گفته شد در این صورت فقط قسمت انتخاب شده باقی میماند و باقی قسمتهای تصویر حذف میشوند. به یاد داشته باشید که این روش صرفا نحوه حذف پسزمینه از یک تصویر را توضیح میدهد و روش تغییر دادن رنگ پسزمینه متفاوت است.
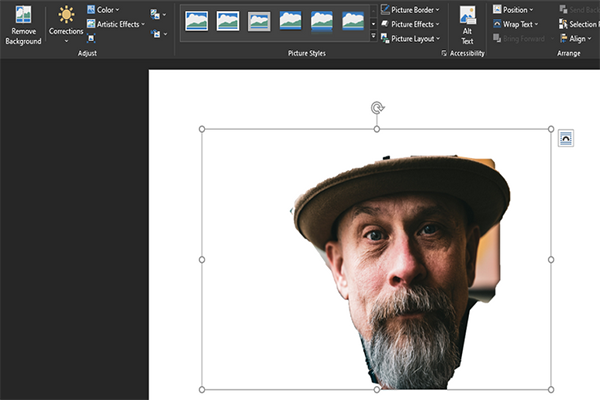
تغییر روشنایی، کنتراست و وضوح عکس در ورد
از دیگر قابلیتهای ادیت عکس با ورد، تنظیمات پیشفرض در ویرایشگر تصویر است که این امکان را میدهد روشنایی، کنتراست و وضوح تصویر را دچار تغییر کنید.
برای استفاده از این تنظیمات، مراحل زیر را دنبال کنید:
1. روی منوی کشویی Corrections بزنید تا تنظیمات Brightness/Contrast و Sharpen/Soften باز شود.
2. برای پیشنمایش تغییرات، نشانگر ماوس را روی هر یک از گزینههای از پیش تنظیم شده حرکت دهید.
3. با کلیک کردن روی هر یک از آنها، تنظیمات از پیش تعیین شده را روی تصویر خود اعمال کنید.

همچنین ویرایشگر ورد گزینههایی برای انجام این تغییرات را به صورت دستی در منویی جداگانه ارائه میدهد. برای بهرهگیری از این تنظیمات، روی گزینه Corrections کلیک کنید و به سراغ گزینه ...Picture Correction Options بروید.
با انجام این کار، منوی Format Picture به همراه گزینه Picture Corrections برای بهرهمندی از تنظیمات پیشفرض، گزینههای تغییر وضوح، روشنایی و کنتراست به صورت دستی باز میشود. علاوه بر این، قادر خواهید بود به تصاویر رنگ نیز بیفزایید یا آنها را برش بزنید تا سادهتر به نظر برسند.
افزودن جلوه های ویژه و سبک های مختلف
در صورت لزوم، از طریق ادیت عکس با ورد میتوانید جلوههای هنری ویژه و جلوههای تصویری را نیز روی عکسها اعمال کنید.
برای افزودن جلوههای هنری، روی منوی کشویی Artistic Effects کلیک کنید و نشانگر ماوس را روی هر افکت ببرید تا پیشنمایش داده شود. روی افکت مورد نظر بزنید تا روی عکس دلخواه شما اعمال شود.
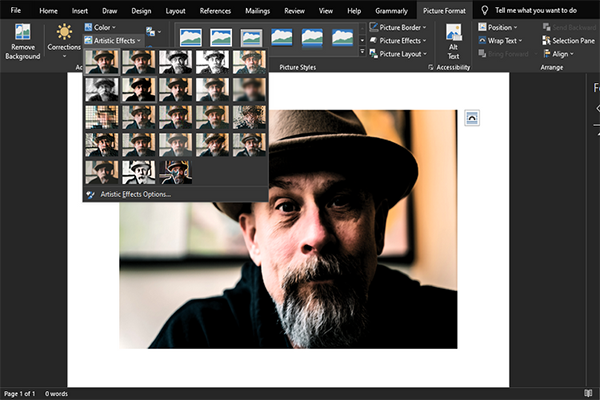
به غیر از اینها، میتوانید با کلیک کردن روی منوی Picture Effects، به تعداد بیشتری از این افکتها همراه با تنظیمات پیشفرض اضافه دسترسی داشته باشید. سبکهای تصویر، قابهای درونی هستند و میتوانند هنگام طراحی ارائهها مفید باشند. بنابراین میتوانید برای خلاقانهتر کردن کارتان از آنها بهره ببرید.
برای افزودن جلوه های تصویر (Picture Effects) مراحل زیر را دنبال کنید:
1. تصویری را در نرمافزار ورد انتخاب کنید.
2. روی منوی کشویی Picture Effects واقع در میانه نوار ابزار Format بزنید.
3. برای مشاهده پیشنمایش سبک یا تنظیمات پیشفرض مورد علاقه خود، ماوس را روی آن نگه دارید.
4. برای اعمال هر سبک، به سادگی روی آن کلیک کنید.
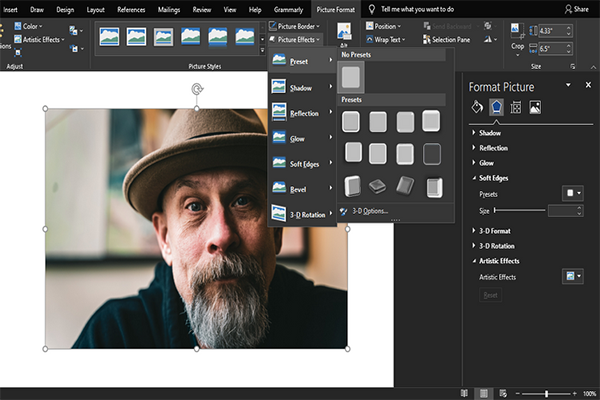
- آموزش حذف واتر مارک در ورد — راهنمای تصویری (+ فیلم آموزش رایگان)
- کشیدن جدول در ورد با قابلیت Draw Table — راهنمای تصویری + فیلم
- تایپ کسر در ورد — آموزش گام به گام و به زبان ساده
- رسم نمودار در ورد — به زبان ساده
- نوشتن فرمول در ورد — به زبان ساده + فیلم آموزش رایگان
- Word و مهم ترین کلیدهای میانبر در آن + دانلود فیلم آموزش رایگان
نحوه اضافه کردن کادر به عکس در ورد
افزودن حاشیه و کادر به عکس یکی دیگر از ویژگیهای مفید ادیت عکس با ورد است. اگر قبلاً از این گزینه استفاده نکردهاید، در اینجا به نحوه استفاده از آن میپردازیم:
1. پس از انتخاب تصویر، روی منوی کشویی Picture Border واقع در بالای بخش Picture Effects کلیک کنید.
2. رنگ حاشیه دلخواه خود را برگزینید.
3. برای انتخاب ضخامت حاشیه از گزینه Weight بهره ببرید.
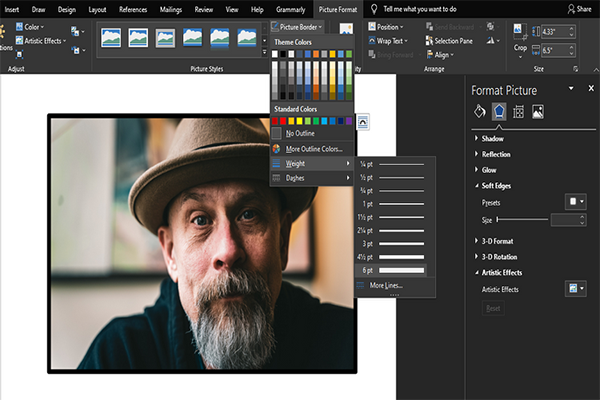
4. سبک حاشیه را در گزینه Dashes تغییر دهید.
5. برای سفارشی کردن سبک حاشیه، به قسمت Dashes و بعد More Lines بروید.
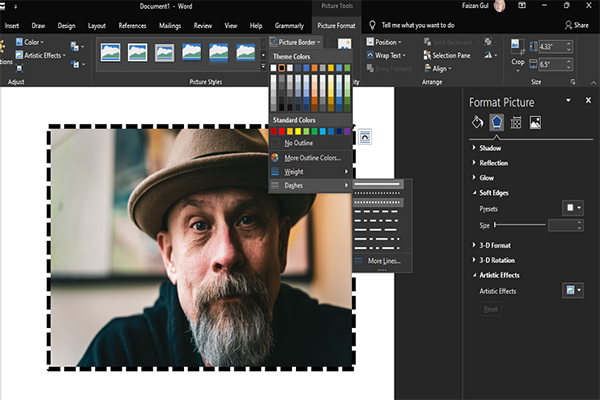
ابزار Picture Layout برای ایجاد توضیحات هنگام ویرایش عکس با ورد به کار میرود. همچنین میتوانید در این نرمافزار با انتخاب طرحهای از پیش تعیین شده، اطلاعات متنی را به عکسهای خود اضافه کنید.
برای انجام این کار، این مراحل را دنبال کنید:
1. تصویر خود را انتخاب کنید و روی منوی کشویی Picture Layout زیر بخش Picture Effects بزنید.
2. طرح مورد نظر را از منو برگزینید.
3. پس از انتخاب، میتوانید متن را ویرایش و رنگهای قاب را در میان موارد دیگر تنظیم کنید.
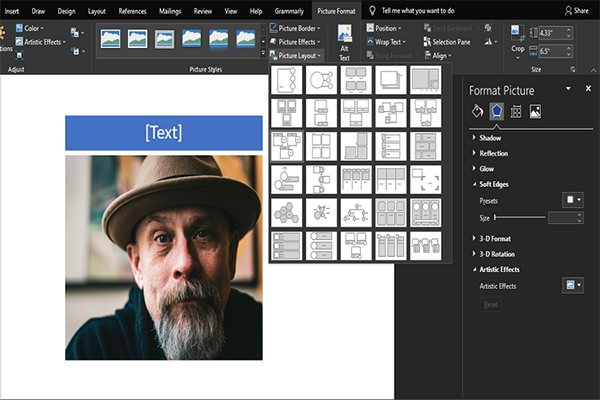
افزودن متن جایگزین (Alt Text) به عکسها در مایکروسافت ورد
اگر فایلی که ارائه شده به موقع بارگیری نشود، متن جایگزین یا Alt Text میتواند تصویر را توصیف کرده و توضیح دهد که این تصویر در مورد چیست و چه محتوایی دارد.
تنها با پشت سر گذاشتن چند مرحله آسان، میتوانید متن جایگزین را به هر تصویری در نرمافزار ورد اضافه کنید:
1. روی تصویر دوبار کلیک کنید تا ابزار ویرایش عکس ورد باز شود.
2. روی گزینه Alt Text کلیک کنید.
3. توضیحاتی را در کادر متن بنویسید.
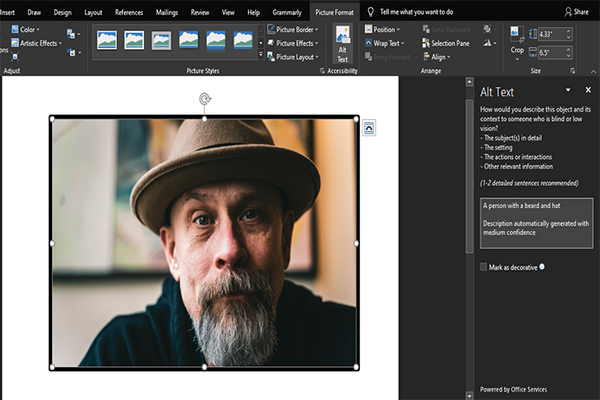
مایکروسافت ورد همچنین میتواند توضیحی را به صورت خودکار برای شما ایجاد کند. برای این کار، روی گزینه Generate a description for me بزنید.
نحوه تغییر اندازه عکس در ورد
این نرمافزار قابلیتی اختصاصی برای تغییر اندازه ارائه میدهد که با بهرهگیری از آن میتوانید ابعاد هر عکس را برای بهدست آوردن فرمت یا اندازه خاصی تغییر دهید. برای تغییر اندازه تصویر مراحل زیر را دنبال کنید:
1. روی تصویر کلیک راست کرده و گزینه Size and Position را بزنید.
2. در زبانه Size قادر خواهید بود مقادیر Height و Width را برای تغییر اندازه تصویر به صورت دستی وارد کنید.
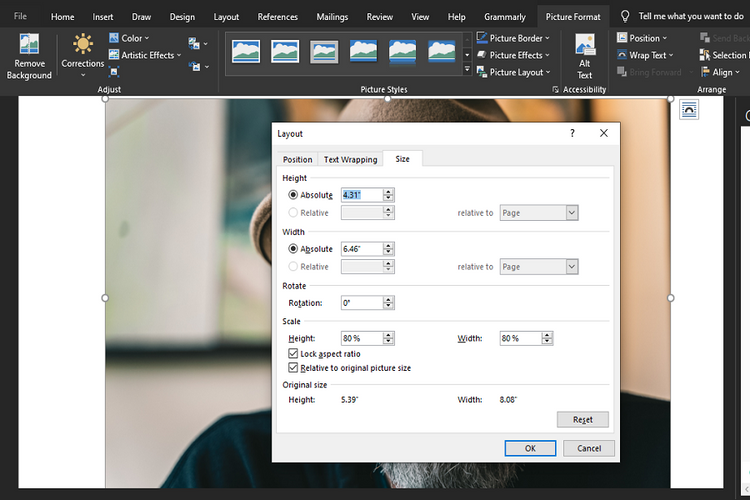
اگر میخواهید عرض عکس نسبت به ارتفاع آن تغییر کند، گزینه Lock aspect ratio را علامت بزنید. اگر از قبل مقادیر خاصی از ارتفاع و عرض را در نظر گرفتهاید، فراموش نکنید که علامت این کادر را بردارید.
هنگام تغییر اندازه تصاویر با نسبت تصویر قفل نشده، خطر کشیده شدن تصویر یا کشیده شدن آن به طور غیرعادی وجود دارد، بنابراین هنگام انجام این کار احتیاط کنید.
بهبود تصاویر با ادیت عکس با ورد
با انجام مراحل گفته شده، حالا میتوانید ویرایشهای اولیه تصویر را در نرمافزار مایکروسافت انجام دهید. با اینحال، اگر مایل به ویرایش حرفهای تصاویر هستید، احتمالاً باید از یک نرمافزار طراحی استفاده کنید چرا که ادیت عکس با ورد شکلی بسیار محدود دارد.












