چگونه آیتونز را آپدیت کنیم؟ – آپدیت آیتونز | تصویری و گام به گام
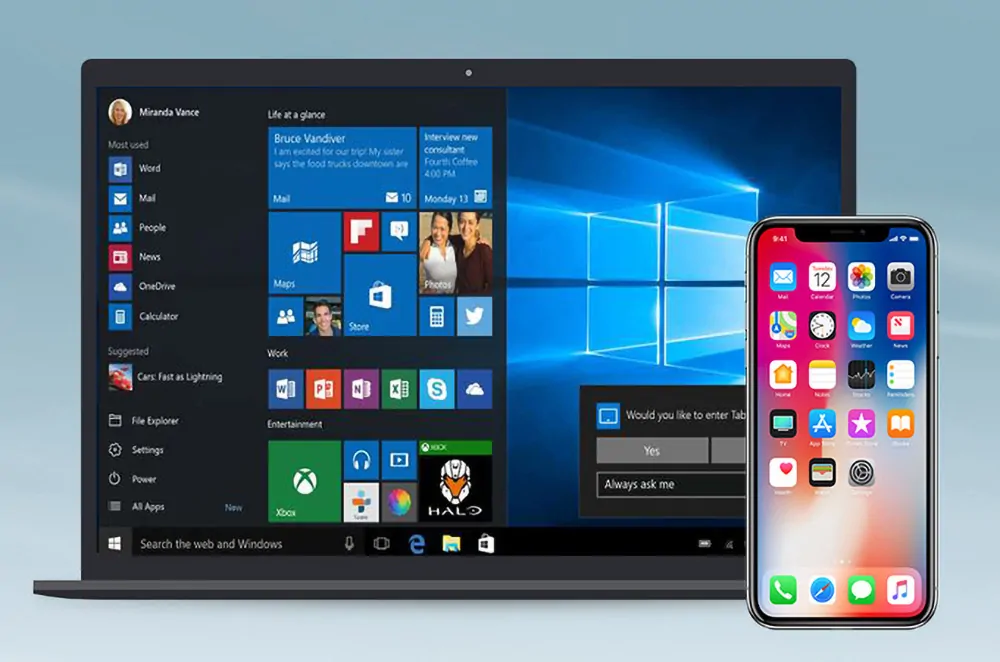
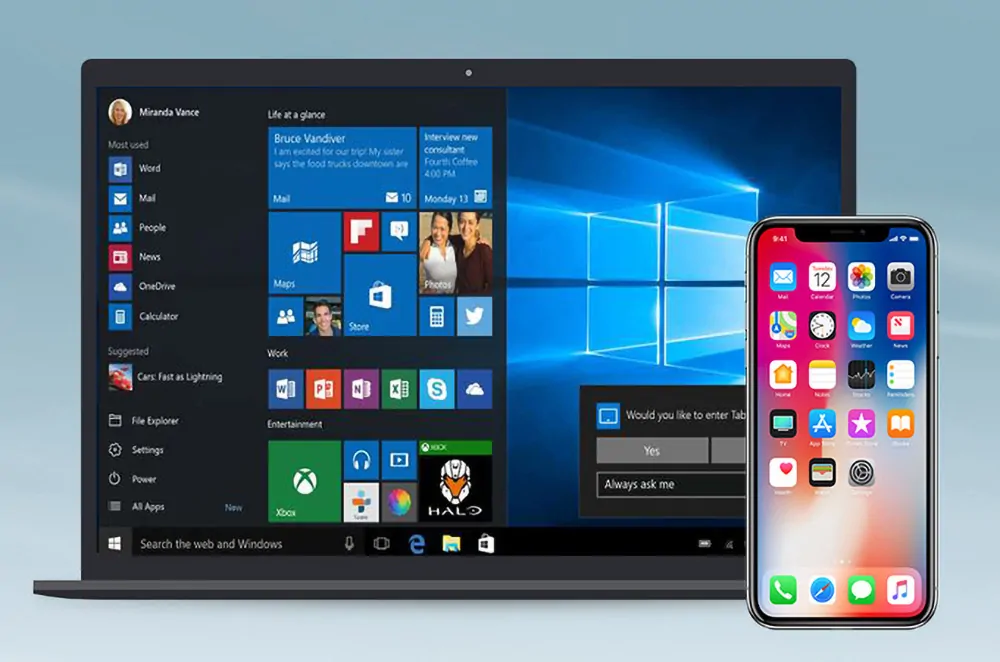
در این مقاله با روش نصب و آپدیت آیتونز آشنا میشویم و روش اتصال آیفون یا آیپد به رایانه ویندوزی یا مک را میآموزیم. توجه کنید که اپل مدتها است استفاده از آیتونز را روی سیستمهای مک کنار گذاشته است و در صورتی که از یک رایانه با سیستم عامل مک استفاده میکنید، نیازی به نصب آیتونز روی آن ندارید. در هر حال به هر دلیلی که به استفاده از آیتونز نیاز داشته باشید، با ما همراه باشید تا در ادامه این مقاله با روش آپدیت آیتونز آشنا شوید.
نصب و آپدیت آیتونز
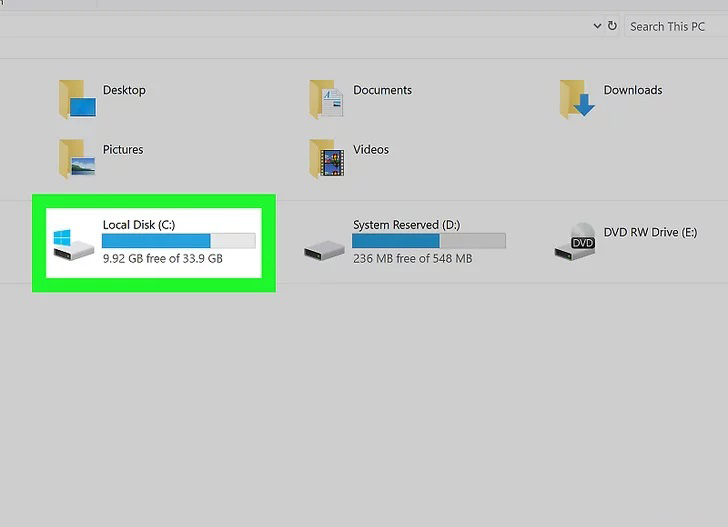
ابتدا در مورد رایانهای که میخواهید آیتونز را روی آن نصب کنید، تأمل کنید. این رایانه باید فضای ذخیرهسازی زیادی داشته باشد و همچنین دسترسی به اینترنت پر سرعت وایفای داشته و در غالب اوقات در اختیار شما قرار داشته باشد.
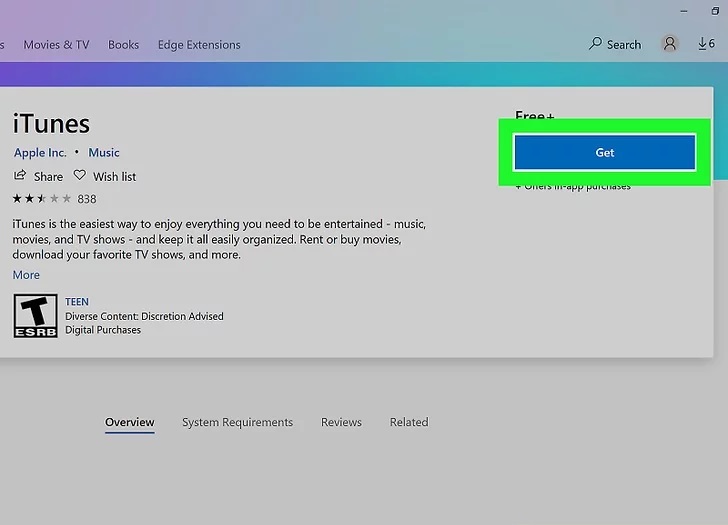
نصب آیتونز روی ویندوز
در صورتی که از رایانه مک استفاده میکنید یا قبلاً آیتونز را روی سیستم ویندوزی خود نصب کردهاید، میتوانید از مطالعه این قسمت صرفنظر کرده و به سراغ بخش بعدی بروید.
- روی منوی استارت ویندوز کلیک کرده و گزینه Microsoft Store را انتخاب کنید.
- روی Search در گوشه راست-بالا کلیک کرده و عبارت itunes را وارد کنید.
- روی iTunes در نتایج جستجو کلیک کنید.
- روی Install کلیک کرده و دستورالعملهایی که روی صفحه میبینید را پیگیری نمایید.
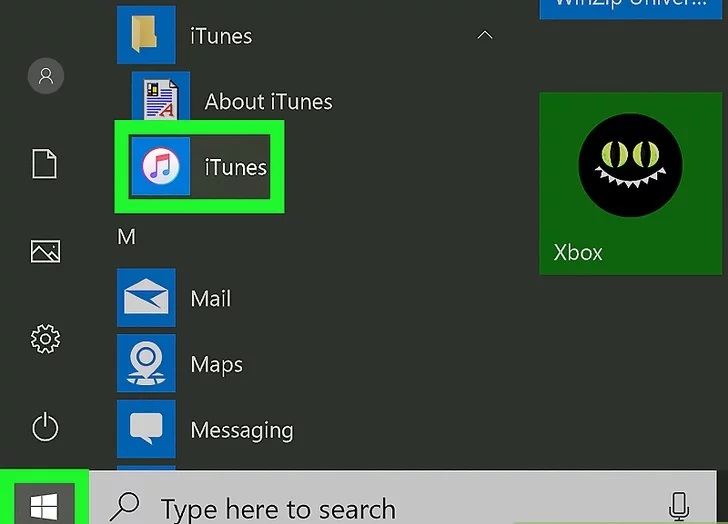
برای آگاهی از نحوه نصب آیتونز با جزئیات بیشتر و همینطور روی سایر سیستمعاملها، میتوانید این مقاله از مجله فرادرس را مطالعه کنید:
باز کردن آیتونز
اگر از رایانه ویندوزی استفاده میکنید، آیتونز را میتوانید در منوی استارت ویندوز پیدا کنید. اگر نخستین بار است که از آیتونز استفاده میکنید، از دستورالعملهای روی صفحه پیروی کنید تا اپلیکیشن را راهاندازی نمایید.
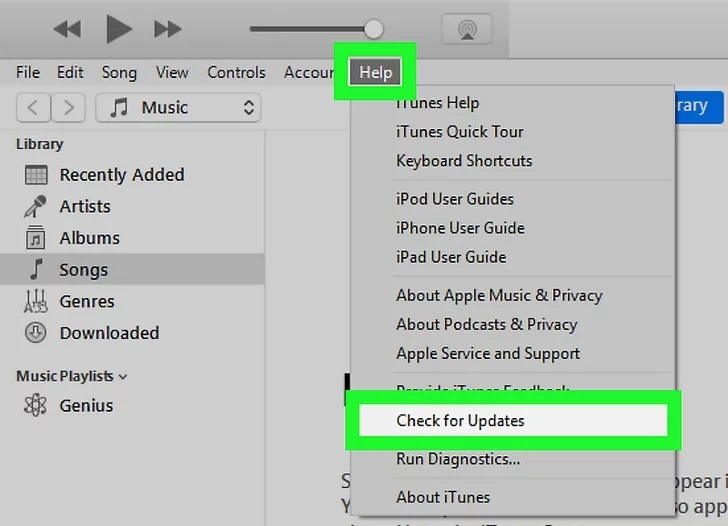
آپدیت آیتونز به جدیدترین نسخه
اگر از مک استفاده میکنید، بهروزرسانیهای آیتونز به صوت همزمان با آپدیتهای منظم سیستم عامل عرضه میشوند.
- برای بررسی آپدیتهای مکاواس روی منوی اپل و سپس روی گزینه System Preferences و در ادامه روی Software Update کلیک کنید.
- اگر آیتونز را از طریق استور مایکروسافت نصب کردهاید، بهروزرسانیها به صورت خودکار ارائه میشوند.
- اگر از ویندوز استفاده میکنید و آیتونز را از وبسایت اپل دانلود کردهاید، روی منوی Help آیتونز کلیک کرده و گزینه Check for Updates را بزنید دستورالعملهای روی صفحه را پیگیری کنید.
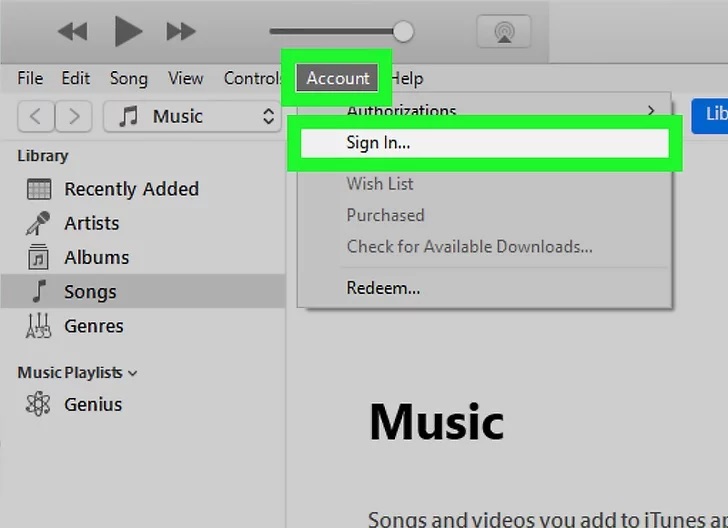
ورود به آیتونز با استفاده از اپل آیدی
اگر تاکنون چیزی از آیتونز خریداری کرده باشید، با ورود به حساب خود روی رایانه میتوانید به آن آیتمها دسترسی داشته باشید. روش کار به صورت زیر است:
- روی منوی Account در بخش فوقانی کلیک کنید.
- روی …Sign In کلیک کنید.
- نام کاربری و رمز عبور اپل آیدی را وارد کنید.
- روی Sign In کلیک کنید.
همگامسازی با آیتونز
در ادامه به نحوه سینک یا همگامسازی با آیتونز میپردازیم.
تنظیم ترجیحهای همگامسازی خودکار
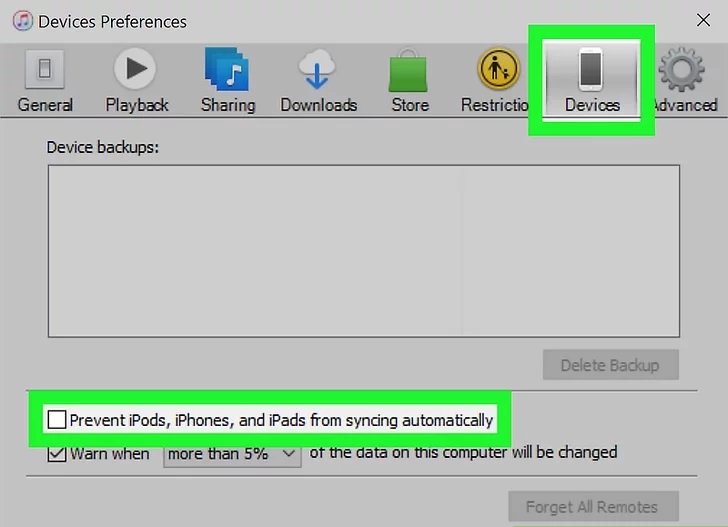
پیش از آن که دستگاه آیفون یا آیپد خود را به رایانه وصل کنید، باید موارد زیر را بررسی نمایید:
- روی منوی Edit در گوشه چپ-بالا کلیک کرده و گزینه Preferences را انتخاب کنید.
- روی زبانه Devices کلیک کنید.
- اگر میخواهید آیفون یا آیپد شما در زمان اتصال به آیتونز به صورت خودکار همگامسازی شود، باید علامت تیک گزینه Prevent iPods, iPhones, and iPads from syncing automatically را برداشته و سپس روی OK کلیک کنید.
- اگر نمیخواهید دستگاهتان به صورت خودکار همگامسازی شود، تیک گزینه Prevent iPods, iPhones, and iPads from syncing automatically را حفظ کنید و سپس روی OK کلیک کنید. این گزینه در صورتی توضیه میشوید که به آیتونز روی رایانهای وصل شوید که متعلق به شما نیست یا رایانه اصلیتان نمیباشد.
اتصال آیفون یا آیپد به رایانه با کابل USB

برای اتصال به رایانه از کابلی که همراه با دستگاهتان عرضه شده است استفاده کنید و یا این که از یک کابل سازگار به این منظور بهره بگیرید. زمانی که دستگاه وصل شد، یک دکمه با آیکون گوشی یا تبلت در گوشه چپ-بالای آیتونز میبینید. این دکمهی دستگاه (Device) نام دارد.
روی دکمه Device کلیک کنید
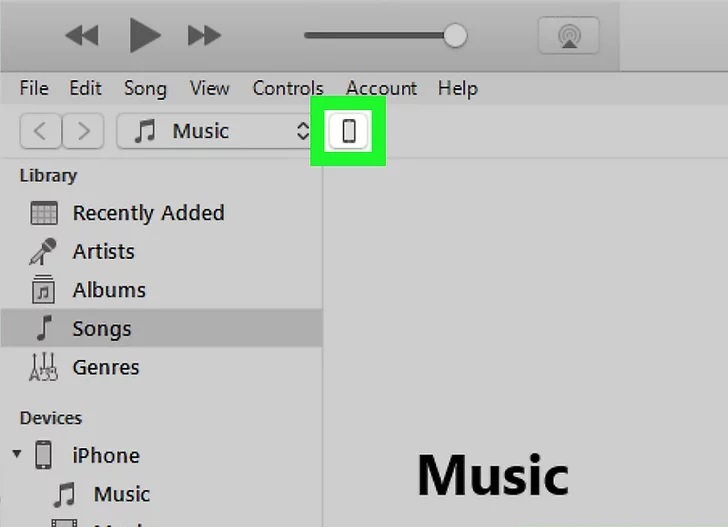
این دکمه را در بخش قبل توضیح دادیم. اگر پیامی مشاهده کردید که اعلام میکند دستگاه قبلاً با لایبرری آیتونز دیگری همگامسازی شده است، باید مراقب باشید. در این حالت اگر روی Erase and Sync کلیک کنید، نوع محتوایی که همگامسازی میکنید (مانند موسیقی یا تصاویر با محتوایی از این رایانه جایگزین میشوند.
نوع محتوایی که باید همگامسازی شود را تعیین کنید
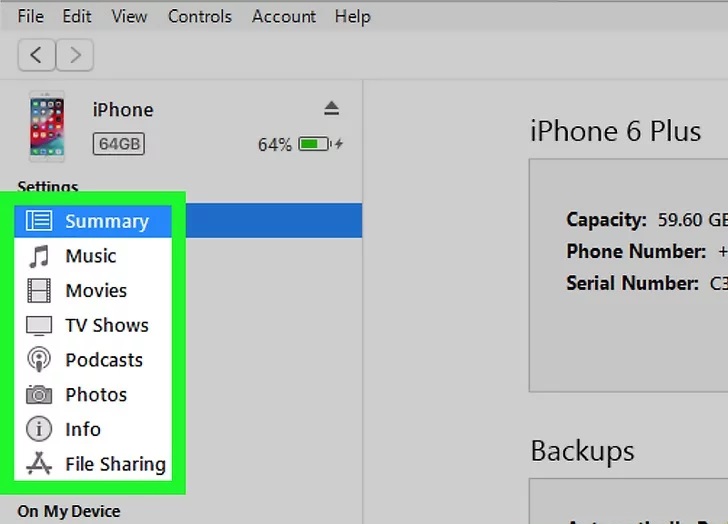
در این مرحله چند دستهبندی مانند موسیقی، فیلم و غیره در ستون چپ زیر عنوان Settings میبینید. روی یکی از این دستهبندیها کلیک کنید تا گزینههای همگامسازی آن را ببینید.
تعیین گزینههای همگامسازی برای دستهبندی
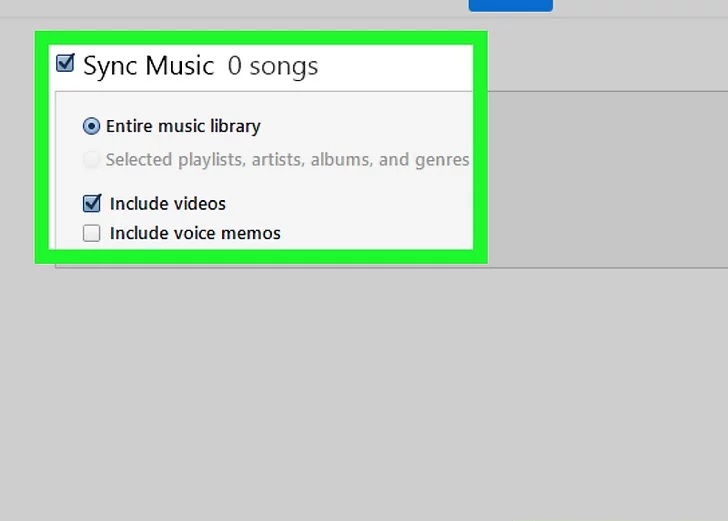
گزینههای این مرحله به نوع دستهبندی بستگی دارد، اما همواره باید تیک گزینه Sync را در بخش فوقانی پنل اصلی بزنید.
شما میتوانید انواع خاصی از دادهها را برای همگامسازی در هر دستهبندی تعیین کنید. برای نمونه در دستهبندی Music میتوانید کل کتابخانه را همگامسازی کنید و یا پلیلیستهای خاصی را انتخاب نمایید.
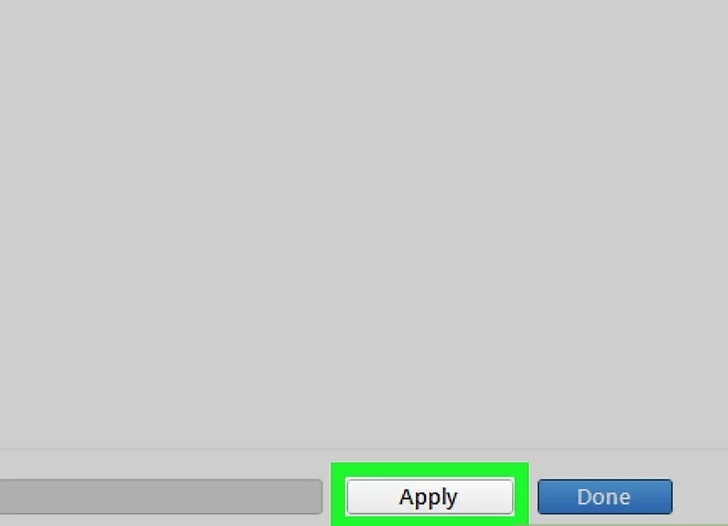
سپس روی Apply در گوشه پایین-راست کلیک کنید. اگر آیتونز برای همگامسازی خودکار تنظیم شده باشد، آیتمهای انتخابی همگامسازی خواهند شد. اگر چنین نباشد، باید به صورت دستی همگامسازی کنید.
تکرار این مراحل برای همگامسازی انواع دیگر محتوا
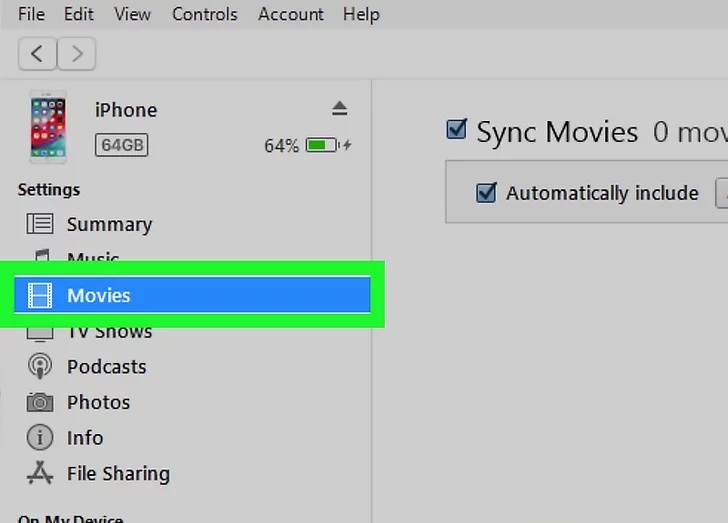
هر زمان که کار ویرایش هر دستهبندی را به پایان رساندید روی Apply کلیک کنید.
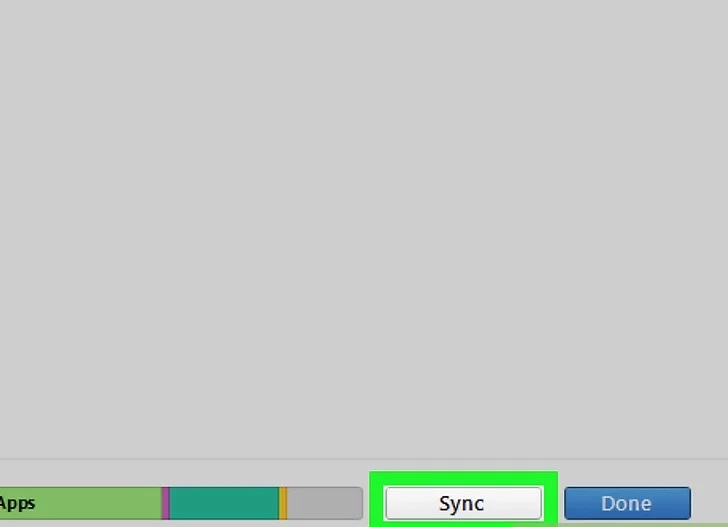
سپس روی Sync کلیک کنید تا دادههای انتخاب شده همگامسازی شوند.

در نهایت با کلیک روی Done در گوشه راست-پایین کار به پایان میرسد.
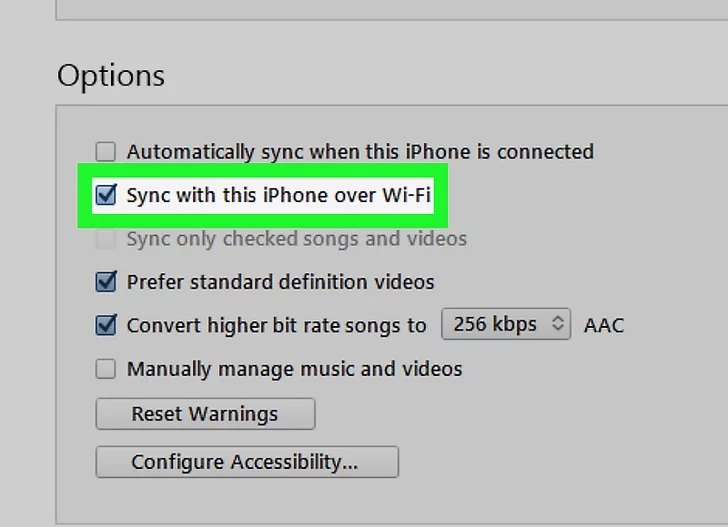
تنظیم همگامسازی بیسیم (اختیاری)
اگر نمیخواهید از کابل USB برای همگامسازی آیتونز استفاده کنید، میتوانید قابلیت همگامسازی وایفای را فعال کنید. به این منظور باید کارهای زیر را انجام دهید.
- مطمئن شوید که گوشی یا تبلت و رایانه به شبکه وایفای یکسانی وصل شدهاند.
- اگر قبلاً روی دکمه Device در آیتونز کلیک نکردهاید، هم اینک این کار را انجام دهید.
- روی Summary در پنل چپ و زیر عنوان Settings کلیک کنید.
- تیک گزینه Sync with this (device type) over Wi-Fi را بزنید.
- روی Apply کلیک کنید.
سخن پایانی
در این راهنما با روش نصب و آپدیت آیتونز و همچنین همگامسازی دادههای آیفون با رایانه آشنا شدیم. همچنان که دیدید مراحل انجام کار بسیار آسان است و تنها باید به چند نکته مهم که اشاره کردیم دقت کنید. امیدواریم این مطلب مورد توجه شما قرار گرفته باشد.













سلام
من میخوام اینترنت گوشیم رو از طریق کابل اتصال بدم به کامپیوتر ولی نمیشه
توی گوگل هم سرچ کردم فکر میکنم که باید درایوی رو نصب کنم
apple mobile device ethernet به این اسم ولی نتونستم توی گوگل هم آموزش مشخصی نتونستم پیدا کنم
ممنون میشم کمکم کنید