کار با زبانه های کاربرگ (Worksheet) در اکسل – به زبان ساده (+ دانلود فیلم آموزش گام به گام)
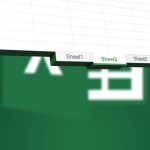

هر دفتر کار در «مایکروسافت اکسل» (Microsoft Excel) حداقل شامل یک کاربرگ یا «Worksheet» میشود. برای سازماندهی و مدیریت دادهها نیاز به ساخت چندین کاربرگ خواهید داشت که هر کدام به عنوان یک زبانه در پایین پنجرهی اکسل نمایش داده میشوند. این زبانهها مدیریت کاربرگهای شما را بسیار سادهتر خواهند کرد.
فیلم آموزشی کار با sheet یا کاربرگ در اکسل
در حال حاضر در اکسل نمیتوانید بیش از یک میلیون سطر و 16384 ستون داشته باشید. شاید به نظرتان برسد که هیچ گاه به این محدودیت نخواهید رسید، ولی در انجام برخی کارها ممکن است حتی از این اعداد هم فراتر بروید. برای مثال ممکن است لیستی از یک میلیون آدرس ایمیل داشته باشید که برای کارهای بازاریابی مورد استفاده قرار خواهید داد.
اگر حس میکنید که به محدودیت سطر یا ستون خواهید رسید، باید دادههای خود را به چند کاربرگ یا زبانه تبدیل نمایید. همچنین میتوانید فایلهای اکسل را به فایلهای «CSV» تبدیل کرده و سپس آن فایل را به فایلهایی کوچکتر تبدیل نمایید.
در این مطلب میخواهیم نحوهی کار با زبانهها در اکسل را آموزش دهیم تا بتوانید به سادگی چندین کاربرگ خود را در یک دفتر کار مدیریت کنید.
افزودن زبانهی جدید
برای اضافه کردن یک کاربرگ جدید به دفتر کار یا «Workbook» خود، ابتدا بر روی زبانهای که میخواهید بعد از آن یک کاربرگ اضافه نمایید و سپس بر روی آیکون «+» که در جلوی زبانهها قرار دارد کلیک کنید.
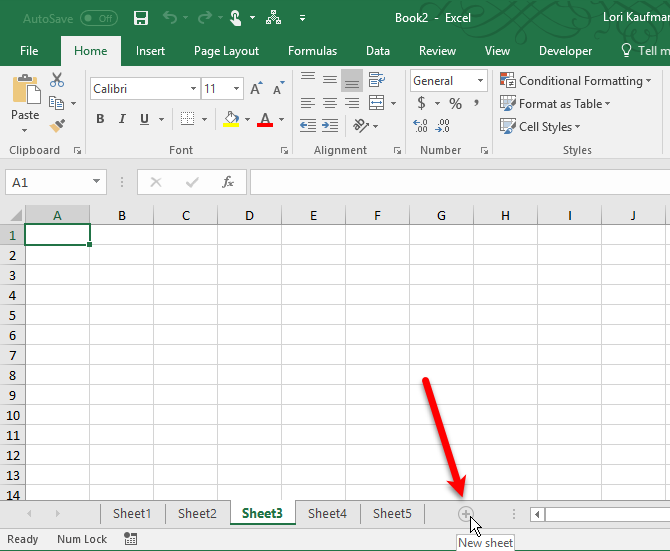
زبانهی جدید به صورت مرتب پس از کاربرگهای قبلی شمارهگذاری خواهد شد و حتی اگر زبانه را در وسط سایر زبانهها نیز اضافه کرده باشید مشکلی در این مساله ایجاد نخواهد کرد. برای مثال در تصویر زیر مشاهده میکنید که یک زبانه پس از زبانهی «Sheet3» اضافه کردهایم و نام آن «Sheet6» است.
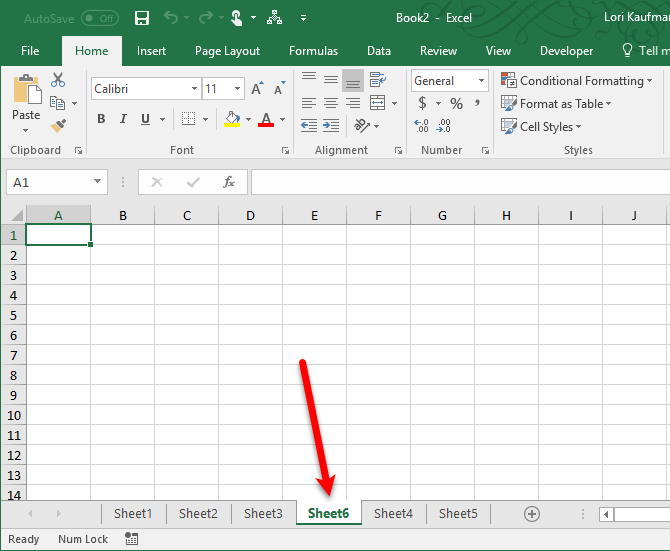
اگر در آینده نیاز به جستوجوی دادهها در بین این کاربرگها پیدا کردید میتوانید از توابع INDEX و MATCH در اکسل استفاده نمایید.
تغییر نام یک زبانه
زبانههای جدید به صورت «Sheet1»، «Sheet2» و غیره نامگذاری میشوند. اگر کاربرگهای مختلفی در دفتر کار خود داشته باشید، بد نیست که نامهایی مناسب برای هر کدام برگزینید تا سازماندهی دادههایتان سادهتر شود.
برای تغییر نام یک زبانه میتوانید بر روی آن دو بار کلیک کرده یا بر روی آن راست کلیک نموده و گزینهی «Rename» را انتخاب نمایید. سپس قادر به وارد کردن نام جدید خواهید بود.
توجه داشته باشید که هر زبانه باید نامی متفاوت داشته باشد.
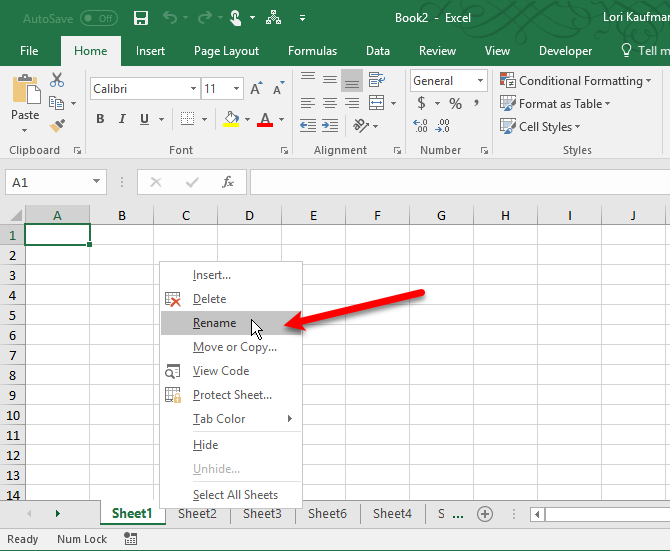
جابهجایی در بین زبانهها
اگر زبانههای زیادی داشته باشید ممکن است که در صورت کوچک بودن پنجرهی اکسل شما، تمام آنها به خوبی نمایش داده نشوند. برای جابهجایی بین این زبانهها راههای متفاوتی وجود دارد.
در اطراف زبانهها گزینهای با سه نقطهی افقی را مشاهده میکنید. با کلیک کردن بر روی این گزینه در هر سمت از زبانهها، به صفحهی بعدی یا قبلی زبانهها در همان سمت خواهید رفت. پس از آن میتوانید بر روی نقطههای موجود در طرف دیگر کلیک کنید تا به صفحهی قبلی بازگردید.
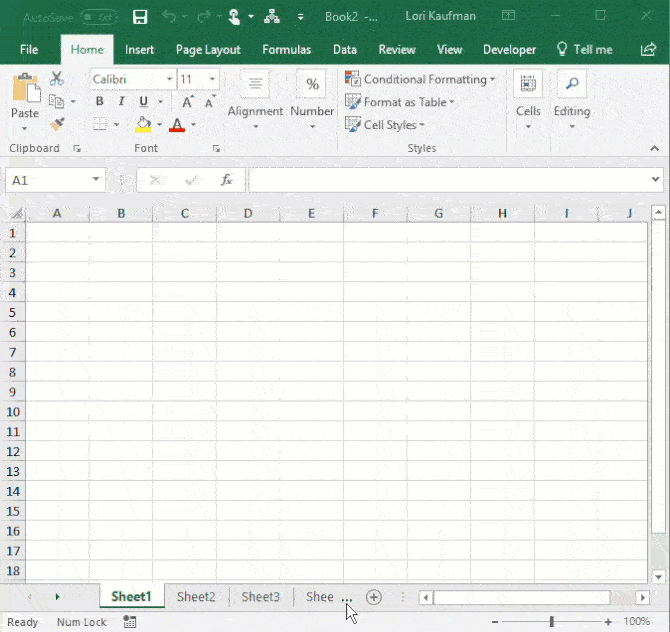
همچنین میتوانید بر روی فلشهای چپ و راست در سمت چپ زبانهها کلیک نمایید تا در بین آنها جابهجا شوید. البته این فلشها کاربردهای دیگری نیز دارند که در زمان نگه داشتن ماوس بر روی آنها، توضیحاتش نمایش داده خواهد شد.
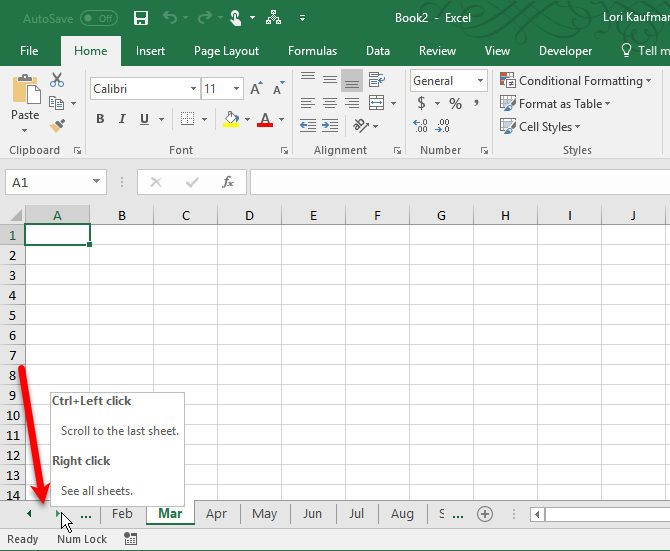
مشاهدهی زبانههای بیشتر در نوار زبانهها
نوار اسکرول (Scrollbar) که در پایین اکسل قرار دارد میتواند فضای زیادی را اشغال کند. اگر زبانههای زیادی داشته باشید و بخواهید که قادر به مشاهدهی همزمان تمام آنها باشید میتوانید نوار زبانهها را بزرگتر کنید.
ماوس خود را بر روی سه نقطهی عمودی که در سمت چپ نوار اسکرول قرار دارد قرار دهید تا شکل ماوس به دو خط عمودی با دو فلش تبدیل شود. اینک کلیک کرده و آن سه نقطه را به راست بکشید تا پهنای نوار زبانههای شما بزرگتر شود. با این کار زبانههای بیشتری برای شما قابل مشاهده خواهد بود.
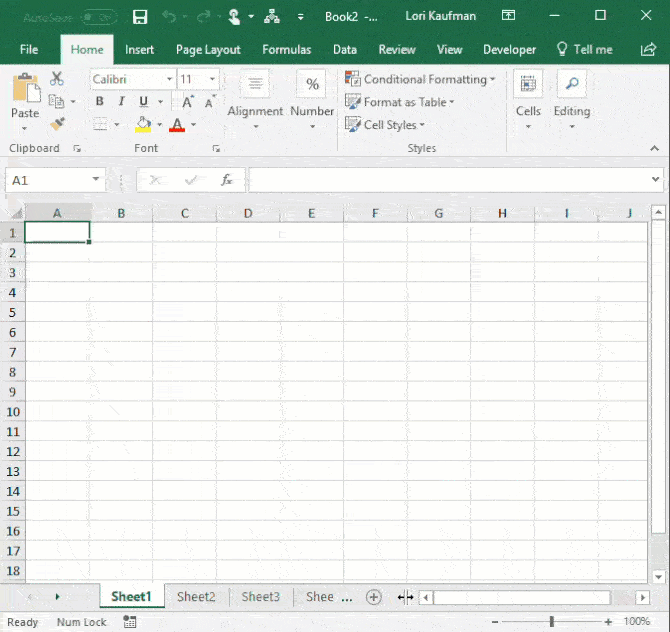
کپی یا جابهجایی یک زبانه
یکی از دیگر امکاناتی که در دسترستان قرار دارد این است که میتوانید زبانههای خود را در دفتر کار فعلی یا سندی دیگر کپی کنید.
این کار زمانی کاربرد دارد که بخواهید از همان دادههای یکسان در زبانهای دیگر نیز استفاده نمایید. همچنین میتوانید زبانههای خود را در گاربرگ خود جابهجا کرده یا به طور کلی به کاربرگی دیگر منتقل کنید. برای انجام هر کدام از این دو کار میتوانید بر روی زبانهی خود کلیک کرده و از گزینهی «Move or Copy» استفاده نمایید.
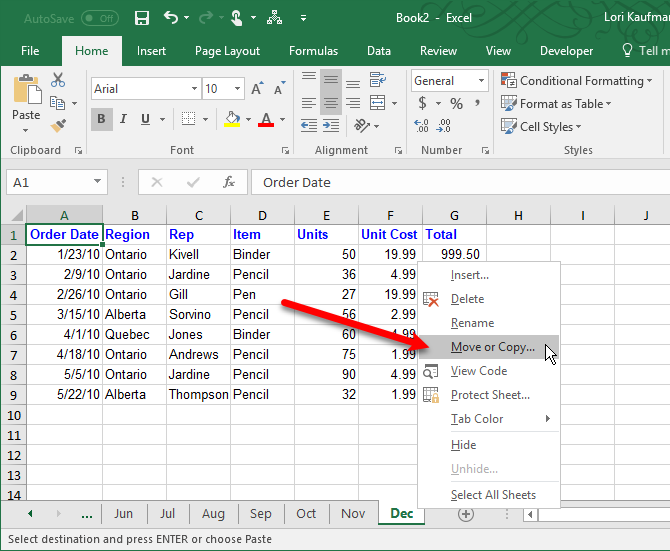
در کادر «Move or Copy» مشاهده خواهید کرد که دفتر کار فعلی در لیست «To book» انتخاب شده است. اگر میخواهید که زبانهها را به دفتر کاری دیگر کپی کنید، باید مطمئن شوید که آن دفتر کار باز بوده و در حال حاضر انتخاب شده است. توجه داشته باشید که فقط میتوانید زبانهها را در دفتر کارهای باز جابهجا کنید.
در بخش «Before sheet» کاربرگی که میخواهید زبانهی جدید بعد از آن قرار بگیرد را انتخاب نمایید.
اگر در حال کپی کردن یک زبانه هستید و نمیخواهید آن را انتقال دهید باید گزینهی «Create a copy» را فعال کرده باشید و سپس بر روی گزینهی «OK» کلیک کنید. اگر گزینهی «Create a copy» فعال نباشد، زبانهی انتخاب شده به جای کپی شدن، منتقل خواهد شد.
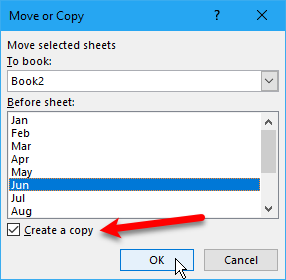
اگر زبانهای را کپی کرده باشید، زبانهی جدیدی که ایجاد میشود دقیقا شامل همان دادهها و همان نام خواهد بود و تنها یک شماره نسخه به انتهای آن اضافه میشود. همانطور که در بخشهای بالاتر اشاره کردیم نیز میتوانید نام زبانهها را تغییر دهید.
اگر زبانه را منتقل کرده باشید نام آن تغییری نخواهد کرد و شماره نسخه در آن اضافه نخواهد شد.
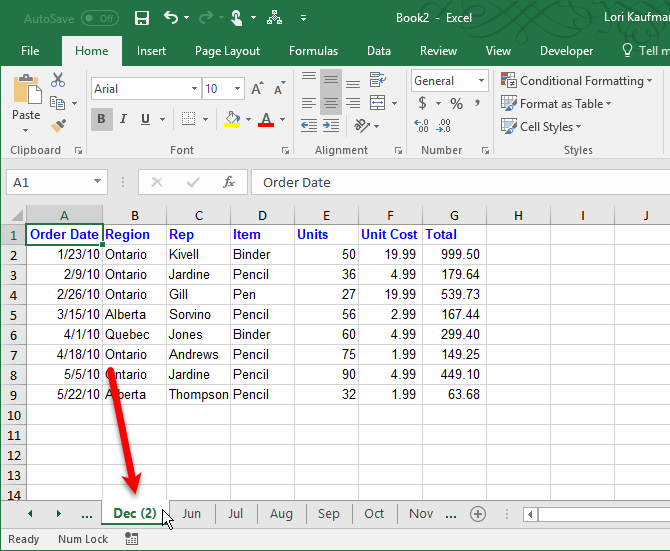
اگر فقط میخواهید که یک زبانه را به جایی دیگر در همان دفتر کار منتقل کنید، میتوانید به صورت دستی این کار را انجام دهید. تنها کافی است بر روی زبانه کلیک کرده و آن را نگه دارید تا یک شکل مثلث مانند در بالا سمت راست آن نمایان شود. سپس زبانه را به جایی که میخواهید منتقل کرده (مثلث محل انتقال را نمایش میدهد) و سپس کلید ماوس را رها کنید.
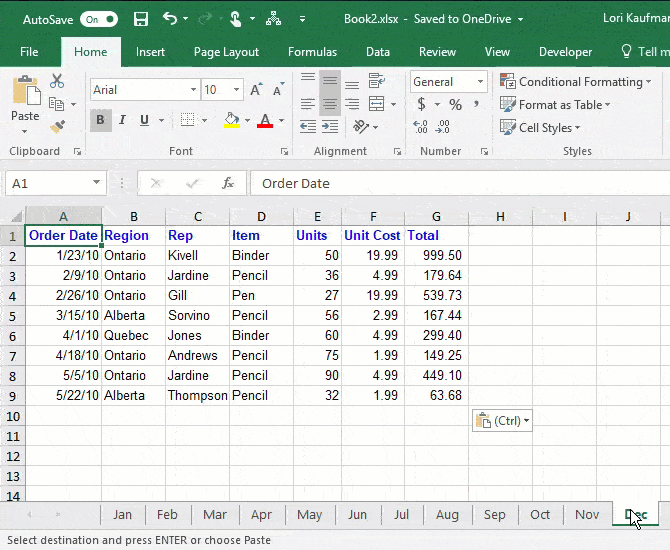
حذف یک زبانه
در صورت نیاز میتوانید کاربرگهای خود را از دفتر کار حذف نمایید و حتی اگر کاربرگی شامل اطلاعات باشد نیز این امکان برای شما فراهم است. البته توجه داشته باشید که با این کار اطلاعات داخل آن را از دست خواهید داد و ممکن است این مساله در ادامه منجر به ایجاد خطا در سایر اطلاعات شما شود.
به یاد داشته باشید که هر دفتر کار باید حداقل شامل یک کاربرگ شود، در نتیجه نمیتوانید کاربرگی را حذف کنید که تنها بازمانده در یک دفتر کار است.
برای حذف یک کاربرگ در اکسل، بر روی زبانهی آن راست کلیک کرده و سپس گزینهی «Delete» را انتخاب نمایید.
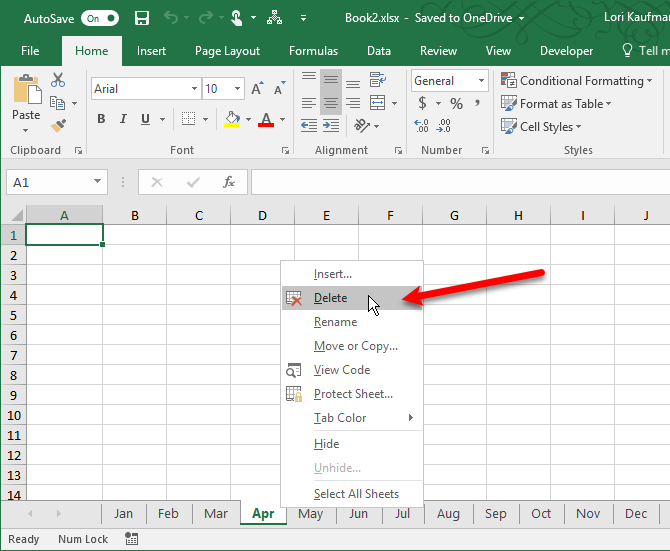
اگر کاربرگی که در حال حذف آن هستید شامل اطلاعات باشد، کادر زیر به شما نمایش داده خواهد شد. در این کادر بر روی گزینهی «Delete» کلیک کنید تا کاملا از اکسل حذف شود.
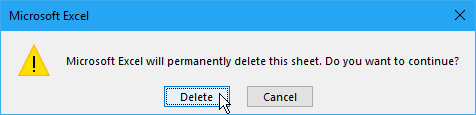
اگر علاقهمند به یادگیری مباحث مشابه مطلب بالا هستید، آموزشهایی که در ادامه آمدهاند نیز به شما پیشنهاد میشوند:











