کار با تصاویر و اشکال گرافیکی در Word – راهنمای جامع (+ دانلود فیلم آموزش رایگان)
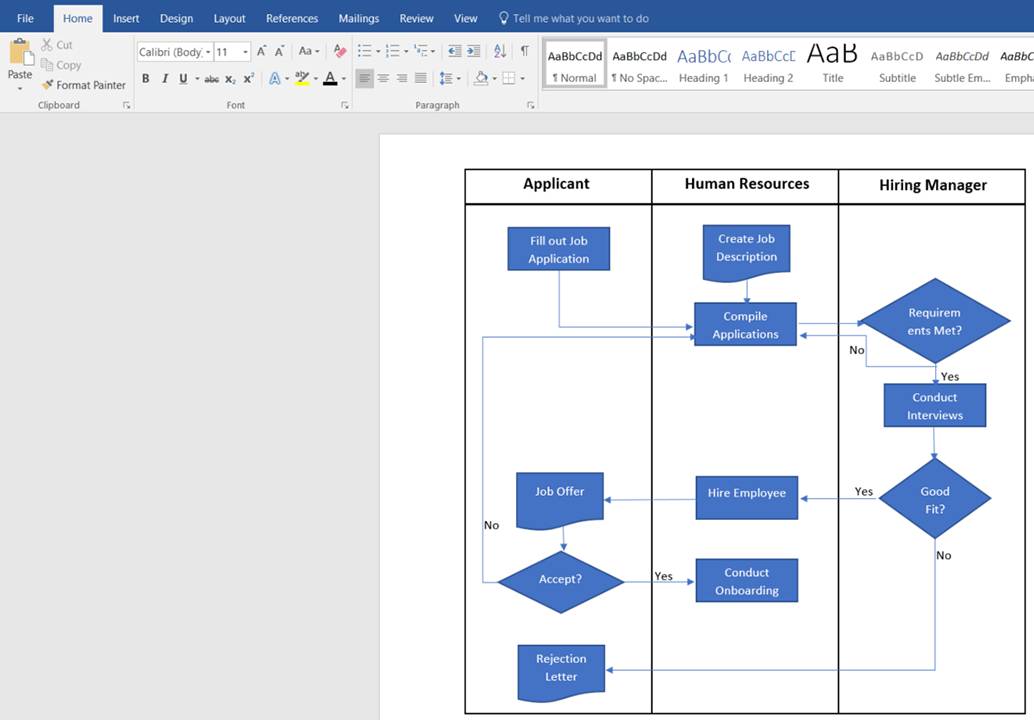
نرمافزار «مایکروسافت ورد» (Microsoft Word) قابلیتهای زیادی را برای ویرایش تصاویر و اشکال گرافیکی در اختیارتان قرار داده است. در این مطلب میخواهیم به این امکانات و انواع مختلف اجسام گرافیکی نظیر تصاویر، «SmartArt»ها، اسکرین شاتها و هر مورد دیگری که در زبانهی «Insert» مشاهده میکنید بپردازیم.
فیلم آموزشی کار با اشکال گرافیکی در Word
این امکانات میتوانند رنگ و رویی تازه به اسناد متنی شما بدهند. با اضافه کردن یک تصویر یا یک چارت ساده، میتوانید تغییرات بسیاری در سند خود ایجاد کنید. همچنین روشهای زیادی برای نمایش دادن محتوای تصویری در Word وجود دارد.
تصاویر و چند رسانهایها
Word تنها یک پردازشگر سادهی کلمات نیست. ابزارهای متفاوتی در آن وجود دارند که امکان قالببندی صفحه را به ما میدهند.
با این که این ویژگیها به نرمافزارهایی نظیر «Adobe InDesign» نمیرسند، ولی با این حال با استفاده از امکانات موجود در Word میتوانید نتایج خیلی حرفهای و خوبی را از آن دریافت کنید.

تصاویر آفلاین و آنلاین
گزینههای «Pictures» و «Online Pictures» هر دو یک هدف را دنبال میکنند. تنها تفاوتی که وجود دارد این است که گزینهی «Pictures» برای تصاویری استفاده میشوند که در درایو سیستم شما ذخیره شدهاند در حالی که گزینهی «Online Pictures» به شما امکان وارد کردن تصاویر از منابع آنلاین را میدهد.
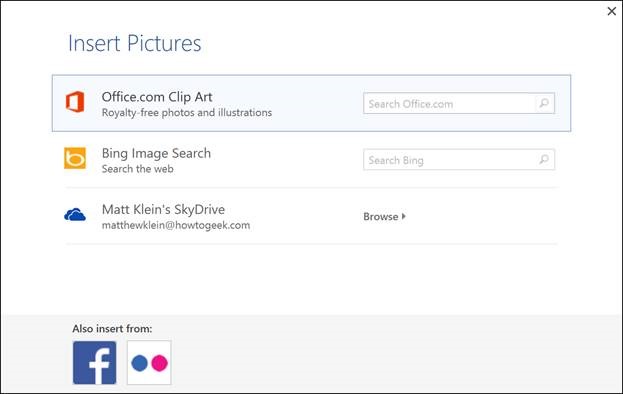
ابزارهای کار با تصاویر
همانند همیشه، برای ویرایش تصاویر یا هر عنصر دیگری در اسناد Word، میتوانید بر روی آن کلیک کرده و از زبانهی مربوطه استفاده نمایید.
برای تصاویر، زبانهی «Picture Tools» این امکان را فراهم میکند. در این زبانه میتوانید تغییرات مختلفی را بر روی تصاویر خود اعمال نمایید.
برای مثال میتوانید نور و کنتراست را تغییر داده، رنگ آن را عوض نموده و یا حتی یک حاشیه به تصویر خود اضافه کنید.

محل قرارگیری تصویر و نحوهی آرایش متن در اطراف آن نیز نقش بسیار مهمی در قالببندی سند شما بازی میکند.

در داخل بخشهای «Position» و «Wrap Text» گزینههای مربوط به این کارها را مشاهده میکنیم. این گزینهها برای آمادهسازی سند برای انتشار فایلهای PDF یا مشابه بسیار کاربردی هستند.
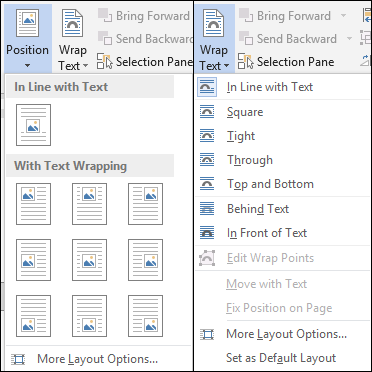
همچنین روشهایی نیز وجود دارد که میتوانید نحوهی قرارگیری تصویر را نیز ویرایش کنید. برای مثال میتوانید اندازهی آن را تغییر داده، تصویر را چرخانده و یا حرکت دهید. در تصویر زیر این گزینهها را مشاهده میکنید که احتمالا با بسیاری از آنها نیز آشنا هستید.
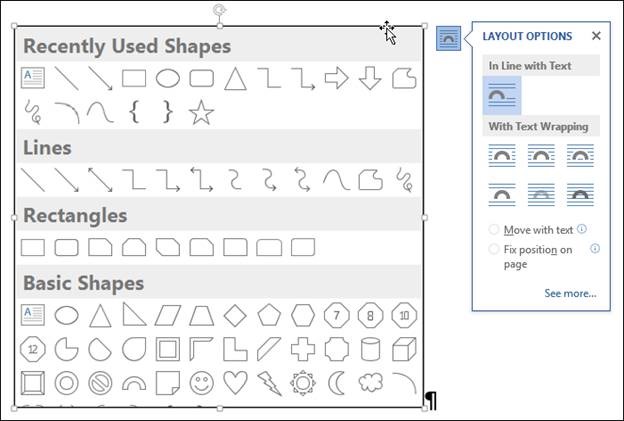
زمانی که بر روی تصویر خود در سند کلیک میکنید، یک جعبه در هر گوشهی تصویر ایجاد میشود که به شما امکان تغییر اندازهی تصویر را میهد. در بالا وسط تصویر یک فلش دایرهای شکل مشاهده میکنید. با نگه داشتن این فلش میتوانید به سادگی تصویر خود را بچرخانید. برای جابهجایی تصویر نیز میتوانید ماوس خود را بر روی تصویر قرار دهید تا شکل ماوس به یک فلش چهار جهته تبدیل شود، سپس تصویر را کشیده و در هر جایی که میخواهید قرار دهید.
در نهایت، اگر بر روی گزینهی «Layout Options» کلیک کنید قادر به تغییر آرایش متن خواهید بود و نیازی به باز کردن زبانهی آن ندارید.
با انتخاب گزینهی «...See More» در پایین بخش «Layout Options»، یک پنجره به نام «Layout» باز خواهد شد که امکانات کاملی را در اختیار شما قرار میدهد.
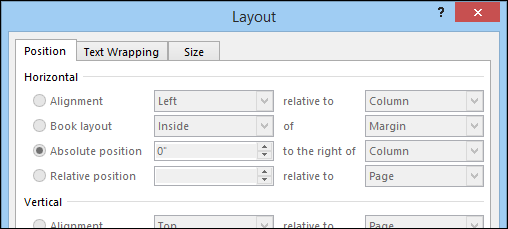
زبانهی «Size» که در پنجرهی «Layout قرار دارد به شما امکان انتخاب اندازهی دقیق برای تصویر و درجهی چرخش را میدهد. با استفاده از این گزینهها دیگر نیاز به انجام دستی این کار نخواهید داشت.

اشکال
در مایکروسافت ورد اشکال زیادی وجود دارند که میتوانید برای ساخت جعبهها، نقاط شروع، دیدگاهها و سایر موارد مورد استفاده قرار دهید.
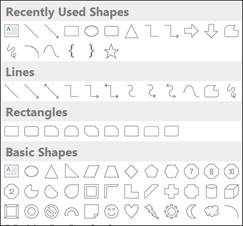
زمانی که یک شکل را انتخاب میکنید، به سادگی میتوانید در فضایی خالی از سند خود اقدام به رسم آن نمایید. مهم نیست که تصویر نهایی دقیقا همان چیزی باشد که میخواهید، چراکه پس از قرار دادن آن در سند، قادر به ویرایش کامل آن خواهید بود.
در تصویر زیر دستههای کوچکی در اطراف شکل مشاهده میکنید. با استفاده از این دستهها میتوانید اندازهی تصویر خود را تغییر دهید.
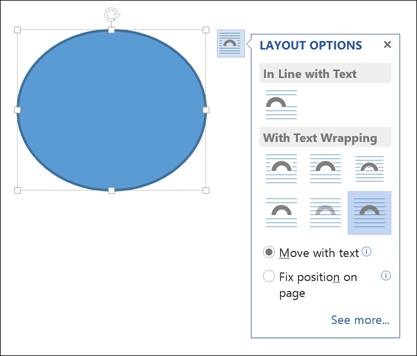
در پایین منوی «Shapes» گزینهای با عنوان «New Drawing Canvas» قرار دارد. این گزینه یک جعبه برای اشکال ایجاد میکند. در این جعبه میتوانید با استفاده از اشکال موجود اقدام به ایجاد اشکالی دیگر نظیر نمودار یا فلوچارت کنید.
SmartArtها و WordArtها
SmartArt و WordArt تقریبا مشابه هم عمل میکنند، به ویژه اگر چیزی به کمک «WordArt» طراحی کنید و سپس متن داخل آن را ویرایش نمایید، عملا تبدیل به «SmartArt» شده است. البته میتوانید از هر کدام به گونهای استفاده کنید که هیچگاه تبدیل به دیگری نشود، ولی از آنجایی که این دو بسیار شبیه هم هستند و معمولا به یکدیگر تبدیل خواهند شد، در یک بخش به آن دو خواهیم پرداخت.
SmartArtها به نوعی محیطهای رسمی هستند که از قبل طراحی شدهاند و میتوانید به سادگی آنها را در سند خود افزوده و ویرایش کنید. تنها کافی است یکی از موارد موجود را انتخاب کرده و به مجموعهای از اشکال دستیابید.
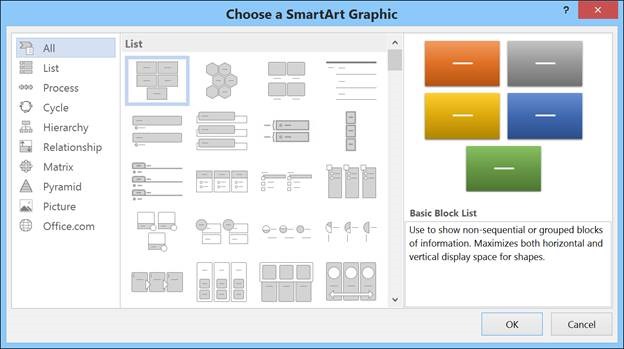
تصویری که در زیر مشاهده میکنید «Continuous Block Process» نام دارد. زمانی که بر روی هر کدام از جعبههای متن کلیک میکنیم قادر به ویرایش متن داخل آن خواهیم بود. همچنین امکانات معمول برای ویرایش و تغییر اندازهی تصاویر و همچنین «Layout Options» نیز قرار دارد تا هر گونه که میخواهید آنها را ویرایش نمایید.
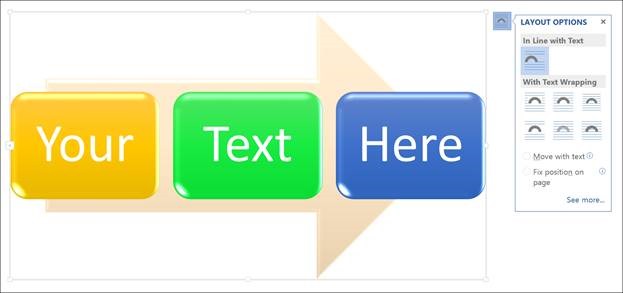
اگر از «SmartArt» استفاده کرده باشید، یک بخش به نام «SmartArt Tools» در زبانههای ورد اضافه میشود که شامل دو زبانهی «Design» و «Format» است.
در سمت راست زبانهی «Format»، میتوانید قالبهای مختلفی را برای «SmartArt» خود برگزیده و حتی رنگ آن را نیز تغییر دهید.

اگر به مثال قبلی توجه کنید مشاهده خواهید کرد که از یک قالب برجسته و براق برای جعبه متن خود استفاده کردهایم و رنگ آنها و فلش موجود را نیز تغییر دادهایم.

در سمت چپ زبانهی «Design» گزینههایی برای ایجاد اشکال، بولتها، متون و جابهجایی اجسام قرار دارد.
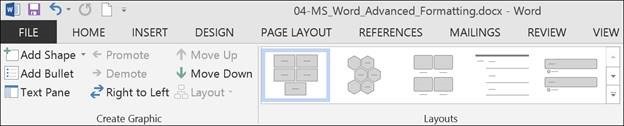
بخش «Layouts» همچنین امکان تغییر ظاهر طرح شما را نیز فراهم کرده است. تنها کافی است ماوس خود را بر روی یکی از گزینهها قرار دهید تا تغییر شکل آن را مشاهده نمایید. برای اعمال هر کدام از تغییرات باید بر روی گزینهی مورد نظر خود کلیک کنید.
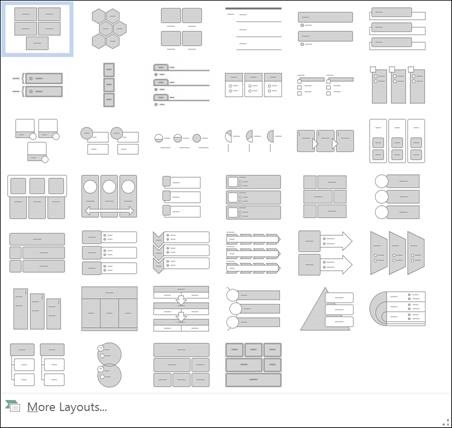
در سمت راست زبانهی «Format» گزینههایی برای تغییر جلوهی متن مشاهده میکنید. این گزینهها شامل قالبهای «WordArt» نیز میشوند و میتوانید مواردی نظیر رنگ داخل و کادر اطراف متن را نیز تغییر دهید. علاوه بر این لایههای مختلف را به عقب یا جلو برده و تغییرات مورد نظر خود را اعمال کنید.

اگر بر روی فلش کوچک در پایین سمت راست قسمت «Size» کلیک کنید، کادر «Layout» باز خواهد شد که امکان تغییر اندازهی متن و مواردی دیگر نظیر محل قرارگیری و چرخش آن را میدهد.
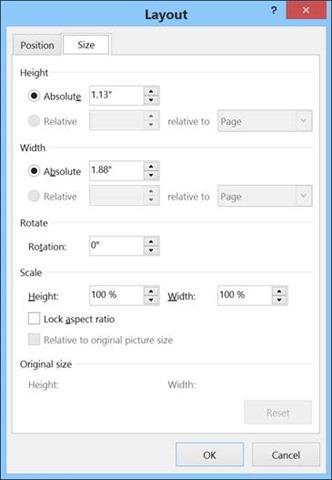
اگر این مطلب برای شما مفید بوده است، امکان دارد که آموزشهای زیر نیز برایتان کاربردی باشند:
- آموزش نرم افزار Microsoft Word 2016
- آموزشهای مجموعه نرمافزاری آفیس
- آموزش مهارتهای اساسی کامپیوتر
- آموزش واژه پرداز MS Word – ترفندها و نکات کاربردی
- آموزش ساخت ebook — چطور یک کتاب الکترونیکی بسازیم؟
- Word و ۱۰ ویژگی کاربردی و مخفی آن که کارها را آسانتر میکنند
- چگونه اسناد Microsoft Word را به فایل PDF تبدیل کنیم؟
- نوشتن فرمول در ورد — به زبان ساده
^^










واقعا عالی بود لذت بردم کارم سریع راه افتاد خیلی خیلی ممنونم دست همگی درد نکنه
برای من خیلی مفید واقع شد