آموزش Sandbox ویندوز ۱۰ – راهنمای جامع

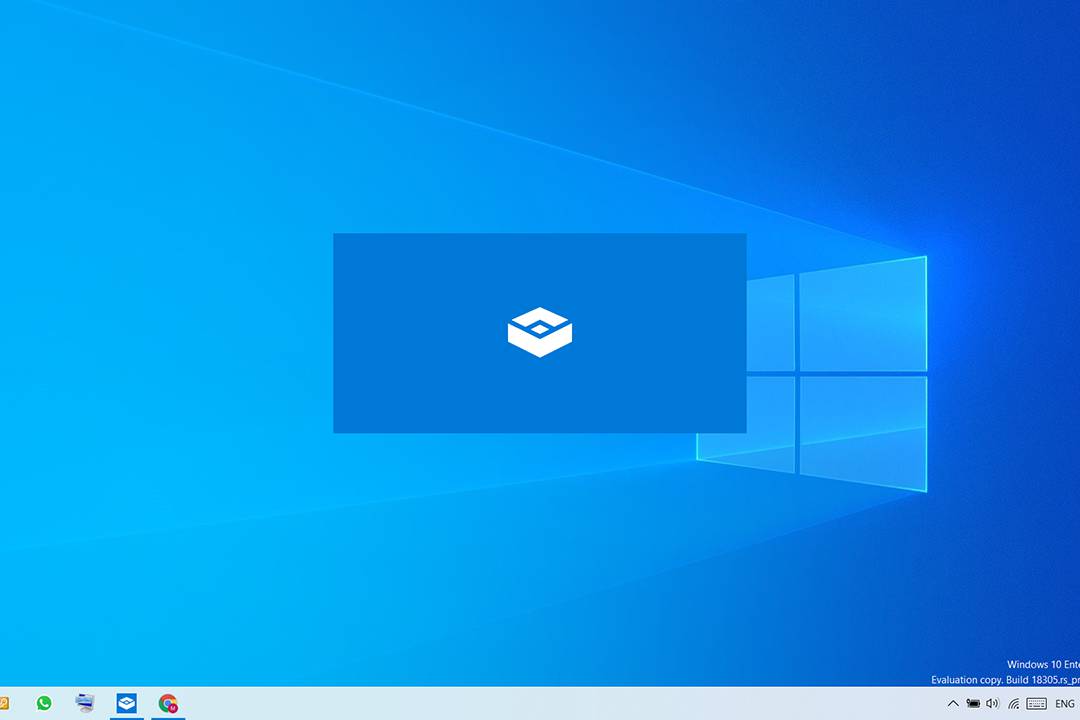
اخیرا مایکروسافت یک نسخهی آزمایشی جدید از ویندوز 10 را در حالت «Insider Preview» خود منتشر کرده است که شامل ویژگی جدیدی با عنوان «Windows Sandbox» میشود.
Sandbox چیست؟
به طور خلاصه، «Sandbox» یا «جعبه شنی» ترکیبی از یک اپلیکیشن و یک ماشین مجازی است. این ویژگی به شما امکان راهاندازی سریع یک سیستمعامل مجازی و دست نخورده بر اساس وضعیت فعلی سیستم شما را میدهد تا بتوانید نرمافزارها و فایلها را در محیطی ایمن و مجزا از سیستم اصلی خود آزمایش کنید. هر زمانی هم که این Sandbox را ببندید، وضعیت آن از بین خواهد رفت. هیچ چیزی نمیتواند از این sandbox به ویندوز اصلی شما نفوذ کند و هیچ چیز نیز پس از بسته شدن آن باقی نخواهد ماند.
نحوه دسترسی Sandbox
در حال حاضر تنها راهی که میتوان از Sandbox استفاده کرد، عضویت در برنامه «Windows Insider» و بروزرسانی رایانه به نسخه آزمایشی ویندوز است. البته نباید این کار را بر روی رایانه اصلی خود انجام دهید چراکه این نسخهها معمولا قابل اعتماد نیستند و امکان از دست دادن اطلاعات، کرش کردن سیستم و اتفاقات غیر منتظره دیگر در آنها وجود دارد. با توجه به این نکات بهتر است که در صورت علاقه به استفاده از این ویژگی، از رایانههای فرعی خود استفاده نمایید.
پس از اینکه نسخه «Insider Build 18305» یا بالاتر را نصب کنید، نصب و راهاندازی Sandbox به سادگی قابل انجام خواهد بود.
گام اول: از فعال بودن ویژگی «Virtualization» اطمینان حاصل کنید
ابتدا باید مطمئن شوید که ویژگی «Virtualization» در تنظیمات «BIOS» سیستم شما فعال است. معمولا به طور پیشفرض این ویژگی فعال است، ولی برای اطمینان میتوانید از راهی ساده برای بررسی این مساله استفاده کنید. «Task Manager» را باز کرده و وارد زبانه «Performance» بشوید. در اینجا «CPU» را انتخاب کرده و سپس در سمت راست اطمینان حاصل نمایید که عبارت «Virtualization: Enabled» نوشته شده باشد.
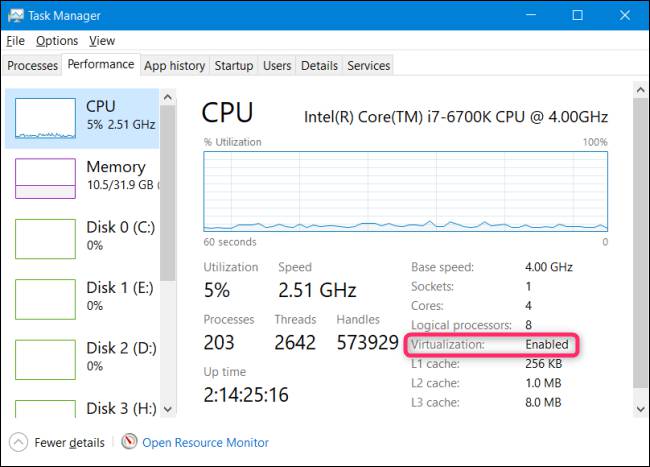
اگر این ویژگی غیر فعال باشد، باید از طریق تنظیمات «BIOS» سیستم خود آن را فعال کنید.
گام دوم: اگر ویندوز شما در یک ماشین مجازی قرار دارد، ویژگی «Nested Virtualization» را فعال کنید (اختیاری)
اگر نسخه «Insider Build» ویندوز را در یک ماشین مجازی آزمایش میکنید و میخواهید در ماشین مجازی خود «Sandbox» را نیز اجرا نمایید، باید گامهایی اضافی برای فعالسازی سیستم «Virtualization» به صورت تودرتو بردارید.
برای این کار «PowerShell» را در ویندوز نصب شده در ماشین مجازی اجرا کرده و دستور زیر را در آن وارد نمایید:
با اجرای این دستور، ویندوز نصب شده در ماشین مجازی میتواند به افزونههای «Virtualization» دسترسی پیدا کرده و با استفاده از آنها Sandbox را اجرا کند.
گام سوم: فعالسازی ویژگی Windows Sandbox
پس از اینکه «Virtualization» را فعال کردید، به سادگی میتوانید ویژگی «Windows Sandbox» را نیز فعال نمایید.
برای این کار از طریق «Control Panel» به بخش «Programs» رفته و گزینه «Turn Windows Features on or Off» را بزنید. در پنجره «Windows Features» تیک موجود در کنار گزینه «Windows Sandbox» را فعال کنید.
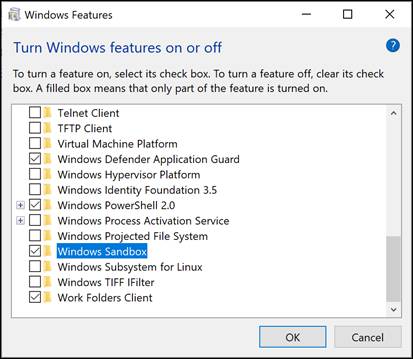
بر روی «OK» کلیک کرده و ویندوز را ریاستارت کنید.
گام چهارم: راهاندازی Sandbox
پس از این که ویندوز ریاستارت شد، میتوانید گزینه «Windows Sandbox» را در منوی استارت بیابید. هم میتوانید نام آن را در استارت جستوجو کرده و هم میتوانید آن را از لیست موجود نرمافزارها پیدا نمایید. زمانی که از شما اجازهای خواسته شد، آن را صادر کنید.
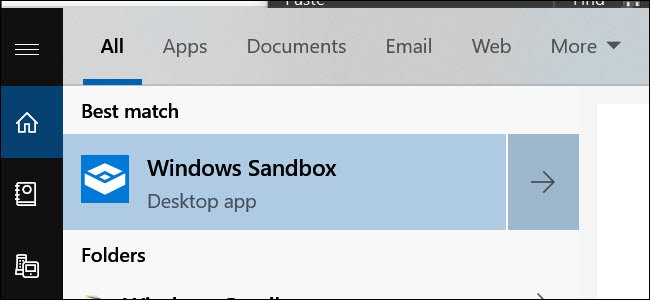
پس از آن باید یک نمونه مشابه ویندوز خود را مشاهده کنید.
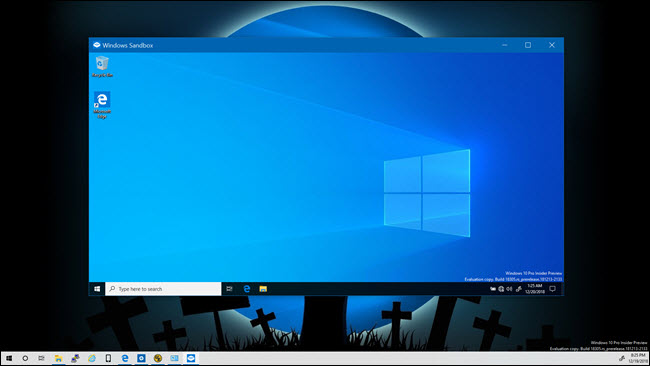
البته تفاوتهایی وجود دارد. از آنجایی که این نسخه یک نسخهی تازه از ویندوز است، تصویر پسزمینه پیشفرض را خواهید داشت و هیچ کدام از اپلیکیشنهای پیشفرض ویندوز بر روی آن نصب نخواهند بود.

این سیستمعامل مجازی به طور پویا بر اساس ویندوز اصلی شما ساخته میشود، در نتیجه همیشه همان نسخهای را اجرا خواهد کرد که بر روی سیستم شما نصب است و همیشه آپدیت خواهد بود. این مساله کمک میکند تا نیازی برای نصب آپدیت مجزا بر روی سیستمعامل مجازی خود نداشته باشید.
نحوه استفاده از Sandbox
اگر قبلا از ماشین مجازی استفاده کرده باشید، استفاده از «Sandbox» نیز برایتان ساده خواهد بود. همانند هر ماشین مجازی دیگری میتوانید فایلها را مستقیما در Sandbox کپی و پیست کنید، البته کشیدن و رها کردن فایلها کار نمیکند. پس از اینکه فایل را وارد Sandbox کردید، میتوانید همانند معمول آن را اجرا نمایید. اگر یک فایل اجرایی داشته باشید میتوانید آن را بر روی Sandbox خود نصب کنید تا از سیستم اصلی شما دور باشد.
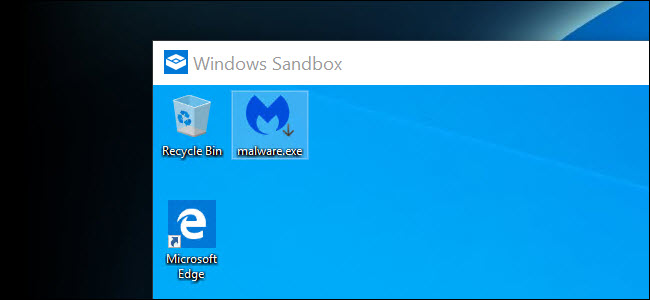
نکتهای که باید به آن توجه داشته باشید این است که اگر فایلی را در Sandbox حذف کنید، به سطل زباله ویندوز نخواهد رفت، بلکه برای همیشه حذف خواهد شد. البته پیامی مبتنی بر این موضوع در هنگام حذف فایل دریافت خواهید کرد.
پس از این که کار آزمایش فایلها در Sandbox به اتمام رسید، میتوانید همانند هر اپلیکیشن دیگری آن را ببندید. با این کار آن نسخه از ویندوز به طور کامل حذف خواهد شد و تغییرات اعمال شده بر روی آن نیز از بین خواهند رفت. مایکروسافت به هنگام بستن Sandbox نیز هشداری برای این موضوع به شما نمایش خواهد داد.
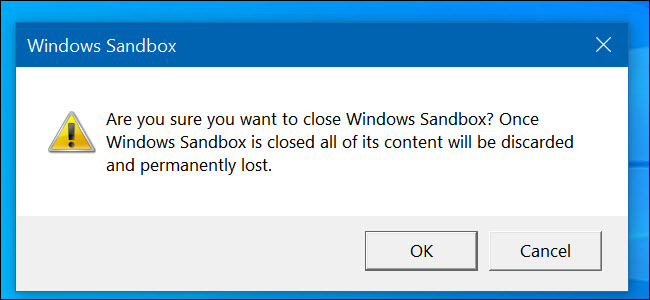
دفعه بعدی که Sandbox را اجرا نمایید، کاملا حالت اولیه خود را خواهد داشت و میتوانید دوباره آزمایشهای خود را بر روی آن انجام دهید.
Sandbox به طرز شگفتآوری بر روی کمترین سختافزارها اجرا خواهد شد. این ویژگی بر روی «Surface Pro 3» که یک دستگاه قدیمی که فاقد کارت گرافیک جانبی است (از گرافیک آنبورد استفاده میکند) آزمایش شده است. در ابتدا Sandbox به شدت آهسته بود، ولی با گذر چند دقیقه با وجود تمام محدودیتها به طرز باورنکردنی به خوبی عمل کرد.
همچنین در هنگام باز و بسته کردن اپلیکیشن نیز این عملکرد خوب در آن حفظ شد. در گذشته، اجرای یک ماشین مجازی نیاز به قدرت زیادی داشت، ولی از آنجایی که در Sandbox استفاده محدودتر شده است (دیگر چند سیستمعامل نخواهید داشت، چندین اجرای همزمان وجود ندارد و مواردی مشابه) نیاز سختافزاری کمتری دارد. همین ویژگیها هستند که باعث شدهاند Sandbox به خوبی کار کند.
اگر این مطلب برای شما مفید بوده است، آموزشهای زیر نیز به شما پیشنهاد میشوند:
- مجموعه آموزشهای برنامههای کاربردی کامپیوتر
- آموزش ویندوز 1۰ (Windows 10)
- آموزشهای مجموعه نرمافزاری آفیس
- تغییر نام و حذف دسته جمعی فایلها در ویندوز
- ویژگی محافظ باتری (Battery Saver) و تنظیمات آن در ویندوز 1۰ — راهنمای جامع
- ویندوز 1۰ و مروری بر قابلیت های ابزار جدید تهیه اسکرین شات در آن
^^











