ویندوز ۱۰ و قابلیت های ابزار جدید تهیه اسکرین شات (+ دانلود فیلم آموزش گام به گام)

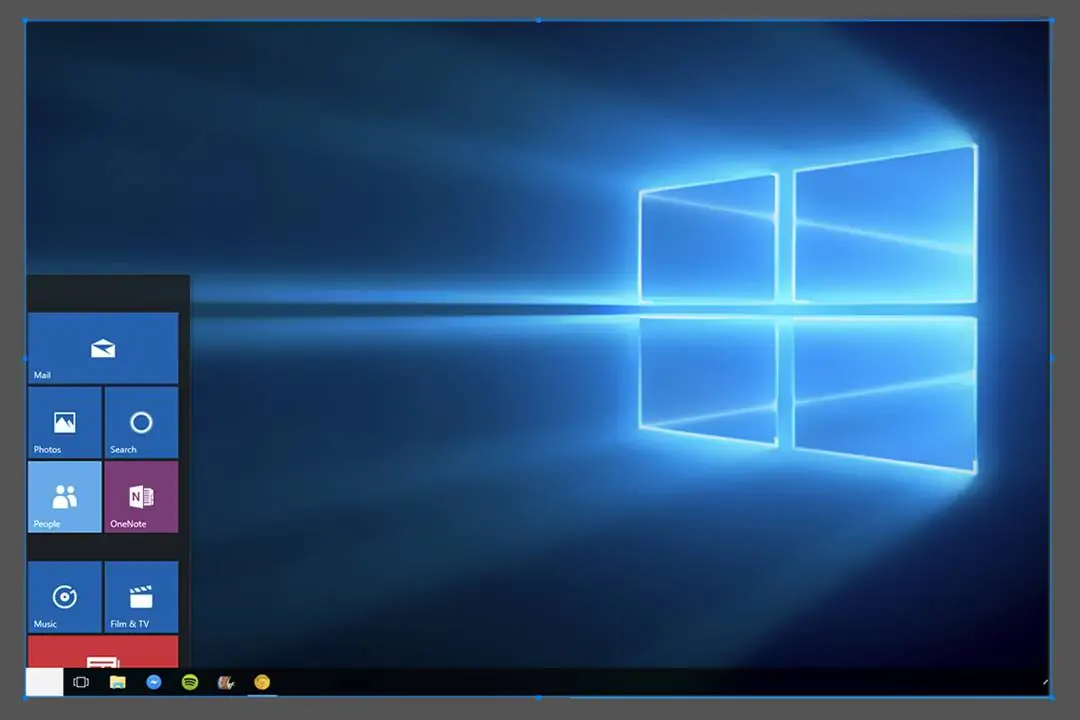
در بروزرسانی رد استون 5 ویندوز 10 که هم اکنون به صورت «Insider Preview» (نسخهی آزمایشی) در دسترس است، ابزار جدیدی به آن اضافه شده است که امکان تهیهی اسکرین شات با امکانات مدرن و جدید را به کاربر میدهد. یک کلید میانبر جدید نیز به ویندوز اضافه شده است که میتوانید به کمک آن از بخشی از تصویر خود اسکرین شات تهیه کرده و در آن حاشیهنویسی کنید.
فیلم آموزشی آشنایی با ابزار اسکرینشات در ویندوز 10
این ویژگی در حال حاضر تنها در «Insider Preview» در دسترس است و در بروزرسانی پاییزهی ویندوز به آن اضافه خواهد شد.
تفاوت این ابزار با سایر ابزارهای تهیهی اسکرین شات در ویندوز چیست؟
راههای زیادی برای تهیه اسکرین شات در ویندوز 10 وجود دارد. یکی از راهها استفاده از کلید ترکیبی «Windows + Print Screen» است. با این روش اسکرین شات با پسوند PNG در پوشهی «Pictures\Screenshots» ذخیره میشود. همچنین، با زدن کلید «Print Screen» به صورت تنها، کل تصویر در کلیپ بورد شما کپی میشود.
در روشی دیگر با استفاده از کلید ترکیبی «Alt + Print Screen» تنها تصویر پنجرهای که در حال حاضر فعال است، گرفته خواهد شد (توجه داشته باشید که دکمهی «Print Screen» در برخی از کیبوردها به نام «PrtScn» یا «Print» یا اسامی مشابه نوشته شده است). امکان استفاده از ابزار «Snipping Tool» نیز وجود دارد که اجازهی دریافت اسکرین شات از بخش مورد نظر را به ما میدهد.
در رد استون 5، یک کلید میانبر به کیبورد اضافه خواهد شد که ابزار اسکرین شات جدید ویندوز را باز خواهد کرد تا بتوانید از بخش مورد نظر یا کل صفحه به انتخاب خود اسکرین شات گرفته و به کلیپ بورد خود اضافه نمایید. همچنین یک اپلیکیشن به نام «Screen Sketch» نیز در آن اضافه میشود که به شما اجازهی حاشیهنویسی در این اسکرین شاتها را میدهد.
چگونه از ابزار برش جدید ویندوز استفاده کنیم؟
برای استفاده از ابزار برش تصویر جدید در ویندوز، کلیدهای «Windows + Shift + S» را فشار دهید. در نسخههای قبلی ویندوز 10، این کلید ترکیبی یک رابطی را برای شما باز میکند که اجازهی کپی کردن بخش خاصی از صفحه به حافظهی کلیپ بورد را میدهد. ولی در رد استون 5، یک نوار اسکرین شات جدید نیز در بالای صفحه اضافه خواهد شد.
این نوار شامل چهار دکمه میشود. این دکمهها از چپ به راست به ترتیب امکان تهیهی تصویر مستطیلی، تصویر با شکل آزاد، تصویر تمام صفحه و بستن ابزار را به ما میدهند.
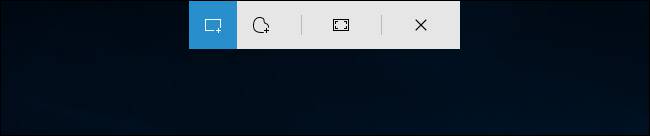
برای گرفتن تصویری مستطیلی از صفحهی خود، گزینهی اول از چپ را بزنید و سپس ماوس خود را در بخش مورد نظر از صفحه بکشید.
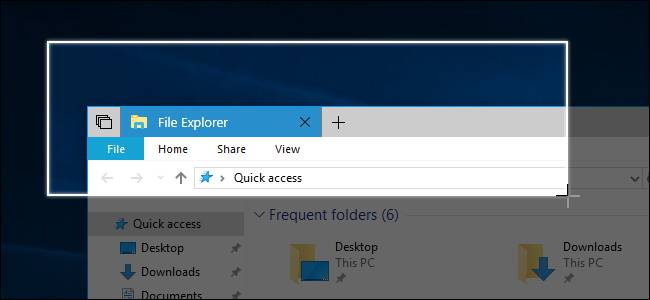
برای تهیهی اسکرینشات از بخشی که مستطیلی نیست، گزینهی دوم از سمت چپ را زده و ماوس خود را دور محیطی که قصد تهیهی تصویر از آن را دارید، بکشید.
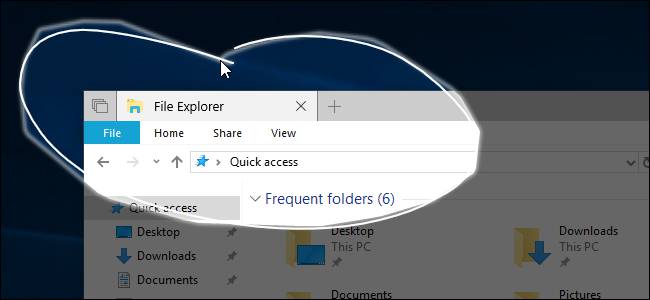
برای گرفتن اسکرین شات از کل تصویر، گزینهی سوم را بزنید. اگر کلا قصد اسکرین شات گرفتن را ندارید، گزینهی آخر را زده یا از کلید «ESC» استفاده کنید تا این ابزار بسته شود.
اسکرین شاتی که از این طریق تهیه میکنید، به کلیپ بورد شما اضافه خواهد شد و در جایی ذخیره نمیشود. در هر نرمافزاری که از تصاویر پشتیبانی کنند، میتوانید با استفاده از کلیدهای «Ctrl + V» یا انتخاب گزینهی «Paste» تصویر خود را در آن وارد کنید.
اگر کلیپ بورد جدید ویندوز 10 را در رد استون 5 فعال کرده باشید، میتوانید با استفاده از کلیدهای «Windows + V» به تاریخچهی اسکرین شاتهایی که گرفتهاید یا هر چیزی که کپی کردهاید دسترسی پیدا کنید.

همچنین میتوانید ویندوز را به گونهای تنظیم کنید که با فشار دادن کلید «Print Screen» ابزار اسکرین شات جدید ویندوز نمایان شود. برای این کار به «Settings» رفته و از طریق بخش «Ease of Access» وارد گزینهی «Keyboard» شوید. در اینجا گزینهی «Use the Print Screen key to launch screen snipping» را فعال نمایید.
این کلید میانبر به طور پیشفرض خاموش است، ولی پس از عرضهی رد استون 5 قادر خواهید بود به جای آن از کلید ترکیبی «Windows + Shift + S» استفاده کنید.
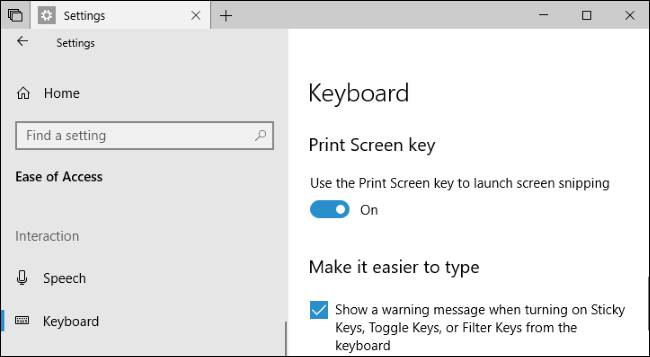
- مطلب پیشنهادی برای مطالعه: آموزش نحوه گرفتن اسکرین شات در ویندوز 11
چگونه از ابزار جدید Screen Sketch استفاده کنیم؟
پس از تهیهی یک اسکرین شات پیغامی به شما نمایش داده خواهد شد.
برای باز کردن اسکرین شات جدید خود در «Screen Sketch» تنها کافی است بر روی این اعلان کلیک کنید. همچنین میتوانید «Screen Sketch» را از طریق منوی استارت خود همانند هر اپلیکیشن دیگری اجرا نمایید.
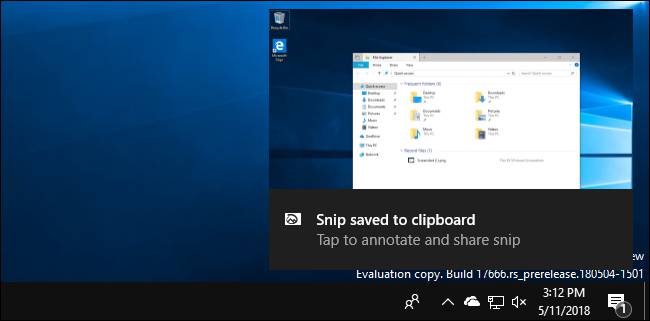
«Screen Sketch» تعدادی ابزار ابتدایی برای کار کردن بر روی اسکرین شاتها را در اختیارتان قرار میدهد. ابزارهایی نظیر خودکار، مداد، هایلایتر، پاک کن، خط کش و گزینههای مربوط به بریدن تصویر برای حاشیهنویسی و ویرایش اسکرین شاتها در دسترستان قرار دارد. همچنین گزینههای «Undo» و «Redo» را نیز مشاهده میکنید.
با کلیک کردن بر روی گزینهی «New Snipping» در سمت چپ نوار ابزار قادر به تهیهی اسکرین شاتهای بیشتر خواهید بود. با کلیک کردن بر روی گزینهی «Open File» میتوانید هر تصویری را در این ابزار باز کنید. پس از اتمام کار، بر روی گزینهی «Save As» کلیک کنید تا تصویرتان ذخیره شود یا گزینهی «Copy» را بزنید تا تصویر در کلیپ بورد شما قرار بگیرد تا به سادگی بتوانید در اپلیکیشن مورد نظر آن را «Paste» کنید. گزینهی «Share» نیز وجود دارد تا به راحتی بتوانید تصویر را در هر اپلیکیشنی به اشتراک بگذارید.
همچنین از آنجایی که این اپلیکیشن از «Sets» در ویندوز 10 پشتیبانی میکند، میتوانید در یک پنجره بر روی چندین اسکرین شات به طور همزمان کار کنید.
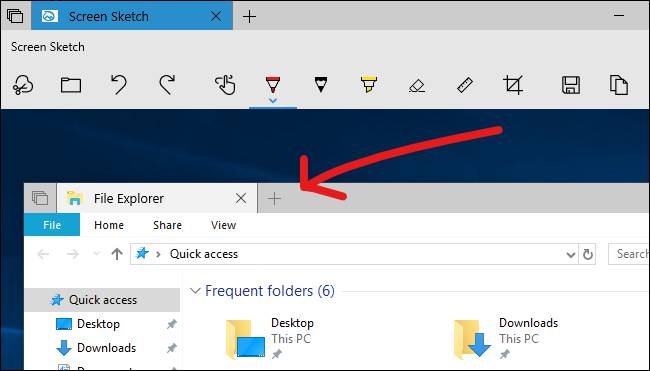
این نرمافزار در واقع بر اساس «Screen Sketch» ساخته شده است که در اصل برای محیط کاری «Windows Ink» در ویندوز قرار گرفته بود تا کاربران بتوانند با قلم در داخل آن کار کنند. البته اگر قلم هم نداشته باشید و از ماوس یا صفحهی لمسی هم استفاده کنید باز این ابزار میتواند امکانات خوبی را در اختیارتان بگذارد.
اگر این مطلب برای شما مفید بوده است، مطالب زیر نیز میتوانند برایتان کاربردی باشند:
- آموزش ویندوز ۱۰ (Windows 10)
- آموزش برنامههای کاربردی کامپیوتر
- آموزشهای مجموعه نرمافزاری آفیس
- تغییر نام و حذف دسته جمعی فایلها در ویندوز
- ۷ روش برای جلوگیری از بروزرسانی ویندوز ۱۰
- مدیریت کارت گرافیک و منابع آن در Task Manager ویندوز
^^











