کد خطای 0xC0000225 در ویندوز ۱۰ چیست و چگونه برطرف میشود؟

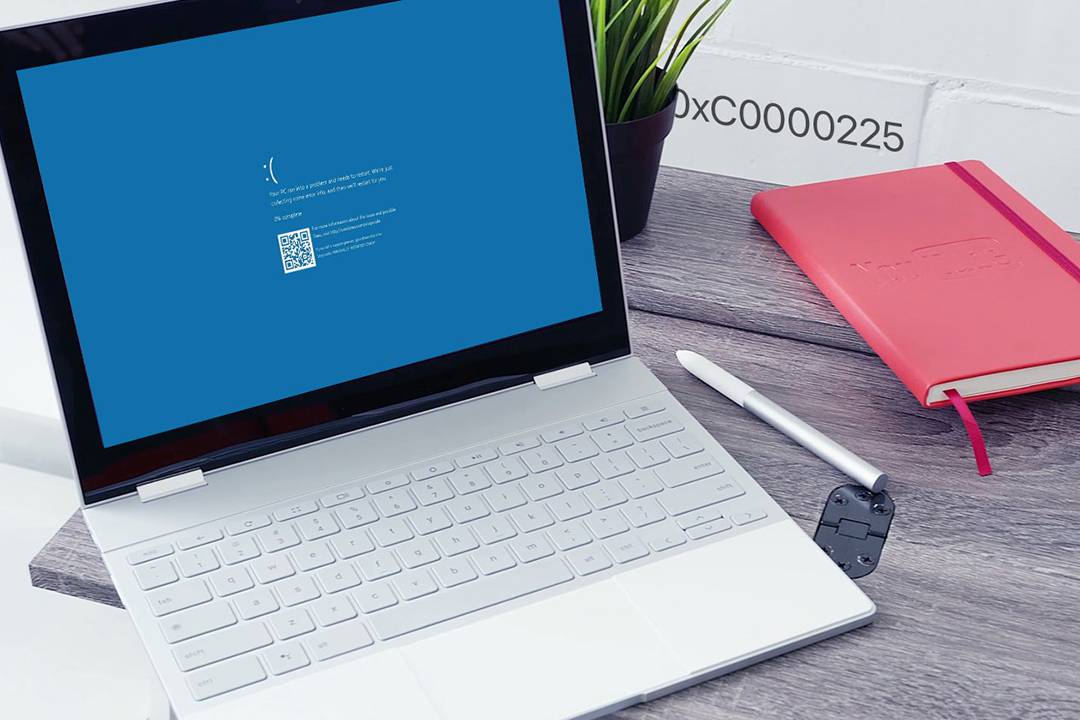
آیا برایتان پیش آمده است که به هنگام بوت کردن ویندوز 10 خود به خطایی با کد «0xC0000225» برخورد کرده باشید؟ این خطا بسیار مرسوم بوده و مشکلات زیادی نیز به وجود میآورد، چراکه اجازهی بوت شدن رایانه را نخواهد داد.
خوشبختانه به سادگی میتوان این خطا را بر طرف کرد. در این مطلب شما را با نحوهی حل مشکلات مربوط به کد خطای «0xC0000225» آشنا میکنیم.
کد خطای 0xC0000225 چیست؟
این خطا زمانی نمایش داده میشود که قصد بوت کردن رایانهی خود را دارید. این خطا به همراه پیغام «Your PC needs to be repaired» و در کنار خطای «An unexpected error has occurred» نمایش داده میشود. گاهی اوقات نیز پیغام «A required device isn't connected or can't be accessed» را مشاهده خواهید کرد.
ویندوز زمانی این کد را نمایش میدهد که قادر به پیدا کردن فایل صحیح برای بوت کردن سیستم نباشد. این اطلاعات حیاتی به نام «Boot Configuration Data» یا «BCD» شناخته میشوند. زمانی که رایانهی خود را روشن میکنید، این اطلاعات هستند که به ویندوز میگویند چگونه به درستی بوت شود.
این خطا بیشتر بر روی دیسکهای جدیدی یافت میشود که از ساختار «UEFI» و نوع پارتیشنبندی «GPT» استفاده میکنند.
دلیل وقوع خطای 0xC0000225 چیست؟
از آنجایی که این خطا مربوط به فایلهای سیستمی خراب میشود، معمولا پس از از ارتقای سیستمعامل به آن بر میخورید (مثلا ارتقا از ویندوز 7 به 10).
همچنین خاموشی رایانه در هنگام بروزرسانی، حملات بدافزارها یا حتی ایرادات سختافزاری نیز میتوانند منجر به وقوع این خطا شوند. با دنبال کردن قدمهای زیر امیدواریم که مشکل شما برطرف گردد.
قدم اول: ایجاد دیسک نصب ویندوز 10
همانند هر خطای بوت دیگری، امکان رفع مشکل آن از داخل خود ویندوز وجود ندارد. از همین رو نیاز به یک دیسک نصب ویندوز 10 دارید تا بتوانید از طریق آن مشکل خود را برطرف کنید.
برای این کار نیاز به یک حافظهی فلش با حداقل 8 گیگابایت فضا، یا یک DVD دارید. توجه داشته باشید که ایجاد دیسک ویندوز 10 بر روی فلش یا DVD، تمام محتوای آنها را حذف خواهد کرد، پس اگر اطلاعات مهمی در آنها دارید ابتدا از آنها یک پشتیبان تهیه نمایید. در صورتی که به نحوهی انجام این کار آشنایی ندارید نیز میتوانید یک دیسک ویندوز 10 از جایی دیگر تهیه کنید.
پس از آماده کردن دیسک نصب، آن را وارد سیستم کرده و از طریق منوی بوت رایانه، وارد دیسک ویندوز 10 خود شوید.
قدم دوم: تعمیر خودکار ویندوز
اول از هر چیزی بهتر است خطایاب خودکار ویندوز 10 را امتحان کنید. این خطایاب به طور خودکار در سیستم به دنبال مشکلات گشته و سعی میکند آنها را بر طرف نماید. امیدواریم که این ویژگی بتواند مشکلات مربوط به «BCD» را بر طرف کرده و سیستم شما را آماده به کار کند.
پس از بوت کردن دیسک نصب ویندوز 10 خود، منتظر بمانید تا صفحهی نصب ویندوز نمایان شود. زبان مورد نظر را تایید کرده و گزینهی «Next» را بزنید. پس از مشاهدهی صفحهی «Install now» بر روی گزینهی «Repair your computer» از پایین سمت چپ پنجره کلیک نمایید.
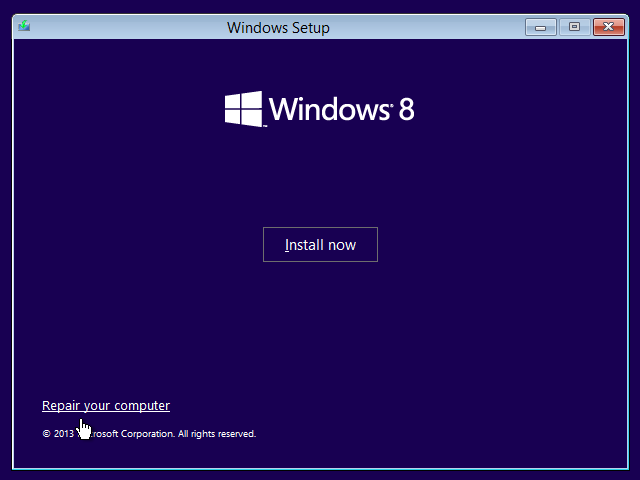
در اینجا چندین گزینه را مشاهده میکنید. ابتدا بر روی «Troubleshoot» کلیک کرده و سپس وارد «Advanced Options» شوید. اینک در این بخش گزینهی «Automatic Repair» را انتخاب نمایید. اجازه دهید پروسهی مربوطه طی شود و پس از پایان آن سیستم خود را ریاستارت کنید.
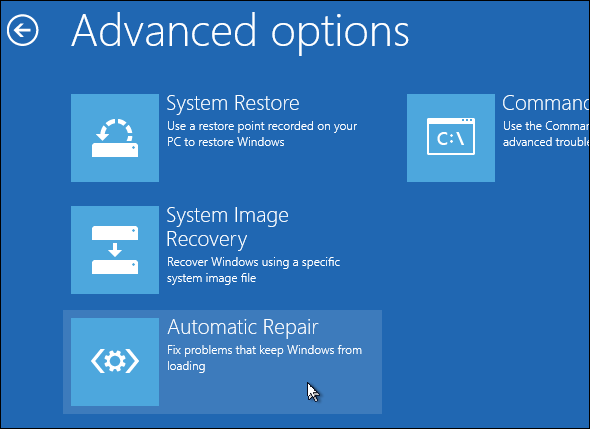
حال مجددا سعی در بوت کردن رایانهی خود کنید و ببینید که آیا کد خطای «0xC0000225» مجددا نمایش داده میشود یا خیر.
قدم سوم: اجرای دستی دستورات برای بررسی سلامت فایلها و دیسک
اگر تعمیر خودکار ویندوز پاسخگو نبود، میتوانید فایلهای مهم سیستم را خودتان بررسی نمایید. برای این کار پروسهی بالا را مجددا تکرار کنید تا به صفحهی «Advanced options» برسید، ولی این بار گزینهی «Automatic Repair» را نزنید. به جای آن گزینهی «Command Prompt» را انتخاب کنید تا رابط خط فرمان اجرا شود.
ابتدا با استفاده از دستور زیر، «System File Checker» را اجرا نمایید تا به دنبال فایلهای خراب یا از دست رفتهی ویندوز بگردد و سعی در رفع مشکلات آنها کند:
1sfc /scannowپس از تکمیل این دستور، اینک دستور «Disk Check» را اجرا نمایید تا در هارد دیسک شما به دنبال مشکلات بگردد. با استفاده از دستور زیر میتوانید این دستور را اجرا نمایید. فقط به یاد داشته باشید که عبارت «:c» را با حرف مربوط به پارتیشن اصلی ویندوز خود جایگزین نمایید:
1chkdsk c: /rپس از اجرای هر دوی این دستورات، رایانهی خود را ریاستارت کرده و مجددا سعی کنید به حالت معمول ویندوز خود را بوت کنید. اگر مشکل بر طرف نشده بود، به قدم بعدی بروید.
قدم چهارم: بازسازی BCD
اگر هنوز مشکل در جای خود قرار داشت، در قدم بعدی میتوانید سعی کنید که BCD را مجددا بازسازی نمایید، چراکه معمولا این مشکل از سمت BCD است و این کار میتواند مشکل شما را بر طرف سازد.
مجددا دیسک نصب ویندوز 10 خود را بوت کرده و وارد منوی «Advanced Options» شوید. گزینهی «Command Prompt» را دوباره باز کنید. دستورات زیر را به ترتیب اجرا نمایید:
1bootrec /scanos
2bootrec /fixmbr
3bootrec /rebuildbcd
4bootrec /fixbootاولین دستور در رایانهی شما به دنبال سیستمعامل میگردد که میتواند به پیدا کردن ویندوز گم شدهی شما کمک کند. دستورات دو و سه یک بخش بوت و «MBR» جدید در داخل دیسک شما مینویسند. دستور آخر نیز پس از این تغییرات، مجددا به دنبال ویندوز شما میگردد.
رایانهی خود را ریاستارت کرده و ببینید آیا خطای «0xC0000225» باز هم نمایش داده میشود یا خیر.
قدم پنجم: پارتیشن فعال خود را برگزینید
ویندوز به شما اجازهی تغییر دادن پارتیشن فعال را میدهد تا بتوانید به سیستم بگویید که از کجا بوت کند. اگر زمانی در این بخش اشتباهی رخ داده بود میتوانید از این طریق پارتیشن صحیح را انتخاب کنید.
از طریق روش قبلی «Command Prompt» را باز نمایید. دستورات زیر را به ترتیب وارد کنید تا ابزار «Disk Partition» باز شود و لیست دیسکهای در دسترس شما را نمایش دهد:
1diskpart
2list diskتعدادی ورودی مختلف با برچسبهای «Disk 0»، «Disk 1» و غیره مشاهده خواهید کرد. احتمالا هارد داخلی شما با برچسب «Disk 0» علامت خورده باشد. اگر مطمئن نیستید میتوانید به کمک اندازهی هر کدام تشخیص دهید که کدام دیسک به چه چیزی اشاره دارد. دستورات زیر را به ترتیب وارد نمایید، فقط توجه داشته باشید که مقدار X را با مقدار هارد دیسک خود تعویض کنید:
1select disk X
2list partitionدستور اول هارد دیسک شما را انتخاب خواهد کرد. دستور دوم تمام پارتیشنهای موجود در حافظهی داخلی سیستمتان را نشان خواهد داد. پارتیشن اصلی با برچسب «Primary» علامت خورده است.
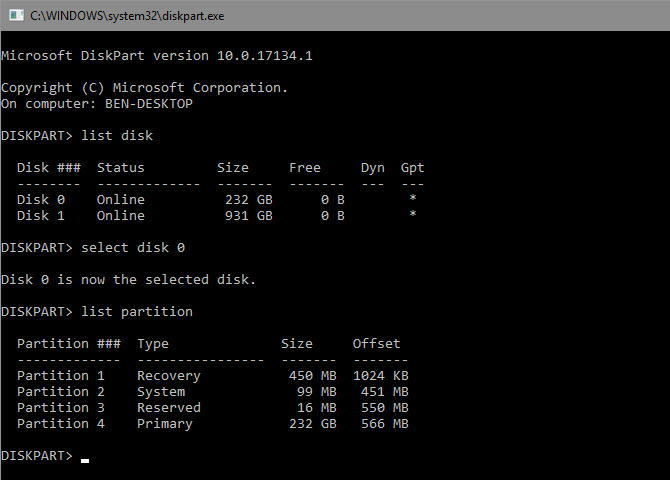
سپس دستورات زیر را وارد کرده و مقدار X را با شمارهی پارتیشن اصلی خود جایگزین کنید:
1select partition X
2activeخط فرمان را بسته، سیستم خود را ریاستارت نموده و رفع یا عدم رفع مشکل را بررسی نمایید.
کاری که در این دستورات کردیم این بود که پارتیشن اصلی ویندوز را به عنوان پارتیشن بوت مورد نظر خود علامت زدیم. اگر به هر دلیلی این پارتیشن تغییر کرده بود و باعث به وجود آمدن کد خطای «0xC0000225» شده بود، با این کار مشکل آن بر طرف میشد.
قدم ششم: جستوجو برای اشکالات سختافزار
تا اینجای کار خطایابیهای نرمافزاری زیادی برای رفع این مشکل انجام دادیم. اگر با این حال هنوز هم قادر به بوت کردن سیستم خود نیستید، باید در هارد دیسک خود به دنبال مشکلات سختافزاری بگردید.
مطمئن شوید که کابل اتصال هارد دیسکتان مشکلی ندارید و به درستی متصل شده است. برخی از سازندههای رایانهها امکانات داخلی مختلفی برای بررسی سلامت هارد در خود دارند که میتوانید از آنها نیز استفاده کنید.
قدم هفتم: بازیابی یا نصب مجدد ویندوز
اگر این مشکل اخیرا به وجود آمده است، میتوانید سعی کنید با استفاده از یک دیسک ریکاوری سیستم خود را به زمانی بازگردانید که این مشکل در آن وجود نداشته است.
مجددا دیسک نصب خود را بوت نموده و به منوی «Advanced Options» بروید. گزینهی «System Restore» را انتخاب کنید. یکی نقطهی بازگشت یا «Restore Point» اخیر را انتخاب نمایید تا ویندوز به آن نقطه بازگردد. توجه داشته باشید که این کار تاثیری بر روی فایلهای شخصی شما نخواهد گذاشت و تنها تغییرات سیستمی اخیر بازیابی خواهند شد.
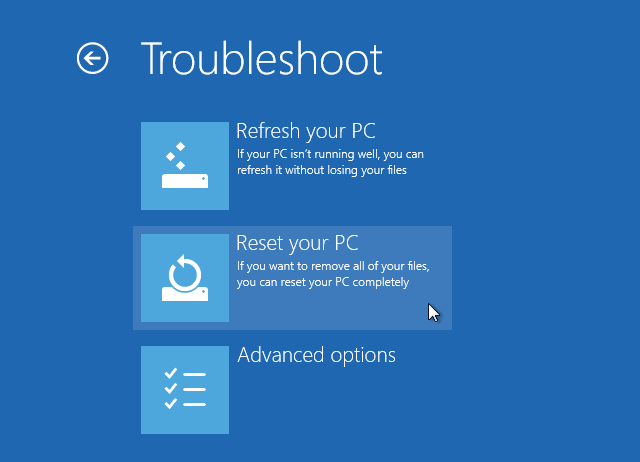
اگر هیچ نقطهی بازگشتی ندارید یا نقطهی بازگشت نمیتواند مشکل شما را بر طرف کند، بهتر است ویندوز خود را مجددا نصب نمایید تا فایلهای سیستمی خراب با فایلهای تازه جایگزین شوند. شاید این کار زمان زیادی ببرد، ولی اگر تا به حال هیچ راهی مشکل را بر طرف نکرده باشد، این راه بهترین راه ممکن خواهد بود.
اگر این مطلب برایتان مفید بوده است، آموزشهای زیر نیز میتوانند برای شما کاربردی باشند:
- آموزش ویندوز ۱۰ (Windows 10)
- آموزش برنامههای کاربردی کامپیوتر
- آموزش مهارتهای اساسی کامپیوتر
- ۷ روش برای جلوگیری از بروزرسانی ویندوز ۱۰
- Sets در ویندوز ۱۰ – باز کردن چند نرمافزار در یک پنجره
- ویندوز ۱۰ و مروری بر قابلیت های ابزار جدید تهیه اسکرین شات در آن
^^












خدا عمر با عزت بهتون بده
مشکله من رو بااین آموزش حل کردید
❤️❤️❤️❤️❤️❤️
من پیسیم روشن بود و داشتم فنشو در میاوردم
فن به کابل ساتا هارد خورد و سیستم ارور داد
کابل ساتاهای هاردای دیگه رو کندم و فقط با همون هارد که کنده شده بود پیسی رو روشن کردم و درست شد |:
حتما باید همون دیسک که ویندوز نصب شده باشه