ویژگی Live Share در VS Code برای برنامه نویسی تیمی — راهنمای کاربردی

اگر در حال آموختن مبانی اولیه برنامهنویسی هستید و یا یک برنامهنویس پارهوقت هستید، در هر حال کار تیمی موجب بهبود مهارتهای شما میشود. مفاهیمی مانند «برنامهنویسی دونفره» (pair programming) در شرکتهای مدرن کاملاً رایج هستند؛ اما برای همکاری در خانه چه گزینههایی وجود دارد؟
بسیاری از تیمها از ابزارهایی مانند Slack و Discord برای در تماس بودن به صورت گروهی استفاده میکنند. کنترل نسخه به افراد، امکان همکاری روی یک پروژه و همگامسازی آن روی ریپازیتوری آنلاین مشترک را میدهد. این ابزارها شگفتانگیز هستند؛ اما اگر روشی برای ترکیب این مفاهیم با یک IDE باشد چطور؟ مایکروسافت پاسخ را در ویژگی Live Share برای VS Code ارائه میکند. در این راهنما روی این امکان در VS Code تمرکز خواهیم کرد.
Live Share در VS Code به چه معنی است؟
Live Share به دو یا چند نفر امکان میدهد که به صورت همزمان با استفاده از حسابهای مایکروسافت یا گیتهاب خود روی یک پروژه کار کنند. جلسههای استاندارد Live Share از پنج کاربر همزمان پشتیبانی میکنند؛ اما این تعداد با تغییر تنظیمات قابل بسط به 30 نفر نیز است. با این که تنها کاربران ثبت نام کرده میتوانند در کد مشارکت داشته باشند؛ اما افراد میهمان نیز میتوانند جلسهها را مشاهده کرده و در گفتگوی زنده مشارکت داشته باشند.
بسته اکستنشن Live Share در VS Code شامل ارتباط صوتی نیز هست و به کاربران امکان اشتراک یک تماس و یکپارچهسازی با اسلک و Discord را میدهد. در همین راستا، مزیتهای روشنی برای کارمندان ریموت وجود دارد، چون Live Share یک ابزار آموزشی است. ترمینالهای قابل اشتراک و سرورها موجب میشوند که Live Share گزینهای عالی برای کمک به تدریس در کلاس درس باشد.
راهاندازی Visual Studio Code برای کار تیمی
VS Code رایگان است و برای سیستمهای ویندوز، macOS و لینوکس ارائه شده است. اگر هم اینک کاربر VS Code نیستید، پیشنهاد میکنیم قبل از ادامه مطالعه این مقاله آن را دانلود و نصب (+) کنید.
برای نصب VS Live Share باید VS Code را باز کنید و به برگه Extensions در نوار ابزار سمت چپ بروید. همچنین میتوانید از دکمههای میانبر Ctrl + Shift + X استفاده کنید و در نوار جستجو به دنبال عبارت بگردید.
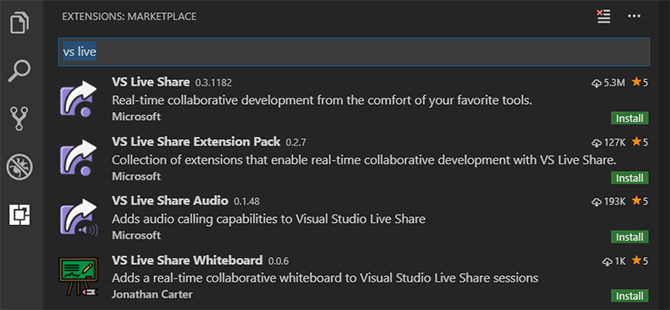
مایکروسافت همراه با VS Live Share ابزارهای دیگری نیز برای ارتباط با نرمافزار خارجی و از طریق صوتی ارائه کرده است. VS Live Share را همراه با VS Live Share Extension Pack نصب کنید. زمانی که نصب تمام شد، روی reload زیر هر یک از اکستنشنها کلیک کنید تا ویژوال استودیو کد، مجدداً بارگذاری شده و فعالسازی شوند.
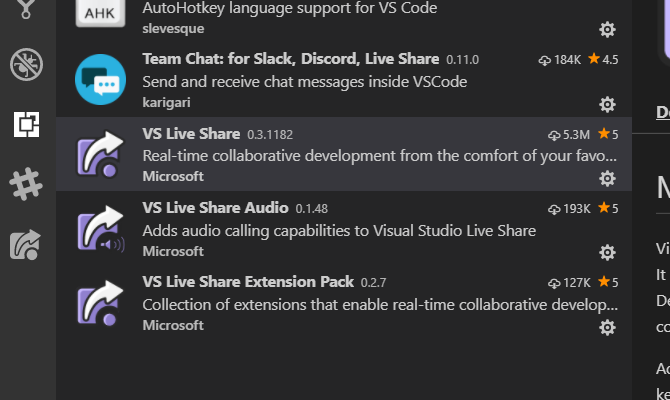
در زمان بارگذاری مجدد، متوجه چند آیکون جدید در نوار ابزار خواهید شد که یک نماد hash برای پنل یکپارچهسازی اسلک و Discord است و یک نماد پیکان نیز برای پنل Live Share وجود دارد.
راهاندازی یک جلسه اشتراکی در VS Code
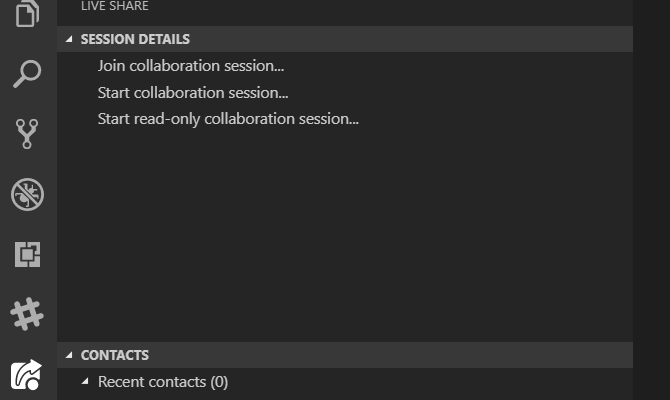
راهاندازی یک جلسه اشتراک نسبتاً آسان است. کافی است برگه VS Live Share را در نوار ابزار سمت چپ باز کنید. پنجره Session Details سه گزینه برای اشتراک کد دارد:
Join collaboration session
از این گزینه برای الحاق به جلسه یک فرد دیگر که URL مربوطه را به شما داده است استفاده کنید.
Start collaboration session
با استفاده از این گزینه میتوانید جلسه همکاری خود را ایجاد کنید که کاربران دیگر میتوانند به وسیله آن به ویرایش کد بپردازند.
Start read-only collaboration session
از این گزینه برای ایجاد جلسه همکاری استفاده کنید که کاربران در آن میتوانند کد را مشاهده کنند؛ اما نمیتوانند آن را ویرایش کنند.
با کلیک روی هر یک از این گزینهها از شما تقاضا خواهد شد که وارد حساب کاربری مایکروسافت یا گیتهاب خود شوید و به مرورگر هدایت میشوید. برای راهاندازی یک جلسه ابتدایی گزینه Start collaboration session را انتخاب کنید و در ادامه در زمانی که از شما تقاضا میشود یک دایرکتوری کاری را انتخاب کنید. وارد حساب خود شوید تا مجدداً به VS Code بازگردید. در این زمان احتمالاً با هشدار ارائه مجوز فایروال مواجه خواهید شد.
این مجوز ضروری نیست؛ با این حال جهت افزایش سرعت و پایداری اتصال بهتر است آن را فعال کنید.
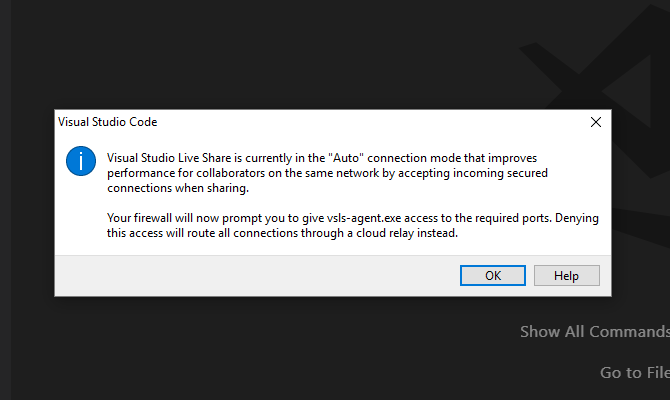
یک پنجره اطلاعات در سمت راست-پایین شامل لینک جلسه همکاری خواهد بود که همراه با گزینههایی برای ایجاد اتاق صرفاً-خواندنی (read-only) و یک لینک برای کسب اطلاعات بیشتر در مورد فرایند اشتراک مشاهده میشود.
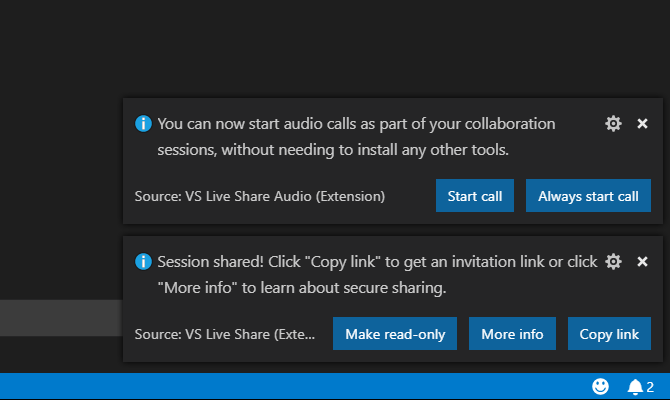
این لینک را به کلیپبورد کپی کنید و آن را به هر دوست یا همکار که VS Live Share را نصب کرده است بدهید تا همکاریتان آغاز شود.
همکاری مقدماتی در VS Code
کار تیمی روی کد تغییری در تجربه کدنویسی شما ایجاد نمیکند. در عوض یک لایه اضافی روی آن فراهم میسازد. ایجاد یک جلسه Live Share موجب باز شدن یک پنجره گفتگو میشود. این پنجره در اختیار همه کاربرانی است که وارد جلسه شدهاند یا دسترسی صرفاً خواندنی دارند.
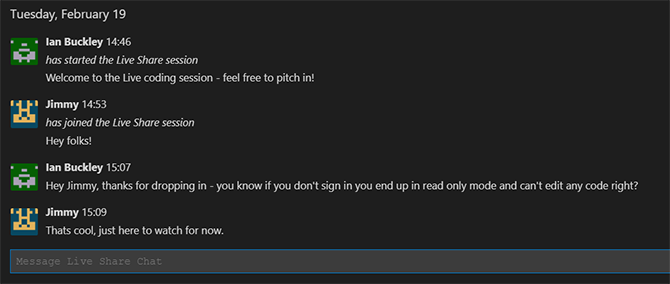
در هر زمانی در طی کار تیمی میتوانید پنجره گفتگو را مجدداً باز کنید، URL اشتراک را دریافت کنید و یا جلسه را با استفاده از پنل Live Share خاتمه بدهید.
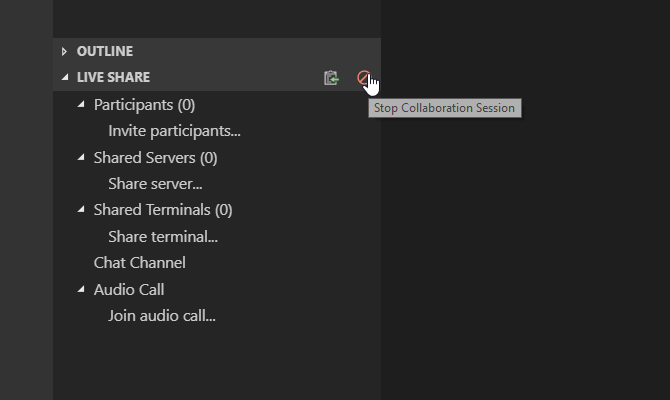
اینک هر فایلی که میخواهید روی آن به صورت تیمی کار کنید را باز کنید و به طور معمول شروع به کدنویسی بکنید. مشارکتکنندگان روی اسکریپت مشترکی کار میکنند و هر کس کرسر با رنگ خاصی دارد که به وسیله آن به کار مشغول است. علاوه بر این که میتوانید فرایند کار آنها را به صورت همزمان مشاهده کنید، میتوانید مواردی را نیز هایلایت کنید تا موارد خطا یا تغییرات پیشنهادی به راحتی مورد اشاره قرار گیرند.

کار تیمی میتواند روی هر فایلی در دایرکتوری پروژه صورت بگیرد و در پنل Live Share میتوانید ببینید که هرکس روی کدام اسکریپت کار میکند. همچنین میتوانید ترمینال VS Code را در حالتهای Read-only و یا read/write باز کنید و در عین حال یک سرور محلی برای کار روی جاوا اسکریپت یا دیگر پروژههای وب داشته باشید.
پیگیری و تمرکز روی کار همتیمیها
در برخی موارد میخواهید که چیزی را که نیازمند کاری فراتر از یک اسکریپت است به فردی توضیح دهید. کاربران میتوانند یکدیگر را با کلیک کردن روی نامهایشان در پنل Live Share پیگیری (Follow) کنند. در این حالت دیگر مهم نیست که در کجای پروژه قرار دارند، چون به همراه فردی که پیگیری میکنند میروند تا ببینند چه کاری انجام میدهد.
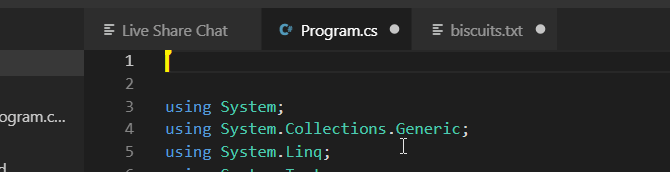
به طور مشابه با کلیک کردن روی آیکون بلندگوی کوچک در پنل Session Details میتوانید روی مشارکتکنندگان تمرکز (Focus) کنید تا نمای کنونی شما را ببینند.

این گزینه در مواردی کارآمد است که میخواهید توجه همه را به سرعت به بخش خاصی از پروژه جلب کنید. مشارکتکنندگانی که تمرکز یافتهاند، این گزینه را دارند که از این پس به پیگیری شما بپردازند.
استفاده از صدا در VS Live Share
بسته VS Live Share Extension شامل یک گزینه برای ارتباط صوتی نیز هست. با آغاز یک جلسه، اتاق جدیدی ایجاد میشود. برای ورود به اتاق باید در پنل Live Share و در برگه Audio روی audio call کلیک کنید.

همه همکاران و میهمانان به این ارتباط صوتی دسترسی دارند که آن را به گزینهای عالی برای همکاری، تدریس و ارائه به گروه در مورد طرز کار یک پروژه تبدیل میکند. تنظیمات بخش تماس صوتی با راست کلیک روی تماس فعال و کلیک روی چرخدنده میسر خواهد بود.
با کلیک روی نماد قطع ارتباط قرمز رنگ از اتاق گفتگو خارج میشوید گرچه تا زمانی که این جلسه فعال است هر زمان مجدداً میتوانید وارد اتاق شوید.
یکپارچهسازی Slack با VS Code
راهاندازی Slack در VS Code ساده است. کافی است روی لوگوی اسلک در پنل سمت چپ کلیک کنید و گزینه Setup Slack را بزنید. بدین ترتیب به یک پنجره مرورگر میروید که در آن میتوانید به VS Code اجازه دسترسی به فضای کاری اسلک را بدهید.
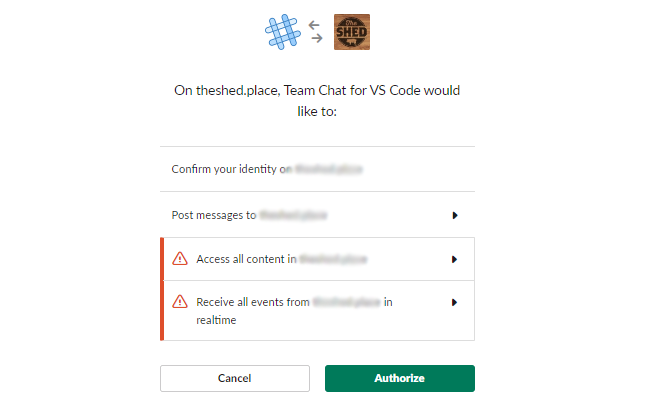
برای این که بتوانید اپلیکیشن اسلک را در VS Code راهاندازی کنید، باید یک مدیر (admin) باشید. زمانی که این ارتباط برقرار شد، فضای کاری اسلک به صورت یک برگه مجرا در VS Code نمایش مییابد.
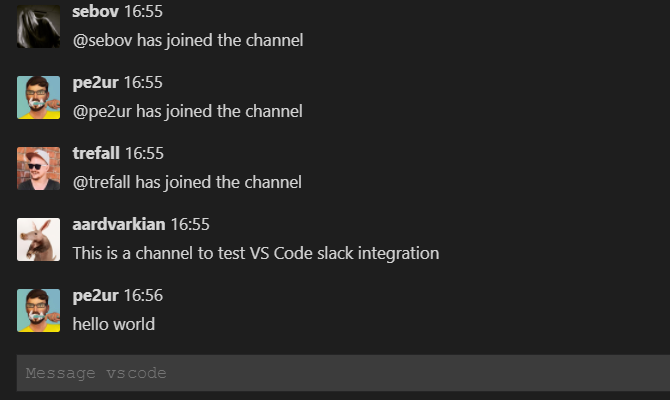
راهاندازی Discord نیز فرایند مشابهی دارد؛ گرچه باید اشاره کنیم که به نظر میرسد در حال حاضر در هر زمان، صرفاً یکی از این سرویسها میتوانند در VS Code ادغام شوند.
امنیت و حریم خصوصی در VS Live Share
VS Live Share یک ابزار شگفتانگیز برای همه انواع کدنویسها محسوب میشود؛ اما برخی ملاحظات امنیتی نیز دارد. ماهیت باز افزونه همراه با سهولت اشتراک میتواند فضایی برای سوءاستفاده فراهم سازد. از آنجا که حتی میهمانهای با دسترسی فقط خواندنی نیز میتوانند در گفتگوها صحبت کنند، این احتمال وجود دارد که رفتار نامناسبی از سوی افرادی که نباید لینک اشتراک را داشته باشند صورت بگیرد.
همچنین Live Share امکان اشتراک ترمینال را در حالت خواندن/نوشتن میدهد. این فرایند وقتی در دستان افراد نادرستی قرار گیرد به یک ریسک مهم امنیتی تبدیل میشود.
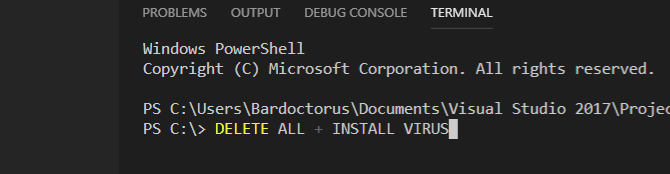
به طور خلاصه باید در مورد این که لینک Live Share خود را به چه کسانی به اشتراک میگذارید کاملاً هوشیار باشید و پیش از صدور اجازه ویرایش و مجوز دسترسی به ترمینال، به دقت افراد مورد نظر را بررسی کنید.
کار تیمی یک پیشرفت در ویژوال استودیو است
این افزونهها نمونههایی از یکپارچهسازیهایی هستند که در VS Code صورت گرفتهاند. کاربران پارهوقت احتمالاً با اغلب این گزینهها در مورد تکمیل کد، linting و تست نرمافزار آشنا هستند. Live Share نیز به افراد امکان میدهد که هم در کلاس درس و هم به صورت ریموت به یادگیری بپردازند.
اگر این مطلب برای شما مفید بوده است، آموزشهای زیر نیز به شما پیشنهاد میشوند:
- مجموعه آموزش های برنامه نویسی
- مجموعه آموزش های مهندسی نرم افزار
- معرفی جامع ویژوال استودیو کد
- ویژوال استودیو کد — 1۰ نکته ضروری برای افزایش بهرهوری
- 11 ابزار رایگان مایکروسافت برای توسعه دهندگان — فهرست جامع و کاربردی
==











آیا امکان این هست کسایی که توی لایو شر به هم کانکت هستند هر کدوم اطلاعات رو روی اکانت گیت هاب خودشون پوش کنند؟
ممنون خوب و كاربردی