وارد کردن تصاویر به لایت روم – راهنمای جامع (+ دانلود فیلم آموزش گام به گام)


چه یک عکاس حرفهای باشید یا یک عکاس ساده، در هر صورت نیاز به این خواهید داشت که هزاران تصویر خود را ذخیره کرده و به طور منظم در جایی نگه دارید. لایت روم (Lightroom) یکی از بهترین اپلیکیشنهای انجام این کار است. شرکت ادوبی از لایت روم به عنوان یک «راه حل کامل برای عکاسان» یاد میکند. این بدین معنا است که از داخل لایت روم شما قادر به ذخیرهسازی، سازماندهی، مدیریت، ویرایش تصاویر بدون ایجاد تغییر در نسخهی اصلی و اشتراکگذاری تمام کتابخانهی تصاویر خود خواهید بود.
فیلم آموزشی وارد کردن تصاویر به لایت روم
ولی قبل از انجام هر کدام از این کارها نیاز به وارد کردن تصاویر خود خواهید داشت. برای این کار راههای متفاوتی وجود دارد، ولی حتی قبل از انجام آن نیز باید به موارد دیگری آشنا باشید.
آشنایی با نحوهی کار کردن لایت روم
ساختار لایت روم بر اساس کاتالوگها پیادهسازی شده است. اشتباه نکنید، تصاویر شما در یک کاتالوگ ذخیره نمیشوند.
یعنی شما در هنگام استفاده از لایت روم میتوانید تصاویر خود را در هر جایی که میخواهید قرار دهید، حال چه حافظهی داخلی باشد یا از یک هارد اکسترنال استفاده کنید. در هر صورت لایت روم دسترسی لازم را به آنها خواهد داشت.

زمانی که تصاویر خود را در لایت روم وارد میکنید، در واقع دارید یک کاتالوگ ایجاد میکنید که به محلی که تصویر شما در آن ذخیره شده است اشاره میکند. تصاویری که شما در لایت روم مشاهده میکنید، یک پیشنمایش از تصاویر اصلی شما خواهند بود.
از آنجایی که لایت روم امکان ویرایش تصویر بدون از بین بردن تصویر اصلی یا اصطلاحا «non-destructive editing» را به شما میدهد، هر تغییری که در لایت روم ایجاد کنید تاثیری بر روی تصویر اصلی نخواهد داشت، مگر این که تغییرات خود را به خارج از لایت روم منتقل کنید. تا قبل از انجام این کار، تصاویر شما تنها در داخل کاتالوگ (و در کنار اشاره به محل تصویر اصلی) ذخیره خواهند شد. به عبارتی دیگر، در هر زمانی میتوانید به تغییرات قبلی خود بازگردید.
از تغییر نام یا مکان تصاویر خود خودداری کنید
از آنجایی که کاتالوگهای تصاویر از نام فایل و آدرس آنها برای اشاره و دسترسی به تصاویر شما استفاده میکنند، با هر تغییر در نام یا مکان تصویر، این اشارهها از بین خواهند رفت. با این کار کاتالوگ شما دیگر به تصویر دسترسی نخواهد داشت.

از همین رو باید پیش از وارد کردن تصاویر خود در لایت روم به ساختار و محل قرارگیری تصاویر خود فکر کرده باشید. تغییر این موارد تنها برای شما دردسر ایجاد خواهد کرد.
تصاویر خود را کجا ذخیره کنیم؟
به طور ایدهآل، اگر تصاویر در پوشهای در کنار همان هارد درایوی ذخیره شده باشند که کاتالوگ شما آنجا قرار دارد، باید تصاویر اصلی را در همان پوشهی مادری ذخیره کنید که کاتالوگ شما در آن قرار دارد. این کار باعث میشود که جابهجایی تمام کتابخانهی تصاویر شما و کاتالوگ لایت روم به پوشهای دیگر آسان شده و دیگر مشکلی در مسیریابی تصاویر نداشته باشید.

گاهی اوقات پیش میآید که انجام این کار میسر نیست. برای مثال اگر تصاویر زیادی در حافظهی داخلی خود داشته باشید، ممکن است بخواهید آنها را به یک حافظهی خارجی منتقل کنید. در چنین شرایطی، هنگامی که محل ذخیرهی خود را انتخاب کردید، دیگر سعی کنید تا تغییری در آن به وجود نیاورید.
آشنایی با پشتیبانگیری در لایت روم
همانطور که در بخش قبل اشاره شد، چیزی که در کاتالوگ شما ذخیره میشود تنها اشارهای است به تصویر اصلی و جزئیات ویرایشهایی که بر روی آن تصویر اعمال میکنید (شامل ابردادهها، اطلاعات کاتالوگ و تگها).
زمانی که از یک کاتالوگ پشتیبانگیری میکنید، فقط همین موارد هستند که پشتیبانگیری میشوند و نه تصاویر اصلی شما. همیشه باید از تصاویر خود به طور مجزا بکآپ بگیرید. به همین صورت اگر کاتالوگ خود را حذف کنید (یا تصویری را از داخل آن پاک نمایید)، تنها دارید اطلاعاتی مجزا را حذف میکنید و تصویر اصلی شما در سر جای خود باقی خواهد ماند.
حال که با نحوهی کار لایت روم بیشتر آشنا شدهاید، فرض میکنیم که اولین کاتالوگ خود را ایجاد کردهاید، محل ذخیرهی آن را برگزیدهاید و آمادهی وارد کردن تصاویر خود در لایت روم برای سازماندهی، ویرایش و به اشتراکگذاری آنها هستید.
وارد کردن تصاویر به کتابخانهی لایت روم
زمانی که در ابتدا شروع به استفاده از لایت روم میکنید، کاتالوگ جدید شما کاملا خالی خواهد بود. پس از این که تصاویر اصلی خود را در کتابخانهی تصاویر خود وارد کردید (برای مثال در پوشهی مادر کاتالوگ خود قرار دادید) و آنها را با نظمی ساده مرتب کردید، زمان وارد کردن تصاویر به داخل کاتالوگ فرا میرسد.
برای انجام این کار، کاتالوگ لایت روم را باز کرده و بر روی گزینهی «Import» در پایین سمت چپ صفحه کلیک کنید (یا از منوی «File» گزینهی «Import» را بزنید). اینک پنجرهی اصلی لایت روم برای وارد کردن تصاویر باز خواهد شد. از چپ به راست به موارد موجود در این پنجره خواهیم پرداخت.
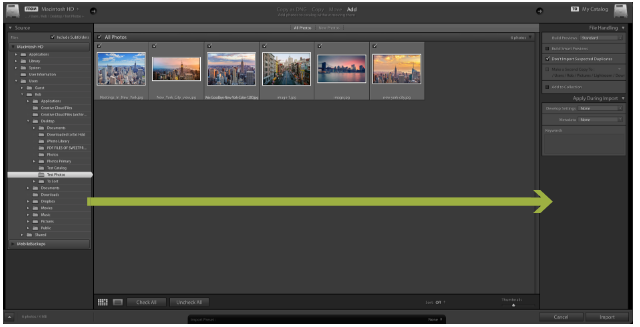
در سمت چپ، به پوشهای بروید که تصاویر مورد نظر شما در آن ذخیره شدهاند. اگر هارد اکسترنالی به رایانهی خود متصل کرده باشید، آن را نیز در این پنل مشاهده خواهید کرد. پس از آن میتوانید یک پوشهی مشخص را انتخاب کرده یا کلید «Ctrl» (در مک کلید CMD) را نگه داشته و پوشههای مورد نظرتان را انتخاب کنید.
اگر قصد وارد کردن پوشهای را دارید که خود شامل پوشههای دیگری میشود و میخواهید آن ساختار در کاتالوگ لایت روم شما نیز ظاهر شود، مطمئن شوید که گزینهی «Include Subfolders» را در بالای پنل فعال کردهاید.
اینک یک تصویر «Thumbnail» از تمام تصاویر و ویدئوهایی که لایت روم وارد کرده است مشاهده خواهید کرد. با بررسی این موارد مطمئن شوید که تصاویری که قصد وارد کردن آنها را دارید انتخاب شدهاند. پس از اتمام کار، در بالای پنجره چهار گزینهی متفاوت را مشاهده خواهید کرد. این گزینهها «Copy as DNG»، «Copy»، «Move» و «Add» هستند.

از آنجایی که تصاویر شما در همانجایی هستند که میخواهید و تنها قصد وارد کردن آنها به داخل کاتالوگ را دارید، از گزینهی «Add» استفاده کنید. همانطور که مشاهده میکنید، این گزینه بدون جابهجایی تصاویر شما، آنها را وارد لایت روم خواهد کرد. سه گزینهی دیگر برای شرایط دیگری کاربرد دارند.
آخرین کاری که باید انجام دهید، بررسی پنل «Settings» در سمت راست است. همانطور که در بالاتر اشاره کردیم، تصاویری که در کاتالوگهای خود مشاهده میکنید فقط پیشنمایشی از تصاویر اصلی هستند. از لیست «Build Previews» میتوانید اندازهی پیشنمایشی که میخواهید لایت روم برای شما بسازد را مشخص کنید. اگر فضای اضافی در رایانهی خود ندارید، بهتر است که از گزینهی «Standard» استفاده کنید. اگر گزینهی «Small» را برگزینید، پیشنمایشهایی که لایت روم ایجاد خواهد کرد زیادی کوچک خواهند بود و برای کار کردن و ایجاد پیشنمایشهای بزرگتر، زمان زیادی هدر خواهد رفت. از طرفی دیگر اگر از گزینهی «Large» استفاده کنید، کاتالوگ شما خیلی زود فضای درایور شما را پر خواهد کرد، البته رزولوشن تصاویر نیز خیلی بالا خواهند بود.
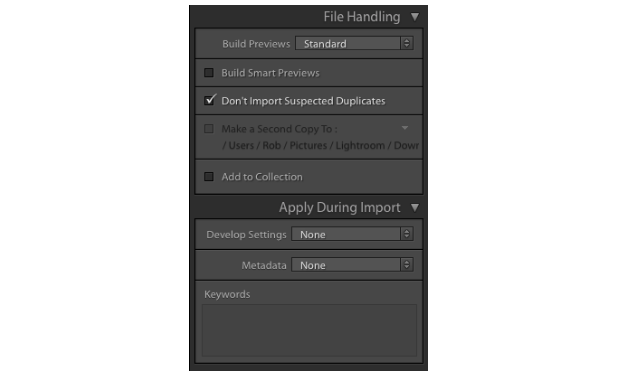
اگر تصاویر شما در یک حافظهی اکسترنال ذخیره شده باشند و بخواهید آنها را بدون متصل کردن حافظه به رایانه ویرایش کنید، باید گزینهی «Build Smart Previews» را فعال کنید. این گزینه تصاویری سبک و اضافی خواهد ساخت که میتوانید در هر زمانی ویرایش کنید. ولی اگر تصاویر شما در حافظهی اصلی رایانهی شما قرار دارند، این گزینه را غیر فعال کنید تا در فضای مصرفی نرمافزار صرفه جویی شود.
اگر از قبل تصاویری را به کتابخانهی خود اضافه کردهاید، گزینهی «Don't import Suspected Duplicates» را فعال نمایید تا تصاویر تکراری در کاتالوگ شما اضافه نشوند.
گزینهی «Add to Collection» به شما این امکان را میدهد که تصاویر خود را مستقیما در هنگام وارد کردن در لایت روم، به مجموعهی خود نیز اضافه کنید. این روشی ساده برای دستهبندی تصاویر است تا بتوانید به سادگی تصاویری که به هم مربوط هستند را پیدا کنید. برای مثال میتوانید تصاویری که از بازسازی منزل خود گرفتهاید یا تصاویری از غروب خورشید را در یک دستهبندی قرار دهید. هم میتوانید مجموعههای خود را از داخل این پنل ایجاد نمایید و هم میتوانید به بعدا موکول کنید.
در نهایت نیز بخش «Apply During Import» را مشاهده میکنید که به شما امکان اعمال کردن تنظیماتی به تمام تصاویر در حال وارد شدن به کاتالوگ را میدهد. برای مثال میتوانید تنظیماتی مربوط به رنگ، کلمات کلیدی یا ابردادههای تصاویر را روی آنها اعمال کنید. اگر قصد اعمال اینگونه تنظیمات بر روی چندین تصویر به طور همزمان را دارید، این کار میتواند در زمان شما صرفه جویی کند.
همچنین میتوانید تمام این تنظیمات را برای آینده ذخیره نمایید. برای این کار میتوانید از بخش «Simple Import Presets» که تقریبا در پایین صفحه مخفی شده است استفاده کنید. همچنین از این بخش میتوانید تنظیمات از قبل ذخیره شدهی خود را نیز اعمال کنید.

پس از این که تنظیمات مورد نظر خود را اعمال کردید، بر روی گزینهی «Import» در پایین سمت راست کلیک کنید تا پروسهی وارد کردن تصاویر آغاز شود. بسته به تعداد تصاویر شما، این پروسه میتوانید مدتی به طول بینجامد. پس از اتمام کار، کاتالوگ شما آمادهی استفاده خواهد بود.
وارد کردن تصاویر از داخل یک دوربین یا گوشی
در بیشتر مواقع نیاز به وارد کردن مستقیم تصاویر از داخل دوربین یا تلفن همراه خود خواهید داشت و میخواهید که آنها را در کاتالوگ مربوطه وارد کنید. برای این کار دو راه وجود دارد.
اولین راه این است که میتوانید به طور دستی تصاویر خود را از داخل کارت حافظه به ساختار پوشهای که در بخش قبل ایجاد کرده بودید وارد نموده و سپس از گامهای بالا برای وارد کردن آنها در کاتالوگ استفاده کنید.
راه دوم این است که از لایت روم بخواهید تا تصاویر را از کارت حافظهی شما به محل مورد نظرتان منتقل کرده و سپس وارد کاتالوگ کند. تمام این کارها از داخل لایت روم قابل انجام است. برای این کار باید مراحل زیر را دنبال کنید.
کارت حافظه یا تلفن خود را به رایانه متصل کرده و هر پنجرهای که به طور خودکار باز میشود را ببندید. وارد کاتالوگ لایت روم شده و بر روی گزینهی «Import» در پایین سمت چپ صفحه کلیک کنید. اینک پنجرهی اصلی لایت روم برای وارد کردن تصاویر را مشاهده خواهید کرد. مجددا همانند قبل از چپ به راست تمام بخشها را توضیح خواهیم داد.
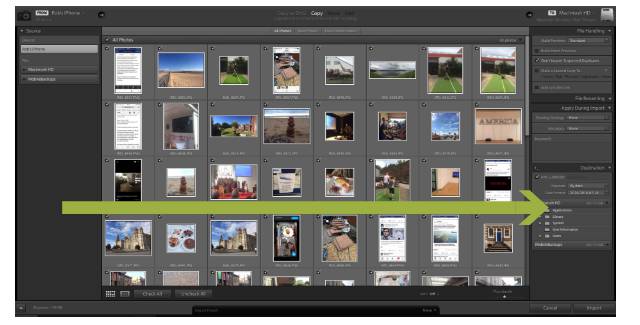
در پنل سمت چپ تصاویر خود را مشاهده خواهید کرد. پس از پیدا کردن آدرس صحیح، پیشنمایشی از تمام تصاویری که آمادهی استخراج هستند مشاهده میکنید. این تصاویر را بررسی نمایید تا از درستی مواردی که میخواهید وارد کنید مطمئن شوید.
حال نگاهی به بالای صفحه بیندازید. از بین چهار گزینهی موجود، دو گزینه در دسترس شما قرار خواهند داشت. گزینهی اول «Copy as DNG» و گزینهی دوم نیز «Copy» است.

اگر گزینهی «Copy as DNG» را انتخاب کنید، لایت روم به طور خودکار تمام فایلهای RAW شما را به پسوند DNG خود تبدیل خواهد کرد. معمولا بهتر است که گزینهی «Copy» را انتخاب کنید. این گزینه تصاویر را به محل مورد نظر شما منقل کرده و به کاتالوگ اضافه میکند. پس از آن هرگاه که بخواهید میتوانید این تصاویر را به پسوند DNG تغییر دهید.
در گام بعدی نگاهی به پنل موجود در سمت راست میاندازیم. اگر بر روی متن کنار یک هارد درایو کلیک کنید، میتوانید محل دقیق ذخیرهی تصاویر را برگزینید. این پوشه معمولا جایی خواهد بود که شما سایر تصاویر داخل کاتالوگ را نیز در آن قرار دادهاید. در صورت نیاز نیز میتوانید تصاویر را به یک حافظهی اکسترنال انتقال دهید.

حال باید مطمئن شوید که پس از انتقال تصاویر به مقصد، همان ساختاری را خواهند داشت که شما از قبل ایجاد کردهاید. برای این کار به پنل «Destination» بروید. در اینجا تعدادی پوشهی غیر فعال شده را خواهید دید که به شما نشان میدهد لایت روم چگونه میخواهد تصاویر شما را ذخیره کند. در صورت نیاز میتوانید آن را تغییر دهید.
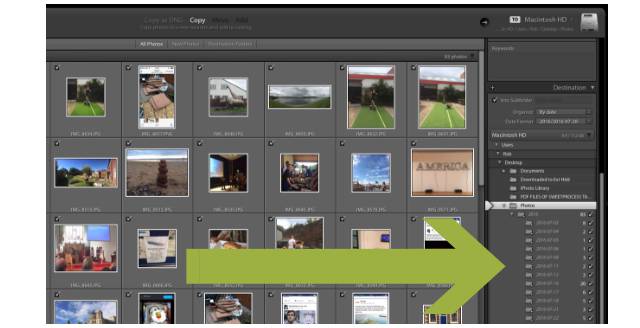
در این بخش دو گزینه وجود دارد. به طور پیشفرض لایت روم تصاویر شما را بر اساس تاریخ دسته بندی خواهد کرد. گزینهی دیگر این است که مجموعهای از تصاویر را به پوشهی مشخصی بفرستید. اگر میخواهید تصاویر شما بر اساس تاریخ دسته بندی شوند، میتوانید پوشهی مشخص شده در بخش «Destination» را همانگونه که هست رها کنید. اگر قصد اضافه کردن تصاویر به یک پوشهی مشخص را دارید، ادامهی مطلب را بخوانید.
اضافه کردن تصاویر به یک پوشه
در هر زمان تنها میتوانید تعداد مشخصی از تصاویر را به یک پوشه منتقل کنید. اگر میخواهید تصاویر خود را در تعدادی پوشهی متفاوت قرار دهید، میتوانید خیلی سریع روشی که در ادامه آمده است را برای هر مجموعه تکرار کرده و تمام تصاویر خود را در پوشههای مورد نظر قرار دهید. شاید این کار به نظر کمی طولانی بیاید، ولی زمانی که یک یا دو دفعه آن را انجام دهید، بسیار ساده خواهد شد.
بر روی گزینهی «Uncheck All» کلیک کنید، چراکه نمیخواهیم تمام تصاویر را در یک پوشه قرار دهیم. کلید «Ctrl» را نگه داشته و بر روی تمام تصاویری که میخواهید به این پوشه اضافه نمایید کلیک کنید. پس از انتخاب تصاویر خود، پیشنمایش آنها رنگ طوسی روشن به خود خواهد گرفت. همچنین مطمئن شوید که تنها تصاویری فعال هستند که شما انتخاب کردهاید. اینک تصاویر انتخاب شده آمدهی انتقال به یک پوشه هستند. در حال حاضر باید چیزی مشابه زیر در جلویتان قرار داشته باشد:
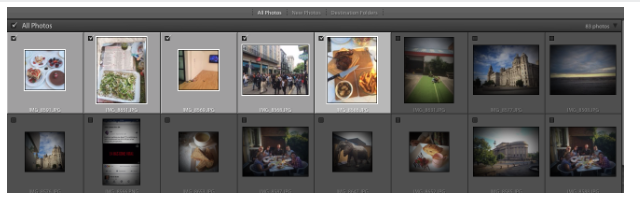
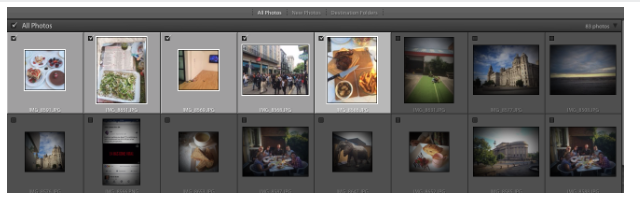
حال به پنل «Destination» در سمت راست نگاه کرده و از لیست «Organize» گزینهی «into one folder» را برگزیده و سپس «into subfolder» را انتخاب کنید. نامی را برای پوشهی خود برگزیده و کلید «Enter» را فشار دهید.
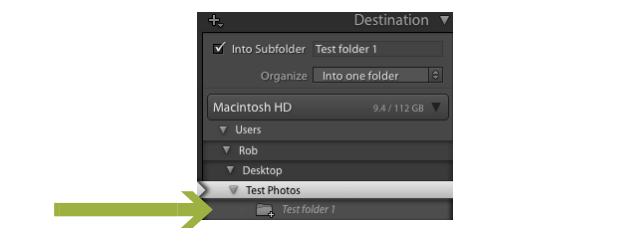
حال یک پوشهی طوسی شدهی دیگر را در لیست پوشههای موجود در سمت راست مشاهده خواهید کرد. حال سایر تنظیمات موجود در سمت راست را نیز همانطور که میخواهید تنظیم کنید. بسیاری از این تنظیمات پیشرفته هستند. اگر یک کاربر حرفهای نیستید، بهتر است تغییری در آنها ایجاد نکنید.
بر روی گزینهی «Import» کلیک کنید تا تصاویر انتخاب شده به پوشهی جدید منتقل شوند (با این کار از کارت حافظه حذف نخواهند شد). این مراحل را به ازای هر تعداد پوشهای که میخواهید تکرار کنید.
اگر این مطلب برایتان مفید بوده است، آموزشهای زیر نیز به شما پیشنهاد میشوند:
- آموزش طراحی و گرافیک کامپیوتری
- مجموعه آموزشهای برنامههای کاربردی کامپیوتر
- آموزش Adobe Lightroom (ادوبی لایت روم) برای ویرایش و روتوش تصاویر
- آموزش کار با فایل های ویدئویی و صوتی در فتوشاپ
- آموزش پایه ای عکاسی
- لایت روم و ۲۷ کلید میانبری که باید آنها را بلد باشید
^^











