انتقال بی سیم داده ها بین تلفن همراه و ویندوز – راهنمای جامع

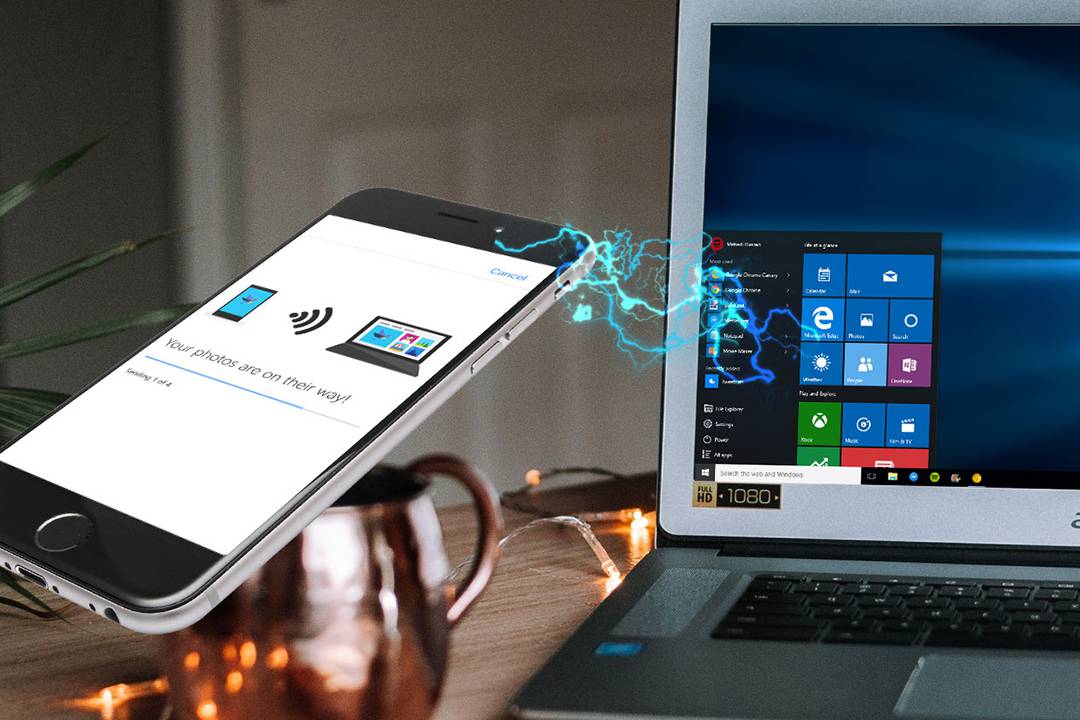
دوران سیم و کابل رو به اتمام است و مایکروسافت نیز این را میداند، از همین رو امکاناتی که در ویندوز 10 قرار گرفتهاند سعی در از بین بردن فاصلهی بین تلفنهای هوشمند و رایانهها دارند. این امکانات شامل قابلیت انتقال بیسیم وبسایتها، تصاویر و سایر انواع فایل میشود.
برای انتقال یکپارچهی دادهها بین رایانه و تلفن همراه سه روش وجود دارد:
- استفاده از روش «Continue on PC» برای انتقال زبانههای مرورگر
- ابزار «Phone Companion» برای انتقال تصاویر
- «Action Center» برای انتقال اعلانات تلفن همراه
توجه داشته باشید که تمامی این اپلیکیشنها برای کار خود به اینترنت نیاز دارند.
نحوه برقراری ارتباط بین تلفن همراه و ویندوز
برقراری ارتباط بین رایانه و ویندوز از طریق «Continue on PC» به شما امکان انتقال زبانههای مرورگر از داخل تلفن همراه به رایانه را میدهد. این ویژگی از طریق مرورگر «Microsoft's Edge» کار میکند.
برای برقراری ارتباط بین تلفن و ویندوز، وارد استارت ویندوز شده و عبارت «Link your Phone» را جستوجو کنید. بر روی گزینهی «Link your phone» کلیک کنید.
توجه داشته باشید که برای استفاده از این ویژگی باید آخرین نسخهی ویندوز 10 را نصب کرده باشید تا به بهترین نحوه کار خود را انجام دهد. اگر ویندوز 10 خود را به آخرین نسخه بروزرسانی نکرده باشید، ممکن است که این ویژگی به درستی کار نکند.
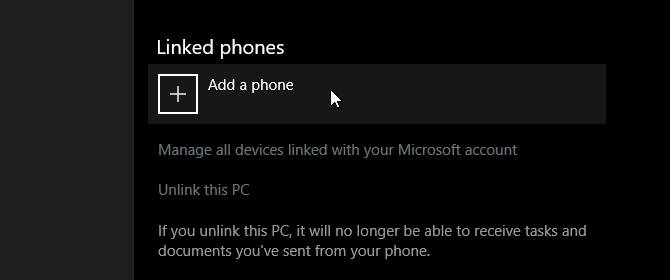
پنجرهای باز خواهد شد که شماره تلفن همراه شما را میپرسد. پس از وارد کردن شماره همراه خود، یک پیامک برای شما ارسال خواهد شد که از شما میخواهد اپلیکیشن رسمی «Microsoft Launcher» را دانلود و نصب کنید.
پس از نصب «Microsoft Launcher»، وارد یک وبسایت شده و با استفاده از گزینهی «Share» مرورگر اقدام به اشتراکگذاری آن از طریق «Continue on PC» کنید.
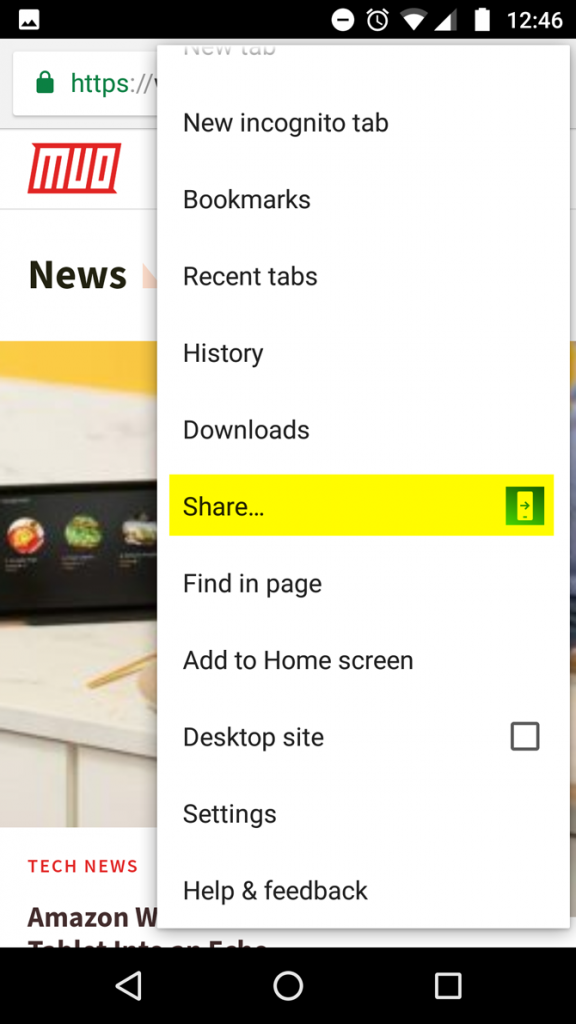
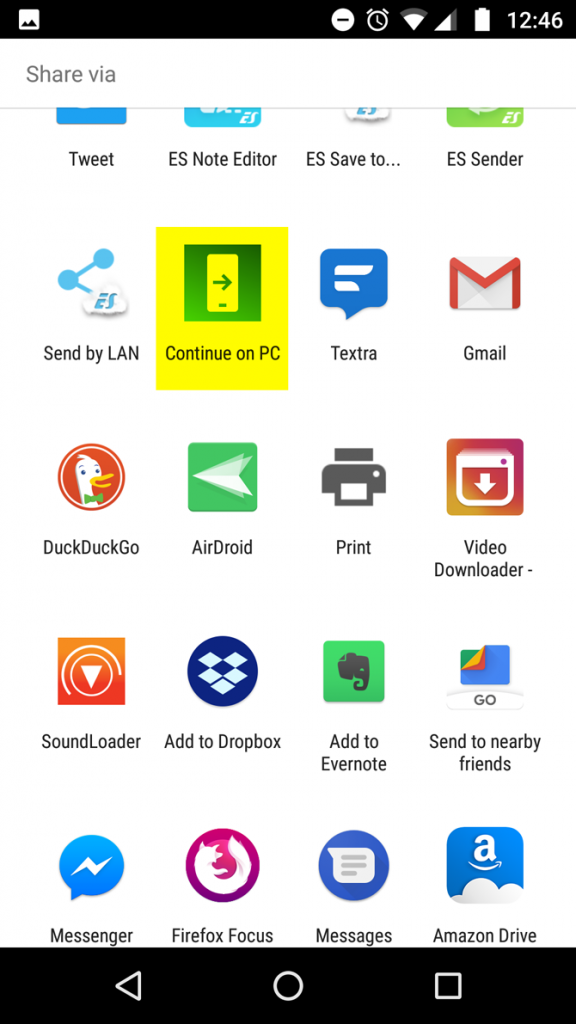
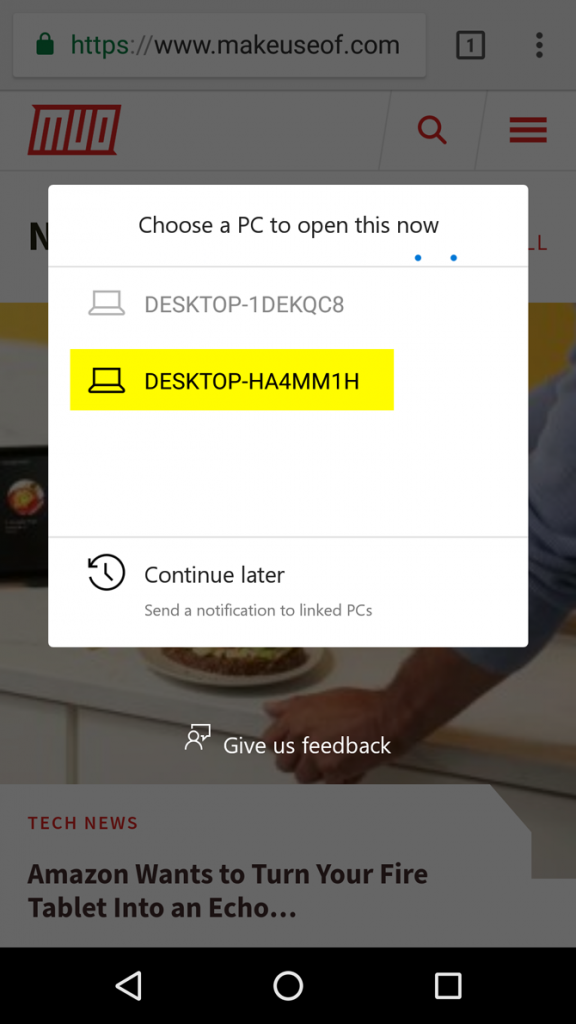
در نهایت رایانهی مورد نظر خود را انتخاب کنید. همچنین میتوانید گزینهی «Continue Later» را انتخاب نمایید تا بتوانید بعدا با استفاده از «Action Center» به زبانهی مورد نظر خود دستیابید. اینک وبسایت انتخاب شده در مرورگر اج در ویندوز 10 به نمایش در خواهد آمد.
قبل از استفاده از این ویژگی باید چند نکته را بدانید:
- با این که این ویژگی به خوبی کار میکند، ولی در حال حاضر از مرورگرهای شخص ثالث در آن پشتیبانی نمیشود.
- این پروسه از مرورگر اج و اینترنت استفاده میکند، در نتیجه ممکن است در هنگام برخی از تغییرات کمی تاخیر وجود داشته باشد.
- قبل از انتخاب رایانهی هدف، کمی منتظر بمانید تا خطاهای احتمالی کاهش یابند.
- برای این کار باید از یک حساب ایمیل «Windows Live» استفاده کرده و قبل از استفاده از اپلیکیشن به حساب خود وارد شده باشید.
نحوه انتقال تصاویر با استفاده از Photos Companion
ویندوز 10 امکان انتقال تصاویر و ویدئوها را نیز بین رایانه و تلفن هوشمند شما از طریق ابزار «Photos Companion» فراهم کرده است. البته باید توجه داشته باشید که این اپلیکیشن در حالت آزمایشی قرار دارد. از همین رو ممکن است در هنگام کار با آن به مشکلاتی برخورد کنید. برای این که سازگاری آن را افزایش دهید، مطمئن باشید که رایانه و تلفن همراه شما از شبکهی بیسیم یکسانی استفاده میکنند.
ابتدا اپلیکیشن «Photos» را در ویندوز خود اجرا نمایید. برای باز کردن این ابزار میتوانید از منوی استارت ویندوز استفاده کنید.
در پنجرهای که باز میشود بر روی علامت سه نقطه در گوشه سمت راست کلیک کرده و وارد بخش «Settings» شوید.
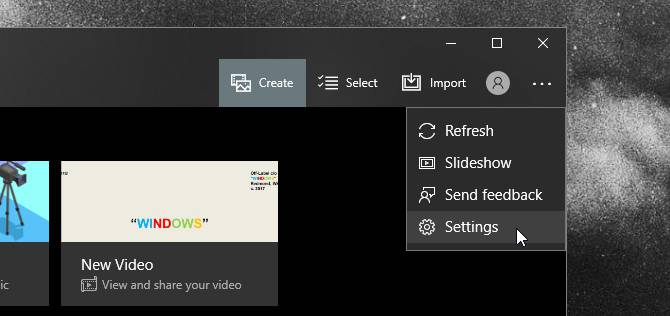
به پایین رفته و بخش «Preview» را پیدا کرده و ویژگی «Help Microsoft test the mobile import over Wi-Fi» را فعال نمایید. به عقب رفته و بر روی دکمهی «Import» در صفحهی اصلی «Photos» کلیک کنید. در این بخش باید گزینهای با عنوان «From mobile over Wi-Fi» مشاهده کنید.
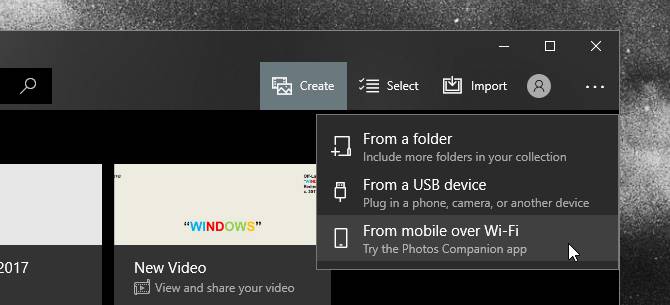
یک کد «QR» به شما نمایش داده میشود که باید با استفاده از اپلیکیشن تلفن همراه خود آن را اسکن نمایید.
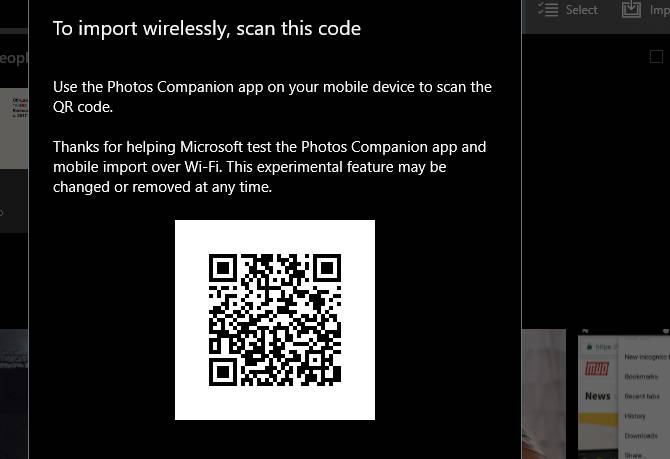
اینک اپلیکیشن «Photos Companion» را برای دستگاه اندرویدی یا آی او اس خود دانلود کنید. پس از باز کردن اپلیکیشن، کد QR را اسکن کنید.
مجموعهای از تصاویر و ویدئوهایی که در تلفن همراه خود نصب دارید در صفحه ظاهر میشوند. حال میتوانید فایلهای خود را انتخاب کرده و منتقل نمایید. پس از انتخاب فایلهای خود، گزینهی «Done» را بزنید تا فایلها شروع به منتقل شدن به دسکتاپ شما کنند.
فعلا با استفاده از این ویژگی تنها قادر به ارسال تصاویر و ویدئوها از تلفن همراه به رایانهی خود هستید. با این حال همین امکان نیز بسیار کاربردی است.
در هنگام استفاده از این اپلیکیشن، باید به نکات زیر توجه کنید:
- با این که این اپلیکیشن به خوبی کار میکند، ولی گاهی اوقات متوجه مشکلات و خطاهایی در آن خواهید شد.
- دوربین خود را فورا به سمت رایانه نگیرید؛ ابتدا چند ثانیه صبر کرده و سپس کد QR را اسکن کنید.
نمایش اعلانهای تلفن همراه در Action Center
احتمالا شما هم عادت دارید که در هنگام کار با رایانهی خود باشید و هر چند ساعت یک بار اعلانهای تلفن همراه خود را بررسی کنید. ممکن است در هنگام استراحت خود این کار را انجام دهید و متوجه شوید که پروژهای که مشغول کار بر رویش بودید حدود یک ساعت پیش لغو شده است. ویدوز 10 میتواند در چنین موقعیتهایی به شما کمک کرده و اعلانهای تلفن همراه شما را در رایانه به شما نمایش دهد.
ابتدا باید «Cortana» را در تلفن همراه خود دانلود کنید. این اپلیکیشن هم برای اندروید و هم برای آی او اس در دسترس است. پس از دانلود آن، وارد بخش «Settings» شده و گزینهی «Cross Device» را انتخاب کنید. ممکن است در هنگام این کار نیاز به ورود به حساب مایکروسافت خود پیدا کنید.
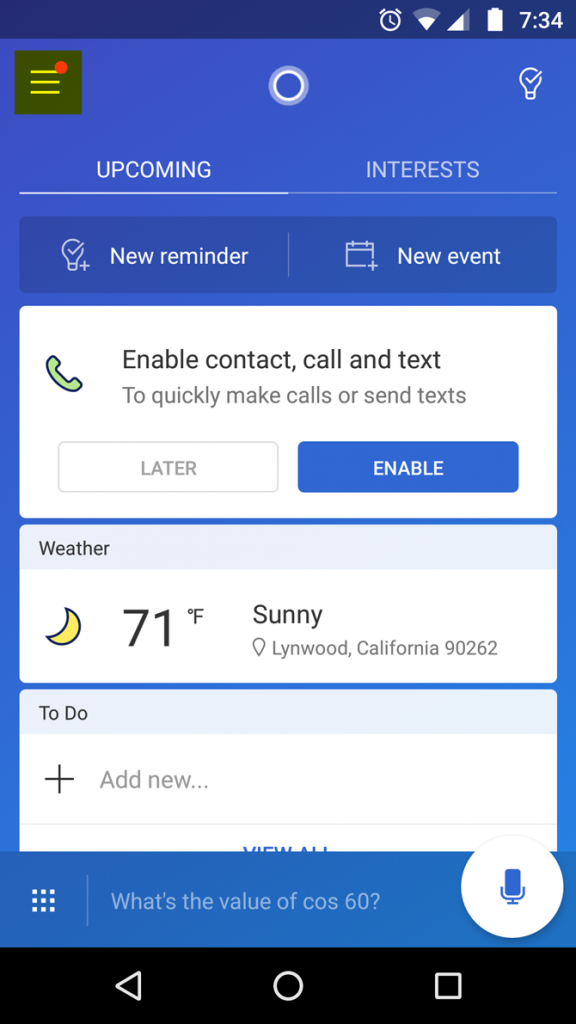
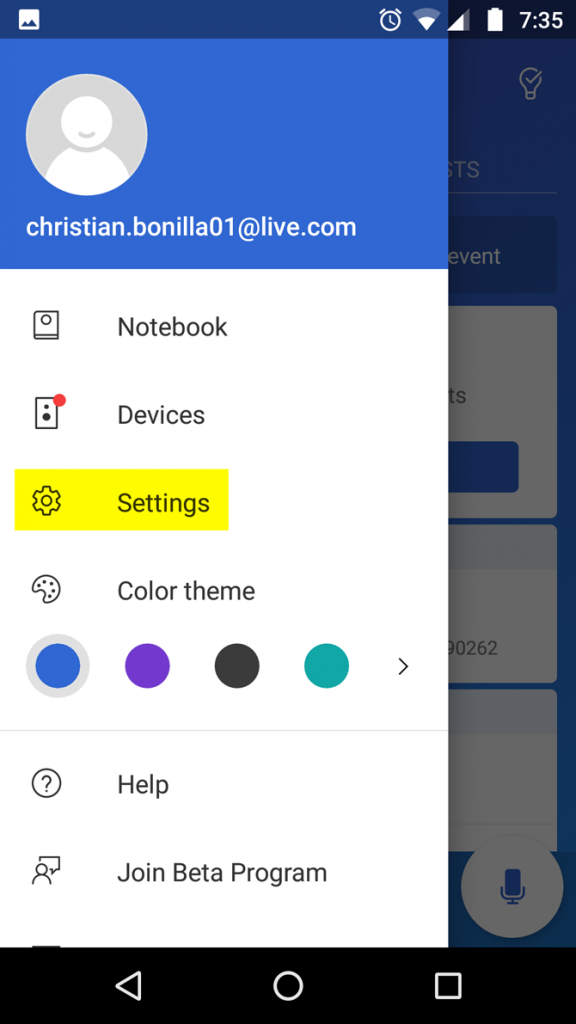
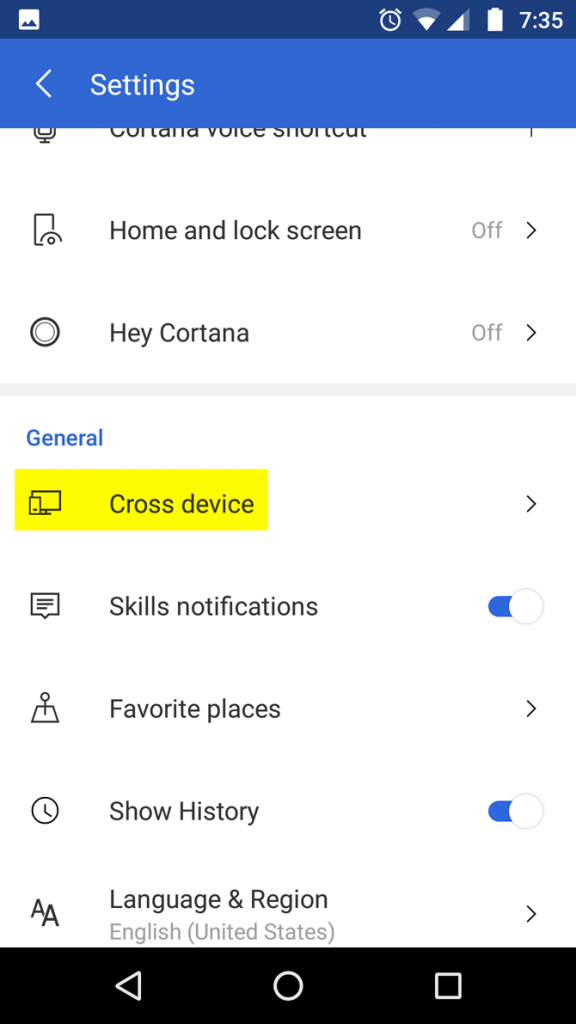
پس از این که قسمت «Cross device» باز شد، باید به کورتانا دسترسیهای لازم را بدهید. در تصویر زیر برخی از گزینههای این بخش را مشاهده میکنید:
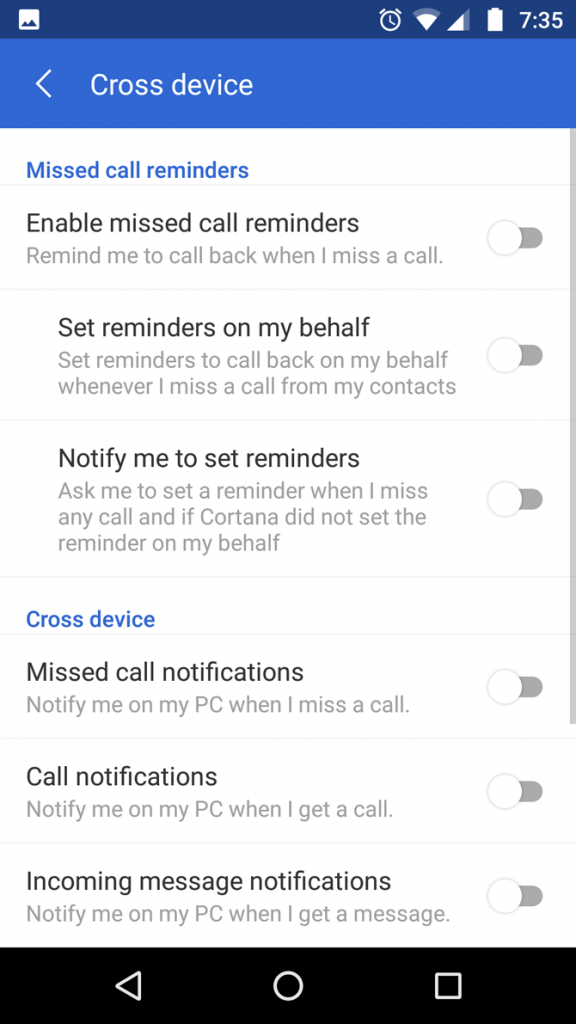


هر تعداد گزینهای که میخواهید را فعال یا غیر فعال کنید. برای این که مطمئن شوید توابع به خوبی کار میکنند، باید دستگاه و رایانهی خود را یک بار ریاستارت کنید.
برای این که مطمئن شوید امکان انتقال اعلانها در رایانهی شما فعال است، منوی استارت را باز کرده و از داخل کورتانا وارد «Cortana & Search Settings» شوید. در این بخش زبانهی «Cortana across my devices» را باز کرده و گزینهی «Get phone notifications on this PC» را انتخاب کنید.
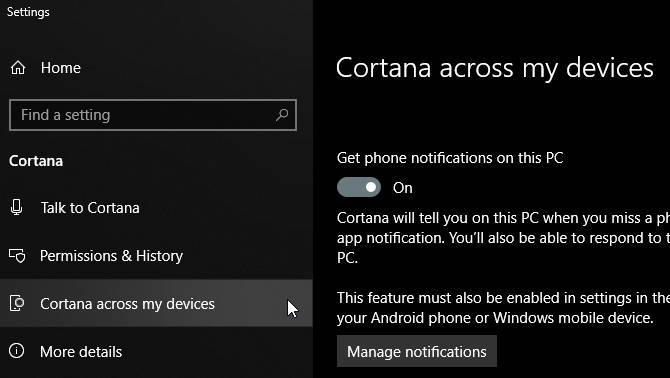
از آنجایی که هر دو به حساب مایکروسافت شما متصل هستند، باید اعلانهای رایانهی شما در ویندوز بهتان نمایش داده شوند.
در هنگام استفاده از این ویژگی باید به نکات زیر توجه داشته باشید:
- تلفن همراه شما باید به اینترنت متصل باشد.
- باید کورتانا را از قبل در رایانهی خود راهاندازی و فعال کرده باشید تا بتواند اطلاعات را به شما نمایش دهد.
- اگر کورتانا را غیر فعال کرده باشید این ویژگی کار نخواهد کرد.
توجه داشته باشید که تمام روشهای بالا رسمی، ولی آزمایشی هستند و تنها در بروزرسانیهای اخیر ویندوز 10 امکان دسترسی به آنها وجود دارد. با این که مشکلاتی در این ویژگیها وجود دارد، ولی با هر بروزرسانی ویندوز بهتر و کاملتر خواهند شد.
در صورتیکه علاقهمند به یادگیری مباحث مشابه مطلب بالا هستید، آموزشهای زیر نیز به شما پیشنهاد میشوند:
- آموزش مهارتهای اساسی کامپیوتر
- آموزشهای مجموعه نرمافزاری آفیس
- مجموعه آموزشهای برنامهنویسی
- افزایش طول عمر باتری در دستگاههای اندرویدی – آموزش جامع
- PushBullet و اشتراک گذاری اطلاعات بین رایانه و موبایلهای اندرویدی – آموزش گام به گام
^^











