Time Remapping در ادوبی پریمیر پرو – راهنمای مقدماتی


بازنگاشت زمان یا Time remapping یک تکنیک جالب و متداول در زمان ویرایش ویدئو است که از آن میتوان برای متناسبسازی ویدئوها بهره گرفت. بازنگاشت زمان در واقع فرایند تعدیل یا تنظیم مجدد سرعت کلیپ است و بدین ترتیب میتوان سرعت پخش یک قطعه ویدئویی را کاهش یا افزایش داد. اجرای این تکنیک در آدوب پریمیر پرو بسیار ساده است و در این مقاله قصد داریم روش انجام این کار را به شما آموزش دهیم.
نرخ فریم در پریمیر پرو
پیش از آن که وارد بحث اصلی بشویم بهتر است درکی کلی از مفهوم نرخ فریم ویدئو داشته باشیم. اگر فکر میکنید همه چیز را در مورد نرخ فریم میدانید، میتوانید از مطالعه این بخش صرفنظر کنید.
هر زمان که یک فیلم را تماشا میکنید، این ویدئو تقریباً با نرخ فریم نزدیک به 24 فریم بر ثانیه (FPS) پخش میشود. این بدان معنی است که در هر ثانیه 24 فریم یا تصویر کوچک در برابر دیدگان شما قرار میگیرد. در این مقاله قصد نداریم به این نکته بپردازیم که چگونه و چه زمانی نرخ 24 فریم بر ثانیه به استاندارد طلایی سینما تبدیل شد، اما ذکر همین نکته کافی است که این نرخ فریم یکی از روشهای صحیح بازپخش ویدئوها محسوب میشود.

اگر دوربین خود را طوری تنظیم کنید که به صورت 24 FPS فیلمبرداری کند، در این صورت یک تصویر نرمال گرفتهاید. در این نرخ فریم حرکات بیش از حد کُند نیستند و از طرف دیگر همچون ویدئوهای time-lapse زیاد سریع هم دیده نمیشوند. در واقع این نرخ، یک نرخ نرمال برای بازپخش ویدئو محسوب میشود و تقریباً به طور کامل با آنچه چشمان ما میبیند هماهنگی دارد.
اگر دوربینی دارید که با نرخهای فریم بالا تصویربرداری میکند، ویدئوهای این دوربین به نام اسلوموشن نامیده میشوند و میتوانید با هر عددی بالاتر از 24 FPS فیلمبرداری کنید. این عدد در اغلب دوربینها میتواند چیزی بین 60 تا 240 فریم بر ثانیه باشد. همچنین نرخهای فریمی تا بالاتر از 250،000 فریم بر ثانیه نیز وجود دارند که در دوربینهای بسیار خاص استفاده میشوند و کاربردهای بسیار ویژهای دارند.
اگر ویدئو خود را با نرخ 120FPS فیلمبرداری کنید و آن را با نرخ 120 FPS بازپخش کنید، چندان خوب به نظر نمیرسد. دلیل این امر آن است که خصوصیت «محوشدگی حرکت» (motion blur) به درستی مشاهده نمیشود. ما غالباً انتظار داریم که ویدئوها به شیوه 24 FPS نمایش یابند و سرعت شاتر نیز در این امر دخیل است.
بازنگاشت زمانی صرفاً به معنی این است که بازپخش ویدئو فیلمبرداری شده با نرخ فریم متفاوتی از آن چه با آن فیلمبرداری شده است صورت میگیرد. پخش کلیپهای 120 FPS با نرخ فریم 24 FPS منجر به ایجاد حالت اسلوموشن میشود. به طور مشابه تصویربرداری با نرخ فریم 1 FPS و بازپخش آن با نرخ 24 FPS باعث ایجاد حالت time-lapse میشود که در آن همه چیز به سرعت رخ میدهد.
تکنیکهای ابتدایی ویرایش: سرعت ویدئو
اینک که با مفاهیم بازنگاشت زمانی آشنا شدیم، نوبت آن رسیده است که نگاهی به شیوه اجرای بازنگاشت در آدوب پریمیر پرو بیندازیم. در مثالهای این نوشته از نرمافزار Premiere Pro CC 2018 استفاده شده است؛ اما این فرایند در نسخههای قبلی پریمیر پرو یا حتی نرمافزارهای دیگر نیز تا حدود زیادی مشابه است.
زمانی که پروژهای را ایجاد و ویدئوهای خود را در آن ایمپورت کردید، با چند کلیک میتوانید یک بازنگاشت زمانی ابتدایی انجام دهید. در پنجره project بر روی کلیپی که میخواهید remap کنید، راست کلیک نمایید و به مسیر Modify > Interpret Footage مراجعه کنید.
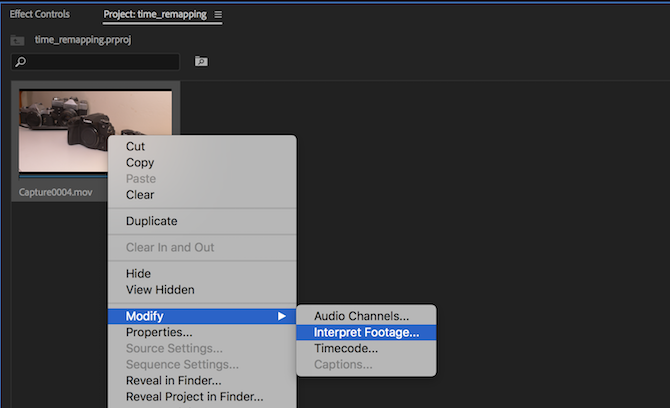
بدین ترتیب پنل Modify Clip باز میشود که در آنجا میتوانید بخش بزرگی از تنظیمات مربوط به کلیپ را تغییر دهید. هر زمان که تغییری در این تنظیمات انجام دهید تنها بر روی یک کلیپ اعمال خواهد شد. برای انجام کارهای دستهای میتوانید چندین کلیپ را انتخاب کنید. زیر عنوان Frame Rate گزینه Assume this frame rate را انتخاب کرده و عدد مورد نظر خود را در کادر سمت راست وارد کنید.

این عدد همان نرخ فریمی است که میخواهید در زمان بازپخش ویدئو مورد استفاده قرار گیرد. در اغلب موارد نرخ 24 FPS مناسب است؛ اما میتوانید از هر عدد دیگری نیز استفاده کنید. میتوانید راست کلیک کرده و نرخ فریم ویدئو را هر زمان که میخواهید تغییر دهید. مثلاً آن را روی 500 یا 12 قرار دهید و با پخش ویدئو، تأثیرات آن روی کلیپ را مشاهده کنید.
بدین ترتیب شما اقدام به بازنگاشت زمانی کلیپ نمودهاید. شما میتوانید سرعت بازپخش ویدئو را کاهش یا افزایش دهید، اما این روش که معرفی کردیم یک روش مقدماتی است و ممکن است در برخی موارد پاسخگو نباشد. در ادامه برخی روشهای دیگر را معرفی میکنیم؛ اما پیش از آن باید چند نکته که هنگام تغییر نرخ فریم در این روش ممکن است پیش بیاید را معرفی کنیم.
نخستین نکته به کاهش سرعت ویدئو مربوط است. فرض کنید ویدئویی را با نرخ فریم 24 FPS فیلمبرداری کردهاید؛ اما میخواهید آن را به صورت اسلوموشن پخش کنید. میتوانید در بخشی که قبلاً معرفی کردیم عدد 2 FPS را وارد کنید و انتظار داشته باشید که نتیجه مناسبی به دست خواهید آورد. اگر بخواهید ویدئو خود را با نرخ فریمی پایینتر از آنچه فیلمبرداری کردهاید، پخش نمایید در این صورت فریمهای کافی برای پر کردن یک ثانیه وجود نخواهد داشت و از این رو پریمیر باید این مقدار را جبران کند. بازپخش با نرخ فریم 2 FPS به این معنی است که هر فریم به مدت 12 فریم معمولی روی صفحه باقی میماند چون 2 × 12 = 24 FPS. این وضعیت ظاهر چندان مطلوبی ندارد. اگر میخواهید ویدئوی های اسلوموشن داشته باشید، باید با نرخهای فریم بالاتری فیلمبرداری کنید.

نکته نهایی که هنگام تغییر سرعت ویدئو باید اطلاع داشته باشید بحث زمانبندی است. اگر میخواهید سرعت یک ویدئو را تغییر دهید این کار باید حتماً قبل از هر نوع ویرایشی باشد. اگر شروع به ویرایش ویدئو بکنید و سپس سرعت کلیپ را تغییر دهید، در این صورت باید به بخش ویرایش بازگشته و تغییراتی انجام دهید، چون آن بخش اکنون کلیپ دیگری را شامل میشود.
برای نمونه اگر ویرایش سریعی روی یک ویدئو انجام داده باشید و تصاویر یک اسکیت سوار که روی زمین فرود میآید را به مدت 2 ثانیه در ویدئو قرار داده باشید، پس از تغییر دادن سرعت پخش ویدئو آن کلیپ دیگر دو ثانیه طول نخواهد داشت. اگر نرخ بازپخش ویدئو را از 120 به 24 FPS کاهش دهید ویدئو 5 برابر کندتر میشود و از این رو آن صحنه اکنون در ثانیه دهم ویدئو قرار دارد.
اگر حس سردرگمی یافتهاید باید بگوییم که جای نگرانی نیست. با بررسی تنظیمات و سرعت کلیپ خیلی زود میتوانید کنترل اوضاع را به دست بگیرید. اگر همیشه قبل از هر نوع ویرایشی، سرعت ویدئو را تنظیم کنید، هرگز با چنین مشکلاتی مواجه نخواهید شد.
تکنیکهای میانی ویرایش: سرعت/طول
با این که تکنیک دوم بازنگاشت زمانی که در این بخش معرفی میکنیم، آسانتر از تکنیک قبلی است؛ اما تکنیک اول همچنان برای درک مفهوم کلی بازنگاشت زمانی ضروری محسوب میشود. در این روش همانند روش قبل میتوانید طول مدت زمان کلیپ را در تایملاین تعیین کنید. در ابتدا بر روی کلیپ موجود در تایملاین راست کلیک کرده و گزینه Speed/Duration را انتخاب کنید.

برخلاف روش قبلی تغییر سرعت ویدئو، در این روش امکان کاهش یا افزایش سرعت ویدئو با تعیین درصد یا مشخص کردن زمان کلی ویدئو امکانپذیر است. بر روی عدد جلوی عبارت Speed کلیک کنید تا بتوانید عدد مورد نظر خود را وارد کنید. اگر قبلاً سرعت ویدئو را تغییر نداده باشید، این مقدار برابر با 100% خواهد بود.

اگر ترجیح میدهید که مدت زمان کلیپ را تعیین کنید، میتوانید با کلیک کردن روی زمان جلوی عبارت Duration، عدد دلخواه خود را وارد کنید. طول مدت کلیپ به وسیله ویرگول از هم جدا میشود. از سمت راست این اعداد به ترتیب نماینده ساعت، دقیقه، ثانیه و فریم هستند. بدین ترتیب امکان کنترل دقیق طول مدت کلیپ تا سطح فریم که در صورت استفاده از نرخ فریم 24 FPS، معادل 24/1 ثانیه است وجود خواهد داشت.
با این حال میتوانید همه گزینههای دیگر را روی مقادیر پیشفرض رها کنید و با کلیک روی گزینه Reverse Speed بازپخش ویدئو را معکوس نمایید. در این بخش محدودیتی برای افزایش سرعت پخش ویدئو وجود ندارد.
تکنیکهای پیشرفته ویرایش: کیفریمها
روش سوم و نهایی برای تکنیک بازنگاشت از طریق تغییر کیفریمها است. کیفریمها ابزار بسیار قدرتمندی هستند که تقریباً امکان اصلاح همه پارامترها را در طی مدت کلیپ فراهم میسازند. یک کلیپ را در تایملاین انتخاب کرده و به پنل Effect Controls مراجعه کنید. اگر این پنل را نمیبینید میتوانید آن را در آدرس Window > Effect Controls فعال کنید.
در این پنل کنترل افکتها، برخی کنترلهای ابتدایی برای حرکت و شفافیت را مشاهده میکنید. همچنین کنترلهای دیگری برای افکتهایی که قبلاً روی ویدئو اعمال کردهاید مشاهده میشوند. بخش Time Remapping را با کلیک بر روی فلش کوچک سمت چپ نام، باز کنید.

در این جا سه بخش اصلی برای بازنگاشت زمانی وجود دارد و اغلب آنها بر روی انواع مختلف کیفریمها اعمال میشوند. در سمت چپ نام پارامتری که قصد اصلاح آن را دارد میبینید. در مورد بازنگاشت زمانی این پارامتر صرفاً به صورت speed است. همچنین یک ساعت آبی رنگ کوچک در این بخش وجود دارد؛ اما در حال حاضر کاری با آن نداریم. در میانه این پنل، مقدار کنونی این پارامتر مشاهده میشود. زمانی که برخی کیفریمها را اضافه کردید، وقتی روی تایملاین حرکت میکنید، مقادیر مختلفی برای این پارامترها میبینید.
در نهایت در سمت راست اطلاعاتی در مورد خود کیفریمها وجود دارد. در این بخش میتوانید به کیفریم بعدی بروید یا کیفریم جدیدی را با استفاده از آیکون کوچک کیفریم اضافه کنید.
در سمت راست پنل کنترل افکت، چیزی شبیه یک تایملاین کوچک دیده میشود. میتوانید با تغییر مکان کرسر در این تایملاین یا در تایملاین اصلی، ویدئو را پیمایش کنید؛ اما در این بخش خود کیفریمها را میتوان مشاهده یا اصلاح کرد.
اگر به ساعت آبی رنگ بازگردیم، میبینیم که این دکمه انیمیشنهای کیفریمها را برای یک پارامتر خاص فعال یا غیر فعال میکند. اگر اکنون بر روی آن کلیک کنید، یک هشدار داده میشود که این عمل باعث حذف کیفریم کنونی میشود. این دکمه را میتوانید نوعی دکمه ریست بدانید. اگر قصد دارید کیفریم خود را از نو آغاز کنید و یا دیگر نیازی به آن ندارید، میتوانید بر روی این ساعت کلیک نمایید.
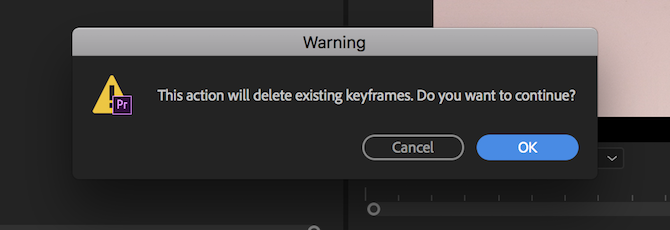
اینک آیکون ساعت دیگر به رنگ آبی نیست، چون کیفریمها حذف شدهاند. اگر میخواهید مجدداً از کیفریمها استفاده کنید بر روی آیکون ساعت کلیک کنید تا دوباره به رنگ آبی در آید. با این حال باید تنظیمات کیفریمها را مجدداً از نو وارد کنید.
اینک شما همه چیز را در مورد کیفریمها میدانید و نوبت آن رسیده است که سرعت کلیپ خود را به طور مستقیم در تایملاین اصلاح کنید. جای نگرانی نیست، شما میتوانید از اطلاعاتی که هم اینک در مورد کیفریمها کسب کردهاید بهره بگیرید.
بازنگاشت سرعت
کلیپ خود را در تایملاین پیدا کنید و ارتفاع آن را با کلیک و کشیدن خط جدا کننده در بخش عنوان تِرَک تغییر دهید. این کار الزامی ندارد، اما باعث میشود همه چیز را واضحتر ببینید.
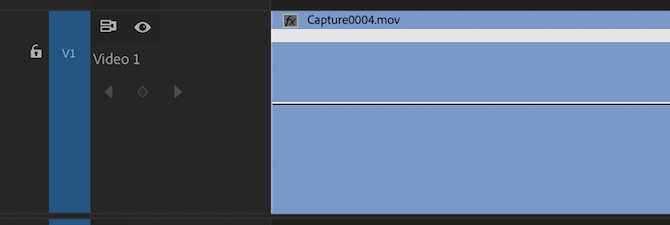
سپس بر روی گوشه راست-بالای کلیپ، راست کلیک کنید. همچنین میتوانید بر روی کادر کوچک دارای عبارت fx کلیک کنید. در منویی که ظاهر میشود گزینه Time Remapping و سپس Speed را انتخاب کنید.

بدین ترتیب نوار remapping ظاهر میشود. این یک نوار افقی است که به اندازه طول کلیپ گسترش یافته است. با کلیک روی این خط و کشیدن آن میتوانید طول مدت کلیپ را تغییر بدهید.
با این حال کار ما هنوز تمام نشده است. در مورد ترکیبهای سرعت مختلف در یک کلیپ چه میتوان کرد؟ چطور میتوان بخشهای خستهکننده را با سرعت زیادی پخش کرد و بخشهای هیجانانگیز را به صورت اسلوموشن نمایش داد؟
وضعیتی که توصیف کردیم به نام speed ramp نامیده میشود، چون شیب پخش کلیپ را کاهش یا افزایش میدهید و تکنیک بسیار متداولی محسوب میشود. البته شما محدود به اسلوموشن نیستید و میتوانید از تکنیکی به نام reverse speed ramp نیز بهره بگیرید. در این تکنیک ویدئو با سرعت نرمال آغاز میشود و سپس سرعت آن افزایش میباید و در نهایت به سرعت نرمال باز میگردد.
زمانی که نوار نگاشت زمان را فعال کردید، ویرایش speed ramp کار نسبتاً سرراستی خواهد بود. دکمه P را برای انتخاب ابزار Pen از نوار ابزار سمت چپ بزنید. با استفاده از این ابزار Pen میتوانید به پریمیر بگویید که قاعده افقی سرعت/زمان را چگونه بشکند. بر روی بخشی از خط که میخواهید سرعت را تغییر دهید کلیک کنید.

بدین ترتیب اصلاح سرعت به دو بخش تقسیم شده است. شما میتوانید نوار افقی زمان را به طور مستقل به سمت بالا یا پایین حرکت دهید. میتوانید به کار خود ادامه بدهید و هر مقدار که میخواهید تقسیم انجام دهید، ولی فعلاً این کار را نمیکنیم.
اگر بخواهید سرعت یک بخش از کلیپ خود را کاهش یا افزایش دهید، ممکن است متوجه نکته عجیبی بشوید. کلیپ شما با سرعت مشخصی پخش میشود و سپس ناگهان به سرعت بعدی پرش میکند. این وضعیت کاملاً گیجکننده است. با استفاده از چند ترفند ساده می تونید این گذار را به صورت یک شیب در آورید و بین تغییرات سرعت در کلیپهای مختلف شیبهای ملایمی ایجاد کنید.
در بخش فوقانی کلیپ یک نشانگر آبی رنگ است که وقتی نوار زمان را تقسیم میکنید ظاهر میشود. اگر ماوس را روی این نشانگر نگه دارید، کرسر به حالت یک فلش دو طرفه افقی در میآید. اگر کلیک کرده و به صورت افقی بکشید میبینید که نوار زمان اینک شبیه یک آجر و تا حدودی هم شبیه یک ترن هوایی شده است. شما در این وضعیت به پریمیر پرو میگویید که به جای پرش یکباره، سرعت بین دو کلیپ را به نرمی تغییر دهد.

اگر به پنل Effect Controls نگاه کنید متوجه میشوید که دو کیفریم اینک اضافه شده است. شما میتوانید این کیفریمها را در تایملاین یا پنل کنترل افکتها، جابجا کنید.
ترفند نهایی برای حرفهایتر کردن این ویرایش آن است که در نقطههای ابتدایی و انتهایی رمپها منحنی ایجاد کنیم. با این که شیب ملایم بسیار بهتر از تغییرات ناگهانی است؛ اما این وضعیت همچنان وقتی تغییرات آغاز میشوند آزاردهنده هستند. زمان اصلاح شده خود را با کلیک کردن بر روی خط زاویهدار انتخاب کنید. به خط عمودی آبی رنگ کوچکی که ظاهر میشود توجه کنید.
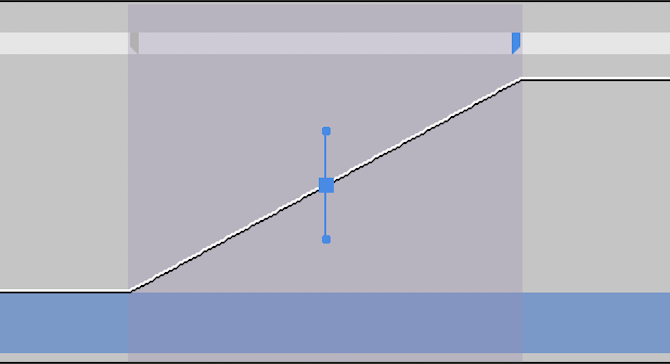
دستگیرههای کوچک آبی رنگ آن را بگیرید و بکشید تا ramp را تغییر دهید. دقت کنید که چگونه از یک خط راست به حالت منحنی همواری در میآید.
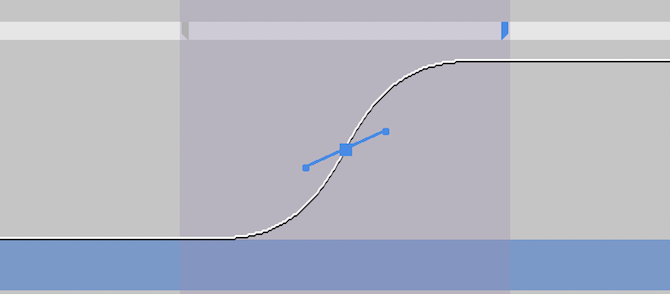
اینک شما speed ramp های بسیار حرفهای در ویدئوی خود دارید. این تکنیک غالباً هنگام ترکیب چندین رمپ که به صورت متوالی پشت سر هم میآیند به خوبی عمل میکند. مثلاً ویرایشی مانند Fast > slow > Fast در این حالت کاملاً جذاب به نظر میرسد.
تکنیکهای حرفهای ویرایش: محوشدگی جهتی
زمانی که در همه ترفندهایی که در بخشهای قبلی بیان کردیم مهارت یافتید، یک افکت دیگر هم هست که یادگیری آن باعث میشود ویرایشهای شما کاملاً درخشان شوند.
اگر ویدئویی را به صورت اسلوموشن گرفتهاید، ممکن است متوجه شوید که این کلیپ مانند شاتهای نرمال شما واقعگرایانه به نظر نمیرسد. دلیل این مسئله سرعت شاتر است. در چنین ویدئوهایی مقدار محوشدگی حرکتی به اندازه ویدئوهای با نرخ 24 FPS نیست.
خوشبختانه افزودن مقداری محوشدگی حرکت به شاتها کار آسانی است و با بهرهگیری از کیفریمها میتوانید این افکت را تنها به صحنههای با جابجایی سریع اضافه کنید.
کار خود را با پنل Effects در مسیر Window > Effects آغاز میکنیم. ممکن است قبلاً این پنل فعال شده باشد. با استفاده از نوار جستجو در بخش فوقانی به دنبال Directional Blur میگردیم. این گزینه در بخش Video Effects > Blur & Sharpen قرار دارد. این افکت محوشدگی جهتی را کشیده و روی کلیپ رها میکنیم.
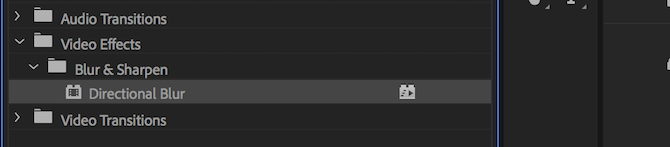
اگر به پنل افکتها بازگردید اینک میبینید که مدخل جدیدی برای directional blur باز شده است. از آنجا که احتمالاً در صحنههای کند نیازی به محوشدگی ندارید، باید از کیفریمها برای بهکارگیری محوشدگی در صحنههای سریعتر کمک بگیرید.
در ابتدا به نقطهای از کلیپ که میخواهید محوشدگی از آنجا آغاز شود بروید. این جا احتمالاً همان مکانی است که کیفریم بازنگاشت زمانی شما قرار گرفته است. بر روی آیکون ساعت کنار گزینه Blur Length کلیک کنید. بدین ترتیب برای خصوصیت طول محوشدگی جهتی، کیفریم جدیدی تعیین میشود. دکمه جهت راست را روی کیبرد بزنید تا یک فریم به جلو حرکت کنید و سپس دکمه new keyframe را بزنید. از بخش کیفریمها به خاطر دارید که به سمت راست بخش مشخصات کنترلهای افکت حرکت میکنیم.
دلیل قرار دادن دو کیفریم کاملاً ساده است. اگر فقط یک کیفریم داشته باشید، پریمیر پرو فکر میکند که شما در تمام طول کلیپ به افکت محوشدگی نیاز دارید و از کیفریم next شروع به اصلاح آن میکند. افزودن یک کیفریم در فریم بعدی و تنظیم آن باعث میشود که این وضیعت پیش نیاید.
در هر صورت زمانی که در اینجا هستید خصوصیت direction یا جهت را به زاویه 90 درجه تنظیم کنید. برای این خصوصیت نیازی به درج کیفریم نیست. این جهت در واقع سمتی که میخواهید محوشدگی اعمال شود را مشخص میسازد. در این حالت 90 درجه به معنی محوشدگی افقی است. اگر حرکت دوربین در جهت عمودی است بهتر است این زاویه برابر با 0 باشد.
در نهایت به جلوتر حرکت کنید و معکوس همین تنظیمات را در انتهای بخشی که میخواهید محوشدگی پایان یابد اعمال نمایید. در این بخش کیفریمی که میخواهید در آن محوشدگی متوقف شود را تعیین کنید. با استفاده از دکمه جهت راست، یک فریم به سمت راست بروید و سپس مقدار محوشدگی را برابر با 0 تعیین کنید.
امیدواریم مطالعه این راهنما برای شما مفید بوده باشد. در هر صورت اگر به این مطلب علاقهمند بودهاید، احتمالاً موارد زیر نیز مورد توجه شما قرار خواهند گرفت:
- مقایسه پریمیر و افتر افکت — ۹ تفاوت که تصمیمتان را قطعی میکند!
- آموزش نرم افزار ادوبی پریمایر (Adobe Premiere Pro)
- مجموعه آموزشهای آموزش طراحی و گرافیک کامپیوتری
- آموزش Adobe Premiere — چگونه میتوانیم یک ویدیو را به چند کلیپ تقسیم کنیم؟
- ۱۰ نکته برای ویرایش سریعتر ویدیوها در Adobe Premiere Pro
- مجموعه آموزشهای مهارتهای اساسی کامپیوتر
==












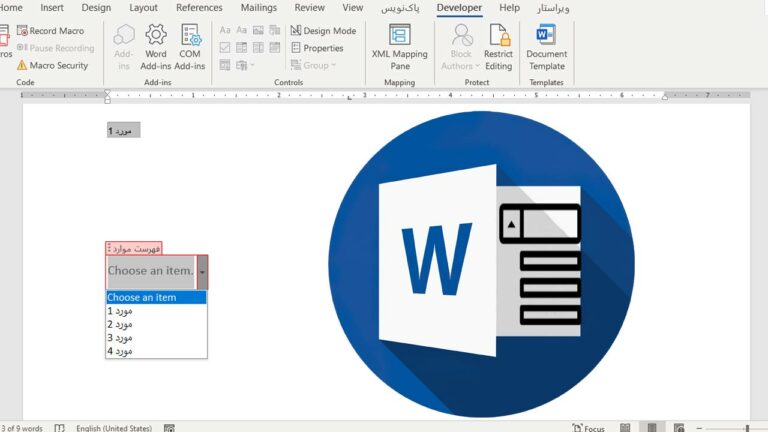
سلام من وقتی که یک فیلم دو سلعته رو میزارم داخل برنامه که ویرایش کنم , فقط سه دقیقه اون فیلم رو برام داخل برنامه میاره. چطور تایم رو بالا ببرم و کل دو ساعت رو وارد کنم؟؟؟؟؟؟
سلام من در نرم افزار گریمیر وقتی خروجی میگیرم بعضی قسمت ها دارای سرعت خیلی خیلی تند هستش انگار که زده باشم رو حالت تند چرا اینجوری شده؟
سلام و وقت بخیر
این مشکلی که اشاره کردید، اگر از فوتیج نباشد، ممکن است از timing نامناسب لایه، زمانبندی نادرست پروژه و یا حتی انتخاب نادرست نرخ فریم نهایی باشد. بسته به این که مشکل از کجا ناشی میشود، میبایست اقدامات متفاوتی انجام داد.
با تشکر.
سلام میخواستم بدونم تو پریمیر چطور میشه دو فیلم مجزا رو کنار هم تو یه فریم قرار بدیم هرچی گشتم این اموزشو جایی پیدا نکردم
ممنون از توضیح فوق العادتون
من میخوام روی عکسی که دارم یا فیلم قاب شاتر دوربین بندازم چجوری باید این کار انجام بدم ؟
ممنون میشم اگر سریع جواب بدید
با تشکر?:)❤