همگامسازی زبانههای مرورگر بین رایانه و اندروید
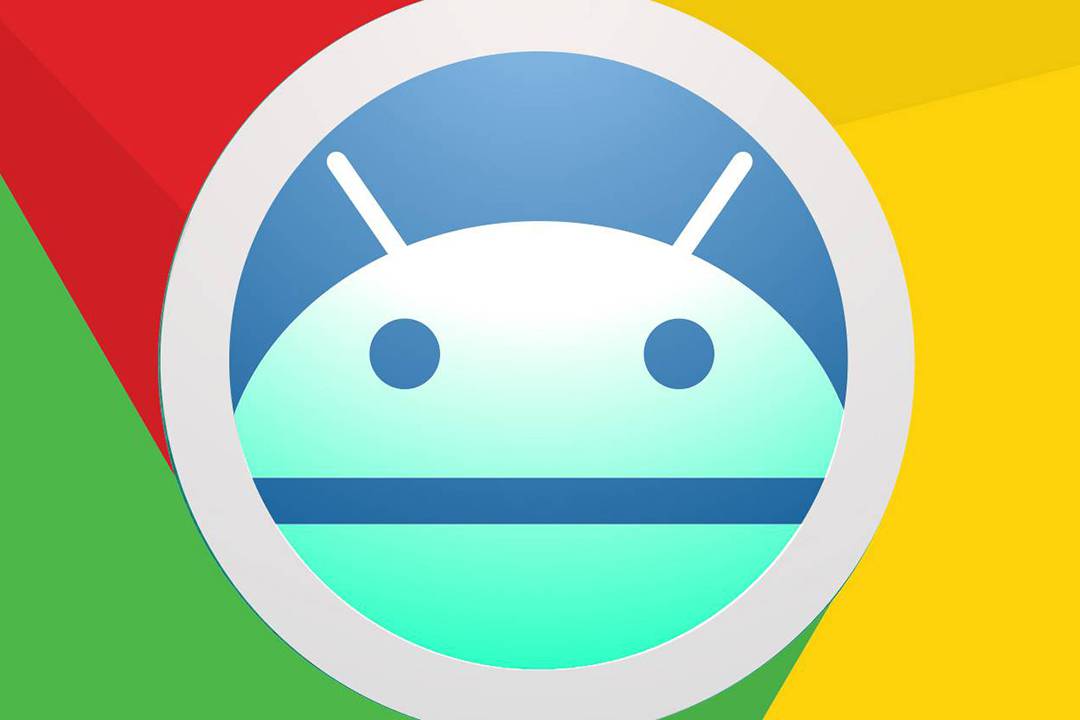
خیلی مواقع پیش میآید که در حال مطالعهی مطلبی در مرورگر رایانهی خود هستید، ولی به دلایلی نیاز پیدا میکنید که آن صفحه را به تلفن همراه خود منتقل کنید، و یا بالعکس، میخواهید صفحهای را از گوشی اندروید خود به رایانه بیاورید. در چنین شرایطی، اپل یک ویژگی به نام «Handoff» دارد که کار را برای شما راحت میکند. ولی چیزی که شاید نمیدانید این است که کاربران اندروید هم به لطف مرورگر کروم، ویژگی مشابهی را در دسترس دارند. در این مطلب به نحوهی عملکرد این ویژگی میپردازیم.
وارد حساب کاربری خود در کروم شوید
در اولین مرحله، باید مطمئن باشید که با حساب گوگل خود در هر دو مرورگر دسکتاپ و گوشیتان لاگین شدهاید. برای ورود به حساب کاربری در مرورگر دسکتاپ کروم، مراحل زیر را طی کنید:
- روی آیکون کاربر در گوشه سمت راست مرورگر کلیک کنید.
- گزینهی «Sign in to Chrome» را انتخاب نمایید.
- ایمیل و رمز عبور خود را وارد نمایید.
- صفحهای به شما نمایش داده میشود که اطلاع میدهد دارید ویژگی «Chrome Sync» را روشن میکنید. بر روی «OK got it» کلیک نمایید. این ویژگی برای همگامسازی مرورگر دسکتاپ و تلفن همراه اندرویدی شما استفاده میشود.
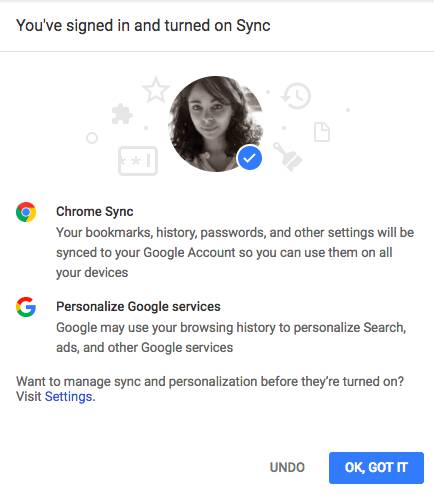
حال برای ورود به حساب خود در مرورگر کروم تلفن هوشمندتان، مراحل زیر را دنبال نمایید:
- دکمهی منو را بزنید (همان علامت سه نقطه در گوشهی بالای نرمافزار).
- وارد «Settings» شوید.
- در این بخش باید حساب گوگلی که در تلفن همراه خود فعال کردهاید نمایش داده شود. گزینهی «[Continue as [Name» را انتخاب کنید ([name] با نام حساب گوگل شما جایگزین میشود).
- صفحهای به شما نمایش داده میشود که اطلاع میدهد دارید ویژگی «Chrome Sync» را روشن میکنید. بر روی «OK got it» کلیک نمایید.
برای خاموش کردن همگامسازی، میتوانید از «Settings» و بخش «Sync» اقدام کنید. همچنین قادر هستید مواردی که قصد همگامسازی آنها را دارید شخصیسازی نمایید. مواردی نظیر صفحات نشانهگذاری شده، کلمات عبور، تاریخچه، زبانههای باز، تنظیمات و... قابل همگامسازی هستند. اگر میخواهید از ویژگی که مورد بحث است استفاده کنید، گزینههای «History» و «Open Tabs» را فعال بگذارید.

انتقال زبانههای کروم از رایانه به تلفن همراه
حالا که در هر دو دستگاه به حساب خود وارد شدهاید، میتوانید در رایانهی خود شروع به مطالعهی مطلبی کرده و آن را در تلفن همراه خود ادامه دهید. برای این کار مراحل زیر را طی کنید:
- کروم را در تلفن همراه خود باز نمایید.
- بر روی گزینهی منو کلیک کنید (همان علامت سه نقطه در گوشهی بالای نرمافزار).
- بر روی گزینهی «Recent tabs» ضربه بزنید.
- یک لیست از آخرین زبانههای باز شده در کروم برای شما نمایش داده میشود که به ترتیب از قدیمیترین به جدیدترین چیده شده است.
انتقال زبانههای کروم از تلفن همراه به رایانه
اگر در حال مطالعهی مطلبی بر روی تلفن همراه خود هستید ولی ترجیح میدهید ادامهی آن را در رایانهتانا مطالعه کنید، مراحل زیر را دنبال نمایید:
- کروم را در رایانهی خود باز کنید.
- از طریق منوی «History» گزینهی «Recently Visited» را انتخاب نمایید.
- حال وبسایتی که در تلفن خود مشاهده میکردید در رایانهی شما نمایان میشود.
این ویژگی در هر رایانهای که کروم در آن نصب باشد کار میکند،
امیدواریم که این مطلب برایتان مفید بوده باشد. مرورگر کروم امکانات بیشتری نیز دارد که برای آشنایی با آنها میتوانید از مطالب زیر استفاده کنید:
- امکانات گوگل کروم — راهنمایی از صفر تا صد
- بهترین افزونههای گوگل کروم برای دانلود فایلهای ویدئویی و صوتی
- ۱۰ افزونه ضروری کروم برای دانشجویان
- آموزش های اینترنت و Internet Download Manager
^^









