ویندوز ۱۰ و نحوه مدیریت پوشه Startup در آن (+ دانلود فیلم آموزش گام به گام)

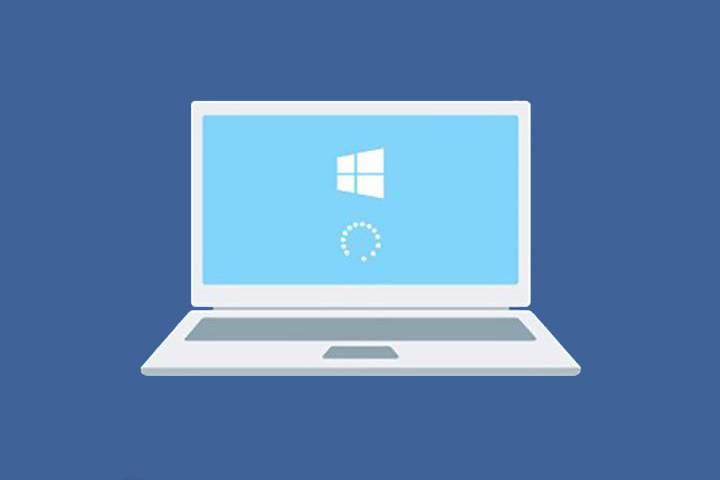
احتمالا شما هم نرمافزارهایی دارید که به محض بوت شدن ویندوز، آنها را اجرا میکنید. باز کردن تک تک چندین نرمافزار کاری زمانگیر است که به کمک پوشهی Startup سیستمعامل مورد بحث میتوان به انجام آن سرعت بخشید. در این مطلب با پوشهی استارتآپ ویندوز 10 و نحوهی کار آن آشنا میشویم.
فیلم آموزشی مدیریت پوشه Startup در ویندوز 10
پوشهی استارتآپ ویندوز چیست؟
پوشهی استارتآپ یک پوشهی خاص در ویندوز است، زیرا هر چیزی که در آن قرار دهید، به محض راهاندازی رایانهی شما و بوت شدن کامل سیستمعامل اجرا خواهد شد. با این ویژگی میتوانید برخی از نرمافزارهای خود را در این پوشه قرار دهید تا دیگر نیازی به اجرای دستی آنها نداشته باشید.
توجه کنید که ویندوز 10 در کنار این پوشه، یک ویژگی استارتآپ جداگانه نیز دارد که نرمافزارهایی که آخرین بار در حال اجرا بودهاند را برای شما باز میکند. این ویژگی از پوشهی استارتآپ کاملا مجزا است و در صورت عدم نیاز میتوانید جلوی آن را بگیرید.
پوشهی استارتآپ ویندوز 10 در کجای سیستم واقع شده است؟
در واقع دو پوشهی استارتآپ در سیستم شما وجود دارد. یکی پوشهی استارتآپ شخصی شما است که در حساب کاربریتان در آدرسی مشابه زیر قرار دارد:
C:\Users\USERNAME\AppData\Roaming\Microsoft\Windows\Start Menu\Programs\Startup
دیگری نیز پوشهی استارتآپ است که شامل نرمافزارهایی میشود که اجرای خودکار آنها برای تمام کاربران مشترک است. این پوشه در آدرس زیر قرار دارد:
C:\ProgramData\Microsoft\Windows\Start Menu\Programs\StartUp
از آنجایی که هر دوی این پوشهها کمی دور از دسترس جای گرفتهاند، ویندوز میانبرهایی برای دسترسی سادهتر به آنها ایجاد کرده است. عبارت زیر را در نوار آدرس در مرورگر فایل و یا در پنجرهی «Run» وارد نمایید تا وارد پوشهی استارتآپ شخصی حساب خود شوید:
shell:startup
برای دسترسی به پوشهی استارتآپ همگانی، عبارت زیر را وارد کنید:
shell:common startup
افزودن نرمافزار به پوشه استارتآپ ویندوز
بسیاری از نرمافزارها، امکان اجرا در هنگام بوت شدن ویندوز را در تنظیمات خود ارائه میدهند. بنابراین بهتر است ابتدا بررسی کنید که آیا نرمافزار موردنظر شما این گزینه را در تنظیمات خود دارد یا خیر، چراکه این روش از راه انجام دستی این کار سادهتر است.
اگر این گزینه در تنظیمات نرمافزار مورد بحث وجود نداشت، میتوانید با ایجاد یک فایل میانبر (Shortcut) در دسکتاپ کار خود را آغاز کنید. این فرآیند بسیار ساده است.
ابتدا فایل اجرایی نرمافزار مورد نظر را پیدا کنید. سادهترین راه برای این کار، جستوجوی نام نرمافزار در منوی استارت ویندوز است. پس از پیدا کردن برنامه، بر روی آن راست کلیک کرده و از بین گزینههای موجود در منوی «Send to» گزینهی «(Desktop(create shortcut» را انتخاب نمایید.
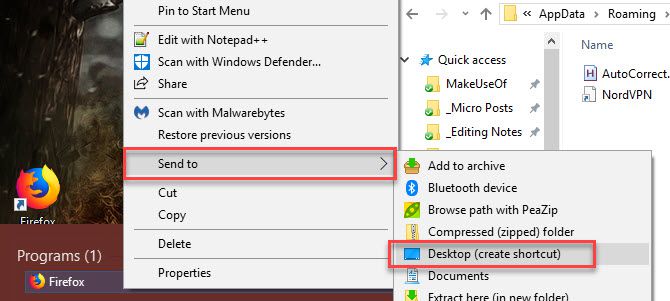
به این ترتیب نیازی به کار کردن با فایل اصلی نرمافزار ندارید، چراکه فایل میانبر برای کار ما کافی است. همچنین با این روش میتوانید در صورت عدم نیاز، به سادگی فایل میانبر را از پوشهی استارتآپ حذف کنید.
در قدم بعدی، به دسکتاپ خود رفته و فایل میانبر ساخته شده را پیدا کنید. یک پنجرهی مرورگر فایل باز کرده و با توجه به نیاز خود، به پوشهی استارتآپ شخصی یا سراسری بروید. سپس به سادگی فایل میانبر را از دسکتاپ کشیده و در این پوشه رها کنید. با این کار، دفعهی بعدی که وارد حساب (یا ویندوز) خود شوید، این نرمافزار به طور خودکار اجرا خواهد شد.
غیر فعال کردن نرمافزارهای استارتآپ در ویندوز
اگر در هر کدام از پوشههای استارتآپ نرمافزاری مشاهده کردید که ترجیح میدادید در هنگام بوت اجرا نشود، تنها کافی است فایل میانبر آنها را از آن پوشه حذف نمایید.
البته راههای دیگری نیز برای این مسئله وجود دارد. یکی از مهمترین راههای انجام این کار، از طریق مدیر وظایف (Task Manager) ویندوز است که نرمافزارهای بیشتری را نسبت به پوشهی استارتآپ شامل میشود. اگر سیستمتان به کندی عمل میکند، غیر فعال کردن برخی از موارد موجود در این لیست میتواند به شما کمک کند.
برای باز کردن مدیر وظایف از کلیدهای «Ctrl + Shift + Esc» استفاده نمایید. اگر پس از باز شدن پنجره، تنها لیست کوتاهی از نرمافزارها برای شما نمایان بود، گزینهی «More details» را در پایین پنجره بزنید تا مدیر وظایف به حالت کامل باز شود. سپس وارد زبانهی «Startup» شوید.
در اینجا لیست تمام نرمافزارهایی را که برای اجرا در هنگام بالا آمدن ویندوز راهاندازی شدهاند، مشاهده خواهید کرد. با استفاده از سربرگهای ستونها میتوانید آنها را به ترتیب نام، وضعیت یا میزان تاثیر بر روی سرعت بوت شدن ویندوز مرتب کنید. برای جلوگیری از اجرای هر کدام، قادر هستید آن را انتخاب کرده و گزینهی «Disable» را از پایین پنجره بزنید.
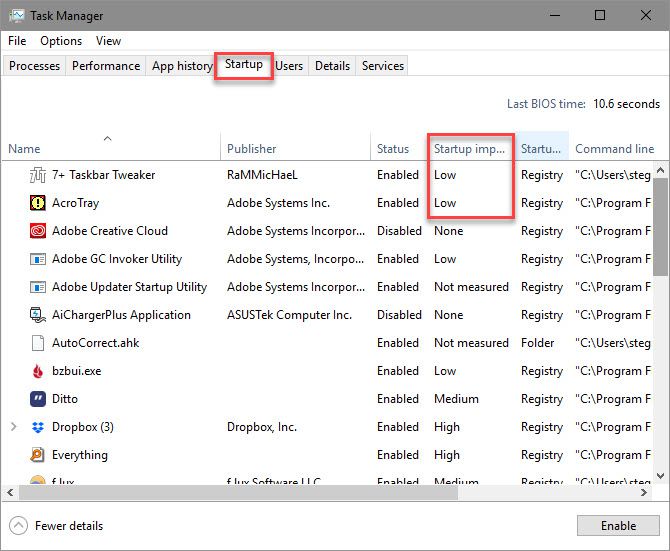
همچنین امکان اضافه کردن چند ستون کاربردی دیگر در این زبانه وجود دارد. با راست کلیک کردن بر روی هر کدام از سربرگها، گزینههای بیشتری برای شما نمایان خواهد شد که کاربردیترین آنها، «Startup type» و «Command line» هستند.
«Startup type» به شما میگوید که آیا این نرمافزار از طریق رجیستری برای اجرا به هنگام بالا آمدن ویندوز تنظیم شده است و یا از طریق پوشهی استارتآپ. بیشتر گزینهها از طریق رجیستری یا از بخش تنظیمات به این لیست اضافه شدهاند. گزینهی «Folder» نیز گویای این است که در یکی از پوشههای گفته شده در بالا قرار دارد.
ستون «Command line» نیز محل قرار گیری نرمافزار در رایانه را به ما نشان میدهد. این مورد به شما در پیدا کردن محل نصب نرمافزارها در حافظه کمک میکند. همچنین با راست کلیک کردن بر روی هر گزینه و انتخاب «Open file location»، محل قرارگیری آن نرمافزار باز خواهد شد.
چه نرمافزارهایی را باید در استارتآپ قرار دهیم؟
در حالی که اجرای برخی از نرمافزارها همزمان با ویندوز کاری ضروری است، برخی دیگر نیز تنها باعث تلف شدن منابع سیستم و کند شدن آن میشوند. در ادامه به گزینههای مناسب استارتآپ ویندوز خواهیم پرداخت.
این موارد بهتر است همزمان با ویندوز اجرا شوند:
- آنتی ویروس: برای اینکه یک آنتی ویروس بتواند کار خود را انجام دهد، باید همیشه در حال اجرا باشد.
- نرمافزار پشتیبانگیری: بهترین نحوهی پشتیبانگیری این است که آن را یک بار تنظیم کنید و دیگر کاری با آن نداشته باشید. مسلما نمیخواهید که هر بار نیاز به اجرای دستی آن داشته باشید.
- نرمافزارهای ذخیرهسازی ابری: اگر از ابزارهایی نظیر «Dropbox» ،«Google Drive» و یا سایر ابزارهای مشابه استفاده میکنید، باید آنها را همزمان با ویندوز اجرا کنید تا همیشه از بروز بودن فایلهای خود مطمئن باشید.
- نرمافزارهایی که به طور مرتب استفاده میکنید: اگر به طور منظم از نرمافزارهای خاصی برای انجام کارهای مشخصی استفاده میکنید، باید آنها را در استارتآپ داشته باشید تا به طور خودکار اجرا شوند.
مواردی که در زیر آمدهاند به طور معمول نیازی به اجرای همزمان با ویندوز ندارند:
- نرمافزارهای چت و گیمینگ: به دلیل سنگین بودن بیش از حد این نرمافزارها، ارزش اجرای همزمان با ویندوز و فورا آنلاین شدن را ندارند. بهتر است تنها زمانی که نیاز به استفاده از آنها دارید، به فکر اجرایشان باشید.
- نرمافزارهای اپل: نرمافزارهای اپل مانند «iTunes» به قدری روی ویندوز مشکلات دارند که احتمالا تنها در زمان اجبار آنها را اجرا خواهید کرد، همچنین «QuickTime» نیز دیگر در ویندوز به شکل مناسبی پشتیبانی نمیشود. مطمئنا نیاز به اجرای فوری هیچکدام از این دو ندارید.
- نرمافزارهای ادوبی: اگر تمام روز با نرمافزارهای «Adobe Creative Cloud» کار نمیکنید، نیازی به اجرای همزمان اپلیکیشنهای این مجموعه با ویندوز ندارید.
- نرمافزارهای نصب شده توسط کارخانه روی سیستم: به یقین نیازی به اجرای نرمافزارهای حجیم Lenovo ،HP و سایر سازندگان رایانهها و لپتاپها به هنگام اجرای ویندوز ندارید. هیچکدام آنها ضرورتی برای شما ندارند و باید از استارتآپ و گاها حتی به طور کامل از ویندوز، حذف شوند.
- نرمافزارهای ناکارآمد: چیزهایی نظیر نوار ابزارها، پاک کنندههای رجیستری یا سایر نرمافزارهای نا کارآمد و مشابه باید به طور کامل حذف شوند و به هیچ وجه جایی در استارتآپ ویندوز ندارند.
- آموزش ویندوز ۱۰ (Windows 10)
- ۱۰ دلیل برای ارتقا ویندوز به نسخه ۱۰
- آشنایی با امکانات جدید Task Manager در ویندوز ۸ و ۱۰
- آموزش برنامههای کاربردی کامپیوتر
- مدیریت کارت گرافیک و منابع آن در Task Manager ویندوز
^^












عالیییی..