Gmail و به تعویق انداختن ایمیلهای دریافت شده در آن

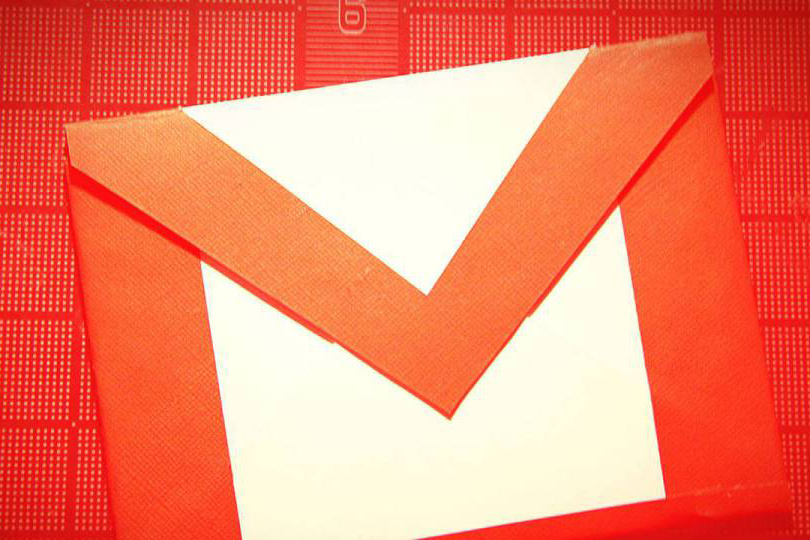
یکی از ویژگیهای جدید «جیمیل» (Gmail)، امکان تعویق انداختن نمایش ایمیلها است. این بدین معنا است که شما میتوانید به طور موقت، موجی از ایمیلهای دریافتی را از دید خود دور نگه دارید و به جیمیل بگویید که در چه زمانی آنها را به شما نمایش دهد.
اگر سرتان شلوغ باشد و قصد تمرکز کردن بر روی کار خود را داشته باشید ولی با این حال نخواهید ایمیلهای مهم را از دست بدهید، متوجه اهمیت این ویژگی خواهید شد. با تغییرات جدیدی که در ظاهر Gmail مشاهده کردهایم، یک گزینهی «Snooze» به نسخهی وب آن اضافه شده است. از این پس میتوانید با کلیک بر روی دکمهی «Snooze» (که شکل ساعت دارد) در صندوق ورودی خود، یا استفاده از منوی موجود در یک ایمیل باز شده، نمایش ایمیلهای خود را به تعویق بیندازید.
به تعویق انداختن ایمیلها در Gmail
هنگام استفاده از ویژگی «Snooze»، گزینههای متفاوتی را در اختیار دارید. نمایش ایمیلهای خود را میتوانید به روز بعد، به چند روز دیگر طی همین هفته، به آخر هفته، به یک هفته بعد و یا به یک زمان و تاریخ سفارشی موکول کنید. اگر این ویژگی به نظرتان کاربردی میرسد، شاید برایتان خوشحال کننده باشد که بدانید قابلیت یاد شده در اپلیکیشن موبایل جیمیل در اندروید و آیاواس نیز در دسترس است.
برای استفاده از این ویژگی، مراحل زیر را دنبال نمایید:
- جیمیل خود را باز کرده وارد ایمیلی شوید که قصد به تعویق انداختن آن را دارید.
- بر روی دکمهی منو (علامت سه نقطه) کلیک کنید.
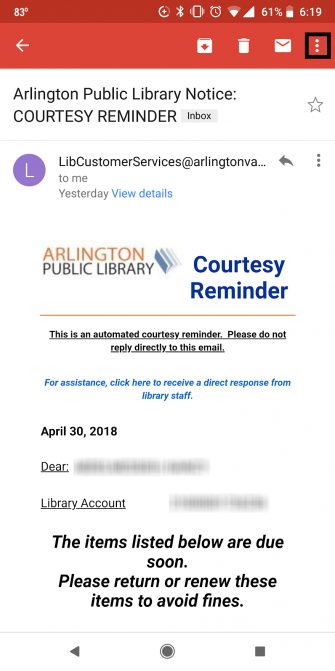
- گزینهی «Snooze» را بزنید.
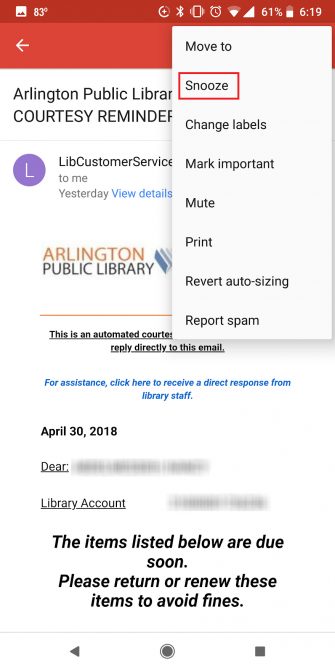
- در پنجرهی جدیدی که باز میشود، زمانی که میخواهید این ایمیل مجددا در صندوق پیامهای شما ظاهر شود را برگزینید.
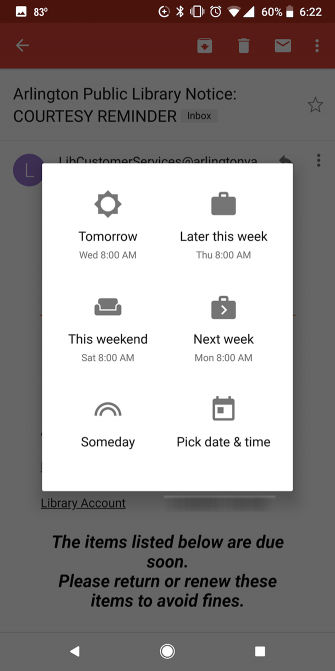
اگر موردی را در گوشی خود به تعویق بیندازید، آن ایمیل در صندوق ورودی شما در نسخهی وب نیز در دسترس نخواهد بود. ایمیلی که به تعویق انداختهاید، در زمان تعیین شده مجددا در بالای لیست ایمیلهای دریافتی شما در اینباکس ظاهر خواهد شد. اگر قصد مشاهدهی ایمیلهای تعویق انداختهی خود را داشته باشید، میتوانید از گزینهی «Snoozed» واقع در منوی سمت چپ استفاده کنید.
اگر مطلب بالا برای شما مفید بوده است، احتمالاً آموزشهایی که در ادامه آمدهاند نیز برایتان کاربردی خواهند بود.
- اشتراک Gmail را چگونه به Outlook متصل کنیم؟ – آموزش گام به گام
- جیمیل و ۱۳ ویژگی ضروری که باید آنها را بدانید
- چگونه از ویروسی نبودن ایمیل مطمئن شویم؟
- آموزش مهارتهای اساسی کامپیوتر
- مجموعه آموزشهای برنامهنویسی
^^











