ویندوز ۱۰ و راهاندازی سیستمهای چند نمایشگره توسط آن – به زبان ساده


وقتی صحبت از رایانههای رومیزی میشود، یک قانون مشخص وجود دارد؛ دو نمایشگر بهتر از یک نمایشگر است. حال اگر یک متخصص باشید که نیاز به کار همزمان با چندین نرمافزار دارد، این جمله صحت بیشتری برایتان پیدا میکند.
چه طراح گرافیک یا برنامهنویس باشید، یا تحلیلگر دادهها، یا هرکس دیگری که سر و کار زیادی با رایانهها دارد، داشتن چند نمایشگر میتواند هم از نظر زیبایی و هم از نظر کارایی برایتان مناسب باشد. وقتی میتوانید تمام نرمافزارهای خود را در یک صفحه داشته باشید، چرا باید خودتان را در زبانهها و نرمافزارهای «Minimize» شده غرق کنید؟
نیازتان هرچه که باشد، داشتن چند نمایشگر به طور قطعی میتواند بهرهوری کارتان را افزایش دهد. همچنین بد نیست بدانید که با استفاده از ابزارهای بسیار زیادی که به طور آنلاین در دسترس هستند، میتوانید صفحه نمایش دوم خود را به طور کامل شخصیسازی کنید. حال اگر آمادهی برداشتن قدم بعدی در بهبود میز کار خود هستید، در ادامهی این مطلب با ما همراه باشید.
نمایشگر دوم برای ما چه مزیتی دارد؟
داشتن یک نمایشگر اضافی مزایای بسیار زیادی برای شما به همراه دارد. به عنوان اولین و ابتداییترین مزیت میتوان به زیبایی نمایشگرهای دو یا سه گانه اشاره کرد. در مقایسه با یک نمایشگر، داشتن چند صفحه به شما اجازه میدهد تا چندین مانیتور با امکانات و قابلیتهای متفاوت برای اهدافی جداگانه تهیه نمایید. ولی بهترین ویژگی داشتن چند نمایشگر، پیشرفتی است که در بهرهوری آنها مشاهده میکنید. بیشتر نرمافزارها، به ویژه نرمافزارهای حرفهای، اگر به صورت تمام صفحه اجرا نشده باشند ابزارهای خود را خیلی خوب نمایش نمیدهند.
به همین جهت است که داشتن دو نمایشگر میتواند به شدت بهرهوری را افزایش دهد. بدین صورت میتوانید همیشه در هر لحظه تمام ابزارها، منوها و اطلاعات را در صفحه داشته باشید و نیازی به مرتب جابهجا شدن بین چند کار نخواهید داشت. به عبارتی دیگر، داشتن چند نمایشگر میتواند محیط بازتری را در اختیارتان بگذارد. بدین ترتیب دیگر برای انجام کارهای خود نیاز به قربانی کردن سایر کارها نخواهید داشت.

همچنین برای راهاندازی یک سیستم با چند نمایشگر نیاز به بودجهی زیاد برای تهیهی نمایشگرهایی با کیفیت فوق بالا ندارید. بیشتر نمایشگرهای قدیمی و صفحه تخت نیز کار خود را در سیستمهای چند نمایشگری به خوبی انجام میدهند. به ویژه اگر قصد استفادهی عمودی از نمایشگر را داشته باشید، نمایشگرهای صفحه تخت گزینهی بهتری هستند.
یک نمایشگر 24 اینچ در حالت عمودی میتواند فضای خیلی زیادی را در اختیارتان قرار دهد و مطالعهی دادههای طولانی نظیر کتاب، اخبار و خط زمانهای متفاوت (نظیر خط زمان ویندوز) را بسیار ساده میکند. فرقی نمیکند که تازهکار باشید یا حرفهای، چراکه هر کسی میتواند از داشتن چند نمایشگر به خوبی بهره ببرد. بهترین بخش کار این است که بیشتر کارتهای گرافیک به صورت پیشفرض امکان استفاده از چند نمایشگر را به کاربر میدهند. در هیچ زمانی از تاریخ رایانهها، استفاده از چند نمایشگر سادهتر از امروز نبوده است!
حالا که به فواید داشتن چند نمایشگر پی بردید، ادامهی مطلب را مطالعه نمایید تا با نحوهی راهاندازی یک سیستم چند نمایشگره آشنا شوید.
گام اول: انتخاب نمایشگر
این قدم بسیار ساده است، چراکه این روزها بیشتر نمایشگرهای موجود در بازار دارای صفحهنمایش تخت، کیفیت بالا و نسبت تصویر 16:9 هستند. اینگونه نمایشگرها هم برای کارهای افقی و هم عمودی مناسب هستند و فضای زیادی را در اختیارتان قرار میدهند. معمولا یک نمایشگر 24 اینچ با رزولوشن 1080 برای اکثر کارها کافی است. هرچه نمایشگرها گرانتر میشوند یعنی صفحهنمایش بزرگتر و رزولوشن بالاتری دارند. همچنین از لپتاپ نیز میشود به عنوان نمایشگر دوم استفاده کرد.
انتخاب کابل ورودی مناسب
انتخاب کابل مناسب حتی از ابعاد نمایشگر نیز مهمتر است. خیلی از افراد کابلهای متفاوت را با یکدیگر اشتباه میگیرند که این قضیه میتواند بسیار مشکل ساز باشد. برای راهاندازی یک سیستم چند نمایشگره ابتدا باید مطمئن شوید که کارت گرافیک شما از چند نمایشگر پشتیبانی میکند.
کابلهای متفاوتی برای اتصال نمایشگرها به رایانه استفاده میشوند؛ اولین نوع کابلهای «DVI» هستند که به طور پیشفرض رنگشان سفید است. نوع دوم کابلهای «VGA» هستند که به طور پیشفرض از رنگ آبی بهره میبرند. در نهایت نیز کابلهای «HDMI» و «DisplayPort» را داریم که در رنگهای مختلف موجود هستند.
«HDMI» و «DisplayPort» جدیدترین رابطهای اتصال نمایشگرها هستند، در حالی که از زمان ظهور کابلهای «DVI» و «VGA» مدت زیادی میگذرد. کابلهای جدیدتر مزایای بسیاری دارند که دو مورد این مزیتها فورا توجه شما را به خودش جلب میکند. اول این که این کابلها از کیفیت تصویر بالاتری بهرهمند هستند، و دوم این که کابلهای «DisplayPort» نوعی کابل همهکاره به حساب میآیند که با تمام رابطها خوانایی دارند.
مطمئن باشید که کابل مناسبی را برای ایجاد ارتباط بین رایانه و نمایشگر خود انتخاب میکنید، چراکه در بیشتر اوقات همراه با نمایشگر کابلی در اختیار شما قرار نمیگیرد. همچنین برخی از نمایشگرها از انواع کابلها پشتیبانی میکنند تا مشکلات کمتری در راهاندازی نمایشگر خود داشته باشید.
نمایشگرها از طریق کارت گرافیک یا همان GPU به رایانه متصل میشوند. GPU وظیفهی مدیریت پردازشهای گرافیکی رایانه را بر عهده دارد که با این تعریف طبیعی است که نمایشگرها به این قطعه متصل شوند. مطمئن باشید که نمایشگر خود را به کارت گرافیک اصلی رایانه متصل میکنید و نه به کارت گرافیک مجتمع (یا همان کارت گرافیک آنبورد).

برای مثال در تصویر بالا یک کارت گرافیک «NVIDIA GeForce GTX 1070» را مشاهده میکنید. در بالای این کارت گرافیک از چپ به راست، دو کابل «DisplayPort»، یک کابل «HDMI» و یک کابل «DisplayPort» دیگر پشتیبانی میشود. در پایین نیز یک پورت «DVI» را مشاهده میکنید. این بدین معنا است که این کارت گرافیک میتواند 5 نمایشگر با انواع کابل را پشتیبانی کند. پس با این که استفاده از کابلهای «VGA» در این گرافیک ممکن نیست، ولی امکان استفاده از کابلهای «HDMI» ،«DVI» و «DisplayPort» فراهم است.
اگر چند نمایشگر دارید که از رابطهای یکسان استفاده میکنند (مثلا دو نمایشگر با کابل HDMI) ولی کارت گرافیک شما تنها یک پورت برای آن رابط دارد، میتوانید از نوعی کابل به نام «Splitter» استفاده کنید. کابلهای «Splitter» میتوانند دو ورودی یکسان گرفته و هر دو را به یک خروجی تبدیل کنند. برای مثال اگر بخواهید دو کابل «HDMI» را متصل کنید، باید از یک «Splitter» مخصوص «HDMI» استفاده کنید.
اگر مجبور به استفاده از «Splitter» نیستید، بهتر است این کار را نکنید، ولی اگر پورت کافی برای اتصال نمایشگرهای خود ندارید، «Splitter» تنها راه ممکن برای ایجاد ارتباط بین رایانه و نمایشگرها است.
گام دوم: تنظیم نمایشگر
پس از اتصال موفق نمایشگر به کارت گرافیک، رایانه و نمایشگر خود را روشن کنید. منتظر بمانید تا تصویر نمایشگر نمایان شود. اگر نمایشگر روشن نشد، از اتصال درست کابلهای خود مطمئن شوید.
پس از این که در نمایشگر خود تصویر را مشاهده کردید، بر روی دسکتاپ خود راست کلیک کرده و گزینهی «Display Settings» را بزنید.
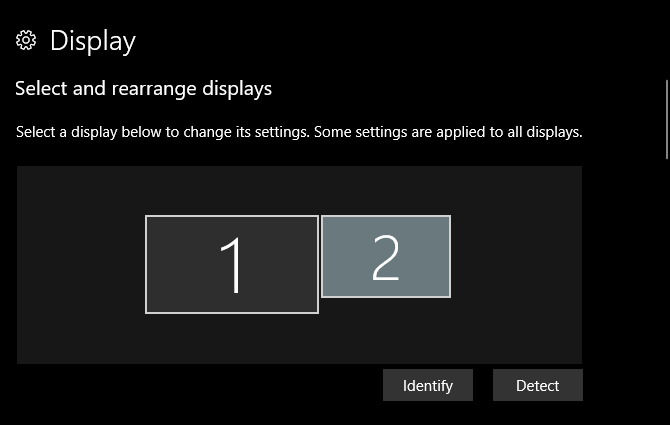
در اینجا باید قادر به مشاهدهی نمایشگر دوم خود باشید. ویندوز 10 این رابط را در اختیار کاربران قرار داده است تا به راحتی بتوانند چندین نمایشگر را تنظیم کنند. ابتدا ترتیب نمایشگرهای خود را با کشیدن و رها کردن ماوس مشحص کنید. برای مثال اگر شما یک نمایشگر جدید در سمت چپ نمایشگر قبلی خود اضافه کردهاید، ولی در تنظیمات نمایشگر دوم شما در سمت راست قرار دارد، آن را کشیده و در سمت چپ رها کنید.
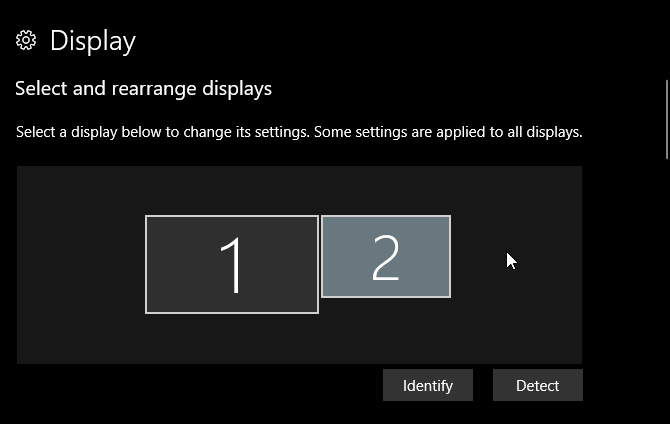
نمایشگرها میتوانند نسبت به هر دو محور X و Y متغیر باشند، بدین معنا که نیازی نیست حتما دو نمایشگر به طور دقیق در کنار یکدیگر قرار گرفته باشند. اگر موقعی شمارهی هر نمایشگر را فراموش کردید، میتوانید در بخش «Display» بر روی آنها کلیک کنید تا هر نمایشگر به شما نمایش داده شود.
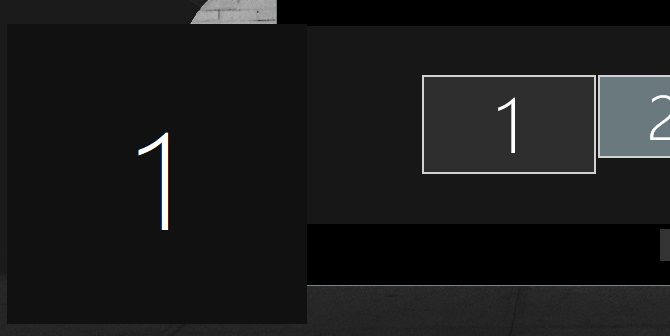
اینک به پایین صفحه رفته تا به بخش «Resolution» برسید. اصلیترین بخش تنظیمات که برای راهاندازی نمایشگرهای خود نیاز دارید، این قسمت است. گاهی پیش میآید که ویندوز 10 از رزولوشن کمتری نسبت به اندازهی اصلی نمایشگر شما استفاده میکند. در این بخش گزینهای را انتخاب کنید که عبارت «Recommended» در جلوی آن نوشته شده باشد و یا از آن مقدار بالاتر باشد.
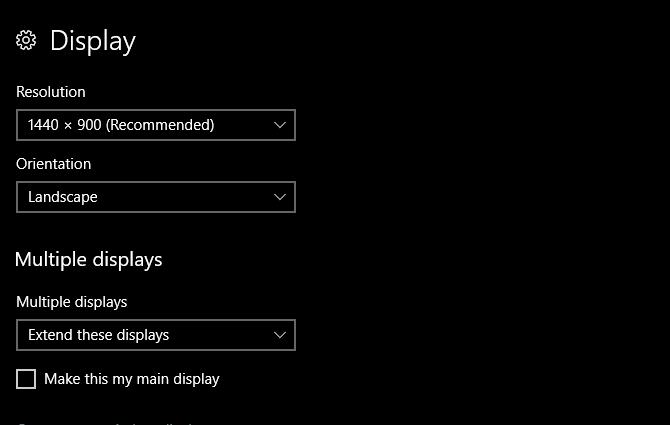
بقیه تنظیمات این بخش را بر اساس نیاز خود تغییر دهید. بخش «Orientation» به شما اجازه میدهد تا نمایشگر خود را به صورت عمودی یا افقی تنظیم کنید. «Multiple Displays» به شما اجازه میدهد که نمایشگر دوم خود را به عنوان یک گسترشدهنده استفاده کنید که باعث افزایش رزولوشن کلی تصویر شما میشود، و یا میتوانید به صورت آینه استفاده کرده و تصویر نمایشگر اول را عینا بر روی آن منعکس کنید. به یاد داشته باشید که قبل از ایجاد تغییر در این بخشها، نمایشگر مورد نظر خود را انتخاب کرده باشید.
با فعال کردن گزینهی «Make this my main display» باعث میشوید تا نرمافزارهای شما به صورت پیش فرض بر روی این نمایشگر اجرا شوند.
نمایش نوار وظیفه (Taskbar)
یکی دیگر از بخشهای مهم راهاندازی چند نمایشگر، انتخاب نحوهی رفتار نوار وظیفه است، چراکه اگر تنظیمات درست را انجام نداده باشید، نوار وظیفه میتواند برایتان مشکل ساز باشد.
برای ایجاد تغییر یا حذف نوار وظیفه، وارد منوی استارت شده و عبارت «background» را تایپ کنید تا گزینهی «Background Settings» نمایان شود. سپس وارد بخش «Taskbar» شده و به پایین صفحه بروید تا بخش «Multiple displays» را مشاهده نمایید.
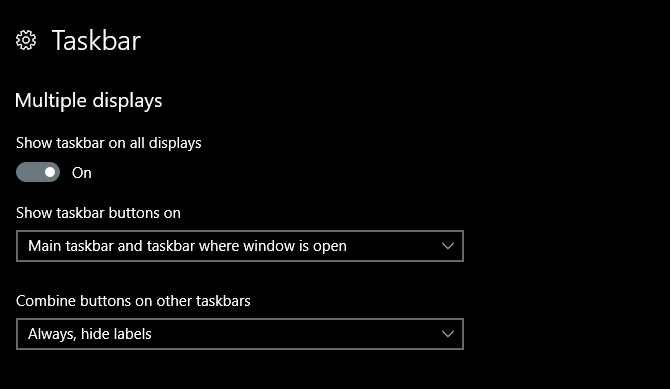
برای خاموش کردن نوار وظیفه در تمام نمایشگرها به غیر از نمایشگر اصلی، گزینهی «Show taskbar on all displays» را در حالت «Off» قرار دهید. اگر این گزینه را روشن بگذارید، سپس این انتخاب را دارید که مشخص کنید در هر نوار وظیفه چه مواردی نمایش داده میشوند. میتوانید تمام نرمافزارها را بر روی تمام آنها داشته باشید و یا تنها نرمافزارهای موجود در هر نمایشگر را در نوار وظیفهی هر صفحه مشاهده کنید. این موارد در بخش «Show taskbar buttons on» قابل تنظیم هستند.
همچنین میتوانید وضعیت نمایش برچسب نام نرمافزارها در نوار وظیفه را نیز از بخش «Combine buttons on other taskbars» مشخص کنید.
گام سوم: سفارشیسازی نمایشگرها
حالا که نمایشگرهای شما آمادهی کار هستند، میتوانید نمایشگر دوم خود را کمی شخصیسازی کنید. حتی اگر از سفارشی کردن یک نمایشگر هم لذت میبرید، با این حال این را میدانید که معمولا تغییرات و زیباییهای یک نمایشگر دیده نمیشوند، چراکه در زیر نرمافزارهای شما غرق هستند. ولی با داشتن چند نمایشگر میتوانید به صندلی خود تکیه داده و از زیبایی آنها لذت ببرید.
تنظیم چند تصویر زمینه
یکی از جذابیتهای داشتن چند نمایشگر، امکان استفاده از چند تصویر زمینه است. دیگر مجبور به انتخاب یک تصویر ثابت نیستید. همچنین ویندوز 10 امکان انتخاب چند تصویر زمینه را در خود جای داده است و نیازی به نرمافزار مجزایی برای این کار ندارید.
برای مشخص کردن تصاویر مجزا برای پسزمینهی خود، مجددا وارد «Background settings» شوید. در اینجا از زیر بخش «Choose your picture» گزینهی «Browse» را انتخاب کنید. حال تصویری که میخواهید به عنوان پسزمینه داشته باشید، برگزینید. هر تعداد تصویری که میخواهید را از این طریق انتخاب کنید.
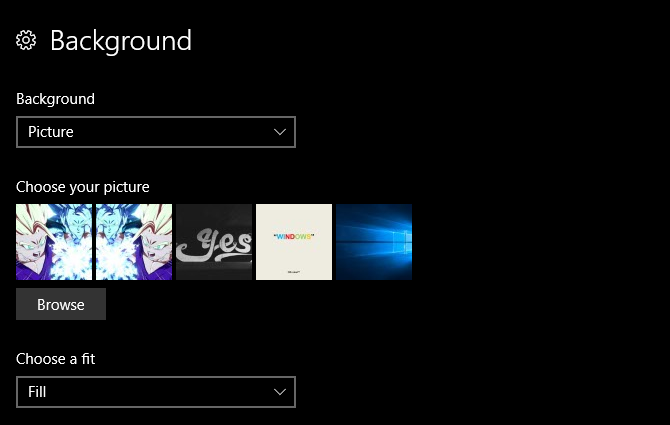
پس از انتخاب تصاویر مورد نظر، بر روی هر کدام از آنها که میخواهید کلیک کنید. سپس گزینههای «Set for all monitors» و «Set for monitor X» برای شما نمایان میشود که میتوانید هر کدام را میخواهید انتخاب نمایید.

نرمافزارهای شخص ثالث مختلفی برای این کار وجود دارند، ولی سادهترین و سریعترین راه آن استفاده از امکانات ویندوز است. در تصویر زیر یک نمونه از انتخاب دو تصویر آینهای برای یک سیستم دو نمایشگره مشاهده میکنید.

گاهی پیش میآید که ترجیح میدهیم از یک تصویر طویل استفاده کنیم که هر دو نمایشگر ما را در بر میگیرد. در چنین شرایطی چگونه میتوانیم تصویر مناسب را پیدا کنیم؟
استفاده از تصاویر طویل برای پسزمینه
برای پیدا کردن تصاویر طویل مناسب برای پسزمینهی خود، از «Google Images» استفاده کرده و تصاویر مورد نظر خود را به همراه عبارت «wide background» در انتهای آن، جستوجو کنید. سپس در صفحهی تصاویر گوگل، بر روی گزینهی «Tools» که در کنار «Settings» قرار دارد کلیک کنید و در لیست بازشویی که عبارت «Any size» بر روی آن نوشته شده است، از طریق گزینهی «Larger Than»، گزینهی «10MP (3648x2786)» را انتخاب نمایید. احتمال زیاد با این جستوجو، تصویر مورد نظر خود را با کیفیت بالا پیدا خواهید کرد.
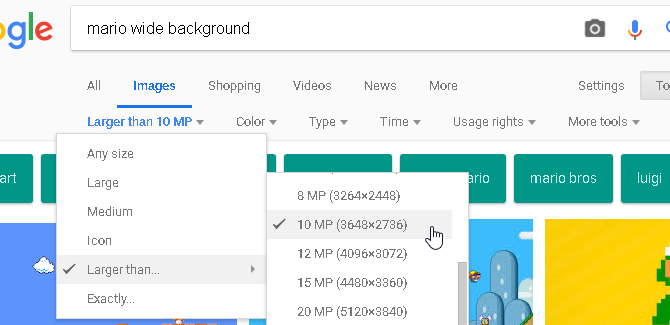
مجددا به بخش «Background Settings» رفته و با استفاده از گزینهی «Browse» تصویر جدید خود را انتخاب کنید. سپس در بخش «Choose a fit»، گزینهی «Span» را برگزینید. اینک تصویر زمینهی شما آمادهی استفاده در بین نمایشگرها است.

برای جستوجوی بهتر تصاویر در گوگل، میتوانید از مطلب «جستجوی تصویری گوگل و ۶ ترفند برای استفاده بهینه از آن» استفاده نمایید.
تنظیم پسزمینههای ویدیویی
حالا که با چگونگی تنظیم تصاویر پسزمینه آشنا شدهاید، شاید بخواهید راجع به استفاده از پسزمینههای ویدیویی هم بدانید. این کار با استفاده از نرمافزار «Wallpaper Engine» به سادگی انجام میشود.
پس از نصب این نرمافزار، میتوانید در کنار سایر آیکونهای موجود در نوار وظیفه آن را مشاهده کنید. بر روی آن راست کلیک کرده و گزینهی «Change Wallpaper» را انتخاب نمایید.
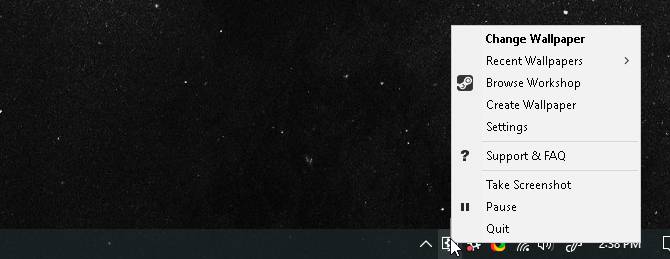
پس از باز شدن نرمافزار، نمایشگر مورد نظر خود را انتخاب کرده و برای تغییر تصویر زمینهی آن از گزینهی «Change Wallpaper» استفاده کنید، اگر هم قصد حذف تصویر آن را دارید، گزینهی «Remove Wallpaper» را بزنید. همچنین با استفاده از گزینههای موجود در بخش «Layout» میتوانید یک ویدیو را در طول چند نمایشگر گسترش دهید. پس از انتخاب نمایشگر خود، گزینهی «Change Wallpaper» را بزنید. در این پنجره به زبانهی «Workshop» رفته و پسزمینهی ویدیویی مورد نظر خود را دانلود نمایید.

پس از انتخاب تصویر مورد نظر خود، بر روی دکمهی «Download» در سمت راست کلیک کنید.
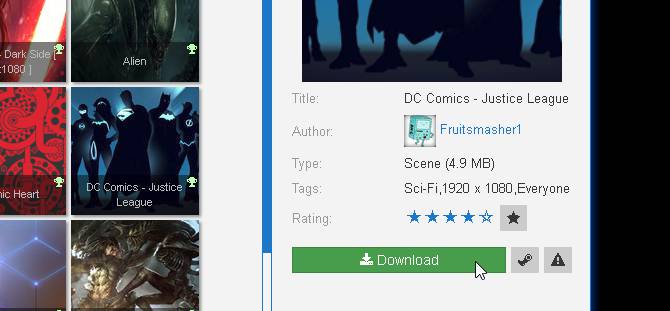
پس از اتمام دانلود، ویدیوی شما در زبانهی «Installed» در دسترس خواهد بود. این زبانه به مانند یک کتابخانه برای ویدیوهای شما است. به یاد داشته باشید که در این روش تنها ویدیوهای ایجاد شده در «Steam Workshop» برای شما قابل دانلود هستند. همچنین امکان نصب ویدیوهای خودتان را نیز در این نرمافزار دارید. برای این کار بر روی دکمهی «Open from File» کلیک کنید تا بتوانید فایل ویدیویی خودتان را برای پسزمینه مورد استفاده قرار دهید.
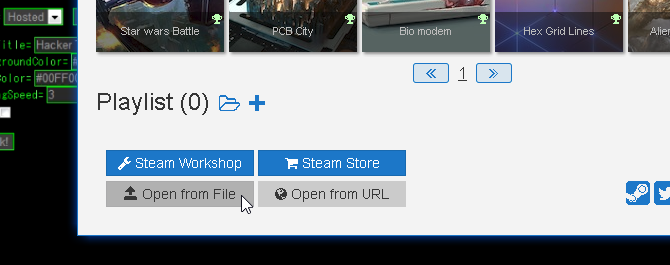
سپس وارد زبانهی «Installed» شده و پس از انتخاب ویدیو و اعمال تنظیمات مورد نظر، گزینهی «OK» را بزنید.
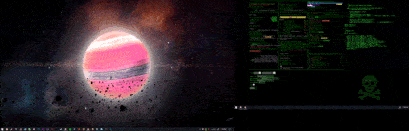
این مراحل را میتوانید برای هر تعداد نمایشگر مد نظر خود انجام دهید. توجه داشته باشید که استفاده از پسزمینههای ویدیویی میتواند بر روی عملکرد رایانهی شما تاثیر منفی گذاشته یا باعث ایجاد اختلال در کار نرمافزارهای در حال اجرا شود. البته اگر پردازندهی قدرتمندی در اختیار داشته باشید، به چنین مشکلی بر نخواهید خورد.
ابزار «Rainmeter»
«Rainmeter» یکی دیگر از ابزارهای سفارشیسازی محیط کار ویندوز است. با این ابزار قادر به ایجاد تصاویر و جلوههای ساده و پیچیدهی متفاوتی بین نمایشگرهای خود خواهید بود. استفاده از این نرمافزار بسیار ساده است. ابتدا آن را دانلود و نصب نمایید. سپس همانند هر نرمافزار دیگری، پوستهی مورد نظر خود را برگزینید و با استفاده از ماوس بین نمایشگرهای خود آن را جابهجا کنید. «Rainmeter» به طور خودکار تنظیمات شما را ذخیره کرده و اجازهی استفاده از چندین پوسته در چندین نمایشگر را به شما میدهد.
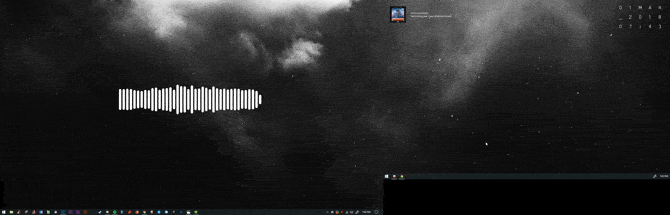
سیستمهای چند نمایشگره دقیقا همانند حافظههای SSD هستند. قبل از اینکه از آنها استفاده کنید به نظر چیزی غیر ضروری میآیند، ولی زمانی که صاحب یکی از آنها باشید، تبدیل به بخشی ضروری از زندگی شما خواهند شد. چه قصد بهرهوری بشیتر داشته باشید یا بخواهید یک سیستم زیبا برای خود سروپا کنید، استفاده از چند نمایشگر بهترین راه این کار است.
اگر مطلب بالا برای شما مفید بوده است، احتمال دارد آموزشهایی که در ادامه آمدهاند نیز برایتان کاربردی باشند:
- پورت تاندربولت ۳ چیست و چه کاربردی دارد؟ – به زبان ساده
- آموزش مهارتهای اساسی کامپیوتر
- آموزش معماری کامپیوتر با رویکرد حل مسأله
- آموزش ویندوز ۱۰
^^












باسلام
بسیار مفید و بیان توضیحات بسیار روان بود.
موفق باشید.