راه اندازی و آزمایش میکروفون در ویندوز ۱۰ – گام به گام


دلایل زیادی وجود دارد که شاید بخواهید از میکروفون در رایانه خود استفاده کنید. ممکن است به دنبال استفاده از ویژگی «Speech Recognition» (تشخیص گفتار) باشید یا بخواهید با دوستان خود صحبت کنید، در هر صورت به یک میکروفون نیاز خواهید داشت. خوشبختانه راه اندازی میکروفون در ویندوز 10 بسیار ساده است. در این آموزش نحوه راهاندازی و آزمایش عملکرد میکروفون را به شما خواهیم آموخت.
راهاندازی میکروفون در ویندوز ۱۰
اول از هر کاری باید میکروفون خود را به رایانه متصل نموده و درایورهای آن را نصب کنید. در بیشتر مواقع ویندوز به طور خودکار میکروفون شما را شناسایی کرده و درایورهای آن را برایتان نصب میکند، ولی اگر این کار صورت نگیرد باید خودتان درایورهای میکروفونتان را دانلود کرده و نصب کنید.
پس از نصب تمامی درایورهای مورد نیاز، بر روی آیکون صدا در نوار وظیفه ویندوز راست کلیک کرده و بر روی گزینه «Sounds» کلیک نمایید.
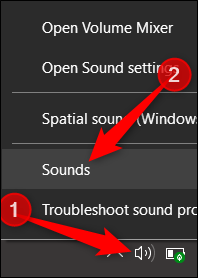
در پنجره «Sounds» به زبانه «Recording» بروید تا بتوانید تنظیمات میکروفون خود را ببینید. میکروفون خود را انتخاب نموده و سپس دکمه «Configure» را بزنید.
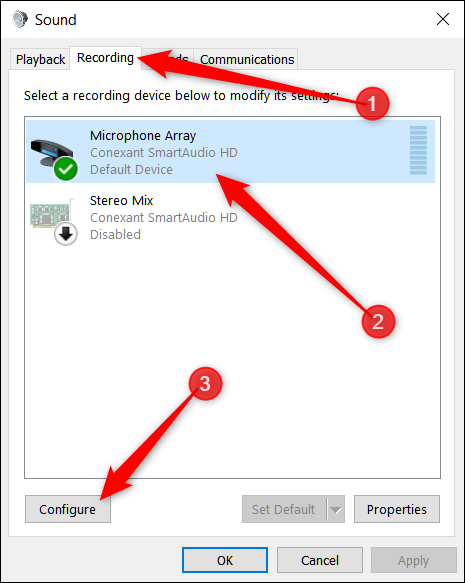
در پنجره «Speech Recognition» گزینه «Set Up Microphone» را بزنید. از آنجایی که این گزینه برای راهاندازی ویژگی «Speech Recognition» تهیه شده است، تنظیم کردن میکروفون در این بخش به معنای عملکرد بهتر آن در نرمافزارهای تماس صوتی خواهد بود.
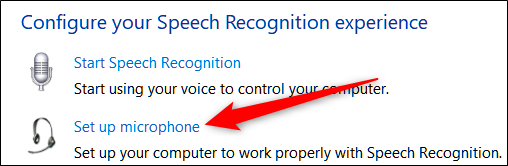
پس از باز شدن صفحه ویزاردی تنظیم میکروفون، نوع میکروفون خود را برگزیده و بر روی گزینه «Next» کلیک کنید.
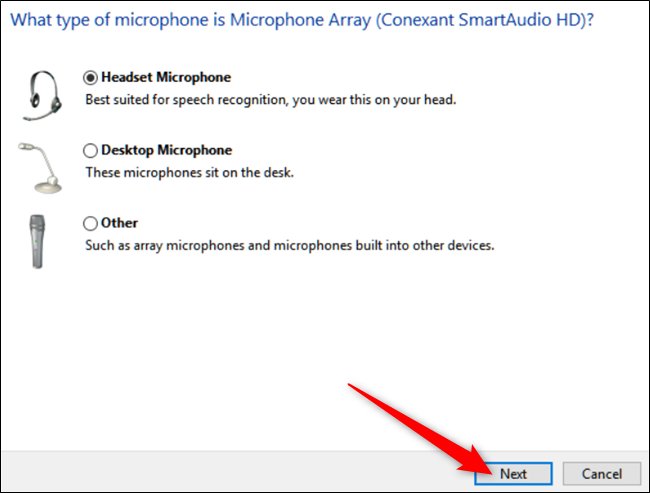
در صفحه بعدی نکاتی در مورد میکروفون شما نوشته شده است که بر اساس نوع میکروفون شما متغیر خواهد بود.
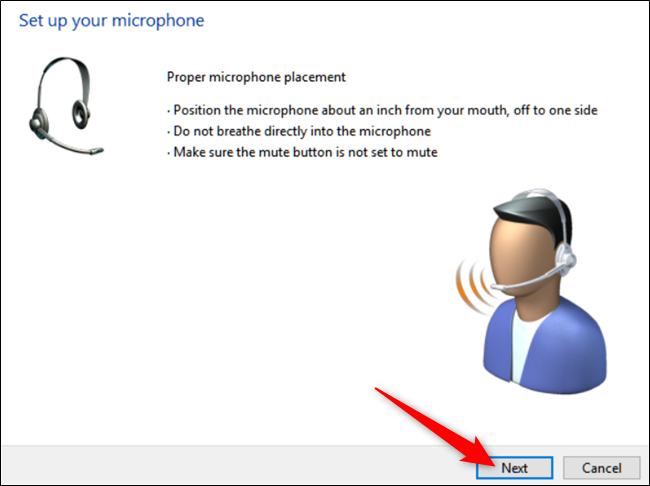
در بخش بعد متنی به شما نمایش داده میشود که باید با صدای بلند بخوانید. متن را خوانده و بر روی گزینه «Next» کلیک کنید.
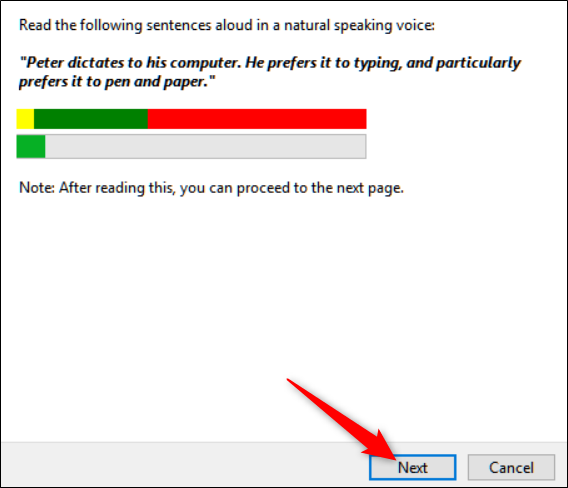
میکروفون شما آماده استفاده خواهد بود. بر روی گزینه «Finish» کلیک کنید.
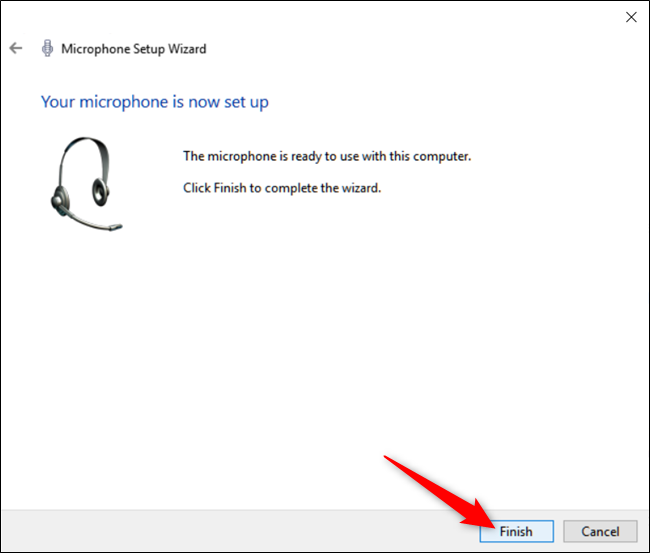
اگر رایانه صدای شما را نشنیده باشد، میتواند به چند دلیل باشد. شاید صدای میکروفون خود را بسته باشید یا بیش از یک میکروفون به رایانه خود متصل کرده باشید و میکروفون پیشفرض آن میکروفونی که الان قصد تنظیم آن را داشتهاید نبوده است. در هر صورت صفحه زیر را مشاهده خواهید کرد. در این حالت ممکن است نیاز به انجام مجدد کارهای بالا داشته باشید.
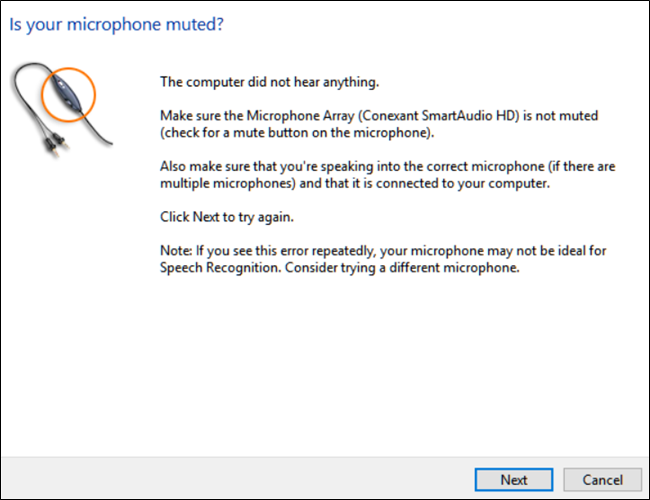
آزمایش عملکرد میکروفون در ویندوز ۱۰
در هر زمانی که بخواهید میتوانید با یک آزمایش ساده از عملکرد صحیح میکروفون خود مطمئن شوید.
برای این کار بر روی آیکون صدا در نوار وظیفه راست کلیک کرده و گزینه «Sounds» را بزنید.
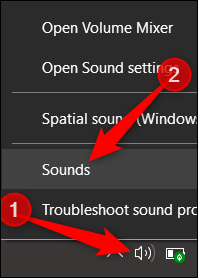
سپس وارد زبانه «Recording» شوید تا لیست تمام دستگاههای ورودی صدای خود را مشاهده نمایید.
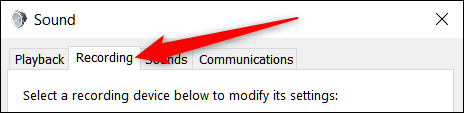
حال در میکروفون خود صحبت کنید تا نوارهای سبز رنگ همزمان با حرف زدن شما حرکت کنند. اگر نوار به درستی همزمان با صدای شما کم و زیاد میشود، دستگاه شما به درستی کار میکند.
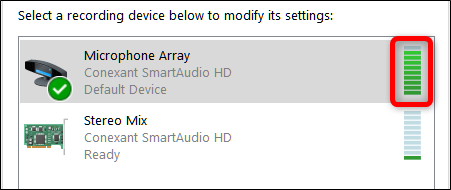
اگر نوار سبز حرکت میکند ولی حرکت آن بسیار کم است، ممکن است نیاز به زیاد کردن صدای میکروفون خود داشته باشید. برای این کار باید میزان حساسیت میکروفون خود را زیاد کنید تا صداهای بیشتری را دریافت کند. از داخل زبانه «Recording» میکروفون خود را انتخاب کرده و سپس بر روی «Properties» کلیک کنید.
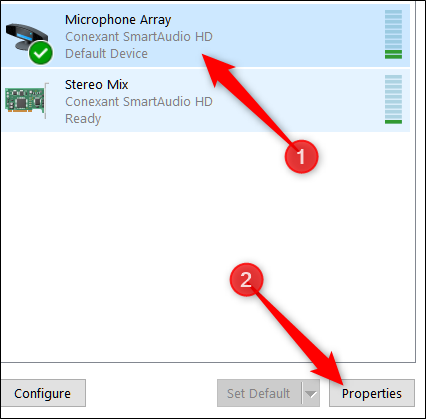
وارد زبانه «Levels» شده و میزان حساسیت میکروفون خود را زیاد کنید تا صدای شما را بهتر دریافت کند.
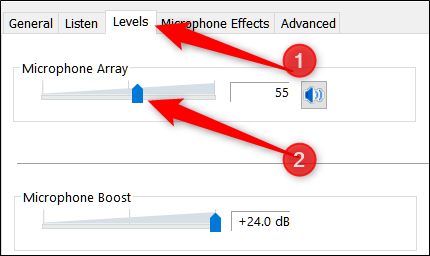
اگر باز هم با میکروفون خود مشکل داشتید، ممکن است نیاز به نصب مجدد درایورهای خود داشته باشید یا اتصال میکروفون به رایانه نیاز به بررسی داشته باشد.
اگر این مطلب برایتان مفید بوده است، آموزشهای زیر نیز به شما پیشنهاد میشوند:
- مجموعه آموزشهای برنامههای کاربردی کامپیوتر
- مجموعه آموزشهای مهارتهای اساسی کار با کامپیوتر
- 12 کاری که فقط در ویندوز 1۰ میتوان انجام داد
- آموزش نصب درایورها در ویندوز 1۰
- بهبود کیفیت صدا در ویندوز 1۰ و رفع مشکلات آن
^^











