اسکن اسناد در ویندوز ۱۰ – از صفر تا صد


یک روش عالی برای ذخیره اسناد مکتوب مهم مالی، قراردادها و نامههای اداری این است که آنها را به صورت دیجیتالی ذخیره کنیم. در این راهنما با روش اسکن اسناد در ویندوز 10 بدون نیاز به نصب ابزارهای شخص ثالث آشنا میشویم.
به طور معمول یک سند را میتوان با استفاده از نرمافزاری که از سوی سازنده دستگاه اسکنر ارائه میشود اسکن نمود. پرینترها و اسکنرها معمولاً دارای یک CD هستند که درایورها و ابزارهای لازم در آن قرار گرفته است. سازندگان این دستگاهها همچنین این درایورها و نرمافزارها را به صورت آنلاین نیز ارائه میکنند که در صورت فقدان CD و یا عدم امکان استفاده از آن، میتوانید از این طریق از دستگاه استفاده کنید.
برای نمونه در این راهنما از یک پرینتر چندکاره Expression Premium XP-7100 اپسون برای اسکن مدارک استفاده میکنیم. همراه این دستگاه، علاوه بر درایورها، مجموعه نرمافزاری از هشت ابزار مجزا برای پرینت کردن لیبلهای CD، بهروزرسانی نرمافزار و غیره نیز عرضه شده است.
از آنجا که سازندگان دستگاهها، مجموعه نرمافزارهای یکسانی برای همه پرینترها و اسکنرها ارائه نمیکنند در این راهنما به جای استفاده از این نرمافزار، از یک ابزار بومی مبتنی بر ویندوز به نام «مایکروسافت اسکن» (Microsoft Scan) و همچنین Windows Fax and Scan استفاده میکنیم. البته همواره بهتر است که از نرمافزار خود سازنده دستگاه برای تعامل با آن استفاده کنیم. با این حال اگر ابزار شخص ثالثی روی رایانه خود نصب ندارید، مایکروسافت راهحلهایی برای راه انداختن کارتان ارائه کرده است.
آیا اسکنر شما با ویندوز 10 سازگار است؟
پیش از ادامه بحث ابتدا باید چند نکته را بررسی کنیم. ابتدا باید توجه داشته باشید که سازنده اسکنر ممکن است درایورهایی برای ویندوز 10 ارائه کرده باشد، اما خود دستگاه به صورت خاص از این پلتفرم پشتیبانی نکند. برای نمونه ما ابزاری که در بخش قبل نام بردیم را روی اسکنر داخلی یک دستگاه چندکاره PIXMA MG3520 کانن امتحان کردیم. درایور این دستگاه به تاریخ جولای 2015 مربوط است و کانن مجموعه نرمافزار جدیدتری را شش ماه پس از آن منتشر کرده است. با این حال همچنان در مورد یک نرمافزار صحبت میکنیم که مربوط به چند سال پیش است.
با توجه به وضعیت فوق، بخش اسکنر این دستگاه چندکاره در ابزارهای بومی ویندوز ظاهر نمیشود، اما با استفاده از یک اتصال بیسیم و در واقع از طریق نرمافزار کانن به خوبی عمل میکند. اگر با مشکلات مشابهی مواجه شدید، ممکن است پرینتر یا اسکنر قدیمیتری دارید که به طور کامل به ویندوز 10 سازگار نیست. همچنین ممکن است دستگاه در صورت استفاده از ابزارهای شخص ثالث، نیازمند یک اتصال مستقیم بر مبنای USB باشد. در مورد پرینترهای چندکاره ممکن است نیازمند دستکاری برخی تنظیمات شبکه باشید تا ویندوز 10 بتواند بخش اسکنر را نیز علاوه بر بخش پرینتر تشخیص دهد.
مایکروسافت اسکن
ابزار Microsoft Scan در واقع نسخه ارتقا یافته ابزار قدیمیتر مایکروسافت به نام Fax and Scan است. اغلب قابلیتهای آن نیز بسته به پرینتر شما مشابه نسخه قدیمی است، اما اجزای فکس و ایمیل حذف شدهاند. به بخش اسکن فروشگاه مایکروسافت (+) بروید و روی دکمه Get کلیک کنید.
زمانی که این نرمافزار روی رایانه نصب شد، روی دکمه Launch در بخش نوتیفیکیشن ویندوز 10 کلیک کنید.
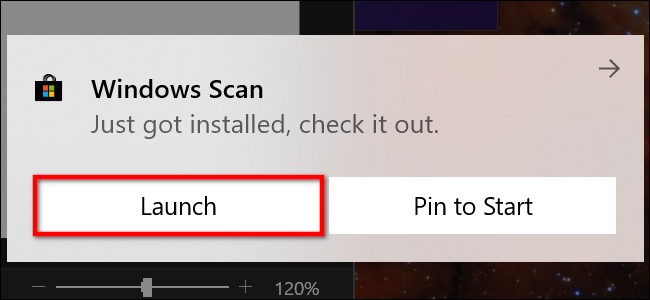
همچنین میتوانید از طریق منوی استارت به اپلیکیشن جدید که به سادگی به صورت Scan نامگذاری شده است دسترسی پیدا کنید.
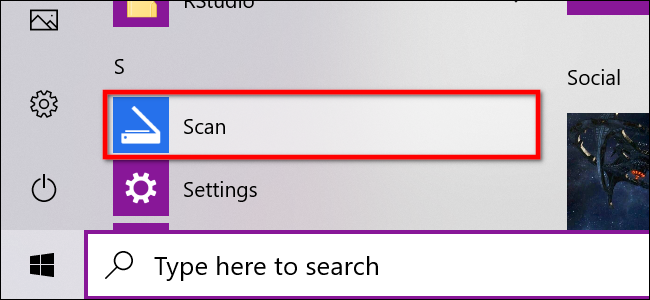
زمانی که اپلیکیشن باز شد، اسکنر باید در لیست سمت چپ ظاهر شود. همان طور که پیشتر اشاره کردیم، در این راهنما از یک پرینتر چندکاره Expression Premium XP-7100 اپسون استفاده میکنیم. همچنین گزینهای برای File Type به همراه لینکی به صورت Show More میبینید. روی لینک کلیک کنید تا منوی کامل اپلیکیشن اسکن را ببینید.
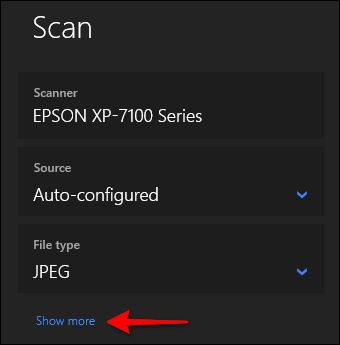
اگر نخستین بار است که این اپلیکیشن را باز میکنید احتمالاً بخشی با عنوان Source میبینید. از آنجا که پرینتر ما یک اسکنر هم دارد و هم به یک فیدر سند خودکار مجهز است، هر دو گزینه برای اسکن کردن سند در اختیارمان قرار دارند. در این مورد، تنظیمات پیشفرض روی Auto-Configured قرار دارد.
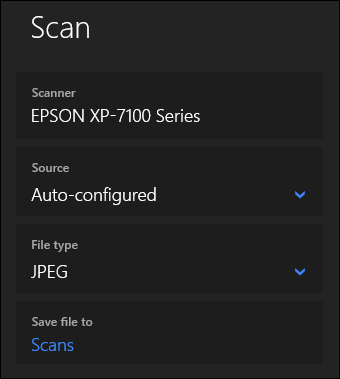
تنظیمات Auto-Configured کارهایی که میتوانید انجام دهید را محدود میکند و صرفاً میتوانید از گزینههای File Type و Save File To استفاده کنید. اگر گزینه Flatbed را به عنوان source انتخاب کنید، دو گزینه در لیست ظاهر میشود که شامل Color Mode و Resolution (DPI) میشود. با استفاده از Color Mode میتوانید اسناد را به صورت تمامرنگی، خاکستری یا سیاه و سفید اسکن کنید. به طور همزمان، تنظیمات Resolution (DPI) امکان سوئیچ از 100 به 300 DPI را میدهد (امکان اسکن با کیفیت، دقت و جزئیات بیشتر فراهم میشود).
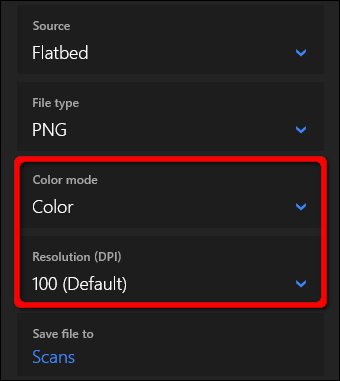
منبع فیدر
اگر Feeder را به عنوان منبع اسکن انتخاب کنید، دو گزینه دیگر ظاهر میشوند. چنان که در تصویر زیر میبینید، میتوانید اندازه کاغذ (A4 یا غیره) را انتخاب کنید و گزینه اسکن هر دو طرف سند را فعال یا غیر فعال کنید.
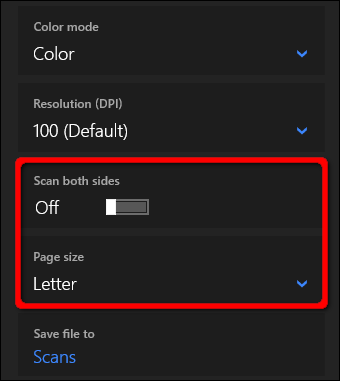
بر اساس هر سه منبع انتخابی، تنظیمات File Type چهار گزینه JPEG ،PNG ،TIFF و Bitmap را ارائه میکند. به طور خلاصه فرمتهای JPEG و TIFF معمولاً نتایج با کیفیت بالایی ارائه میکنند، اما فرمت TIFF از پسزمینههای شفاف پشتیبانی میکند.
فایلهای PNG برای انتشار آنلاین مناسب هستند و فایلهای BMP تصاویر خام و فشرده نشده هستند. در نهایت گزینه Save File To را میبینید که به صورت پیشفرض روی Scans قرار دارد و اسناد اسکن شده را در پوشه Scans در پوشه Pictures قرار میدهد. مسیر دقیق آن به صورت زیر است:
C:\Users\youraccount\Pictures\Scans
روی لینک Scans کلیک کنید تا برنامه فایل اکسپلورر باز شود. در این برنامه میتوانید پوشه جدیدی ایجاد کرده یا مکان موجودی را انتخاب و سپس روی دکمه Select Folder کلیک کنید.
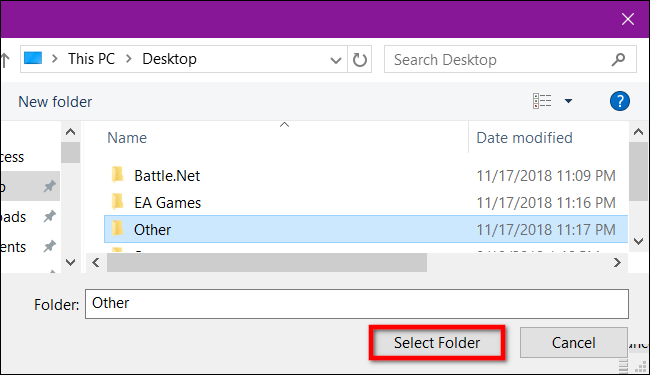
هنگامی که آماده اسکن شدید، سند را در فیدر دستگاه قرار دهید و یا درِ اسکنر را باز کنید. در حالت دوم باید سند را رو به پایین و به سمت صفحه شیشهای قرار داده و در اسکنر را ببندید. زمانی که گزینه منبع روی Flatbed تنظیم شده باشد، میتوانید روی Preview کلیک کنید تا اسکن را بررسی کرده و در صورت نیاز پیش از نهایی کردن با دکمه Scan تغییرات لازم را ایجاد نمایید. اگر از منبع Feeder استفاده میکنید، گزینه Preview ظاهر نخواهد شد.
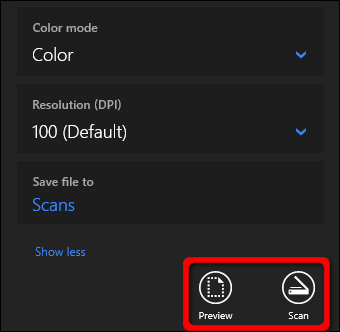
اسکن کردن اسناد در ویندوز ۱۰ با Windows Fax and Scan
این برنامه ابتدا در ویندوز ویستا معرفی شد. برخلاف اپلیکیشن جدیدتر Scan ویندوز، این نسخه تنظیمات بیشتری مانند ابزار داخلی برای ایمیل کردن اسناد دارد و از این رو لازم نیست فایل را از طریق اپلیکیشن ایمیل، مرورگر یا کلاینتهای ایمیل شخص ثالث ارسال نمایید. برنامه Fax and Scan را میتوانید درون منوی استارت و پوشه Windows Accessories پیدا کنید.

زمانی که آن را باز کنید، میتوانید روی گزینه New Scan در نوار ابزار کلیک نمایید.
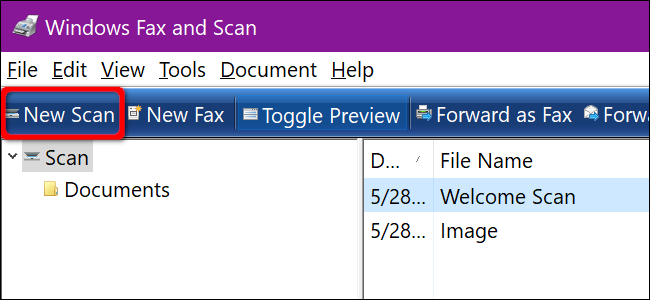
در پنجره جدید به نام New Scan مطمئن شوید که برنامه روی اسکنر پیشفرض تنظیم شده است. اگر چنین نیست، روی دکمه Change کلیک کنید. سپس یک پروفایل اسکن انتخاب کنید. گزینههای موجود شامل Photo ،Documents یا Last Used Settings هستند. همچنین میتوانید روی Add Profile کلیک کنید تا خودتان یک پروفایل سفارشی برای استفاده در موارد آتی ایجاد کنید.
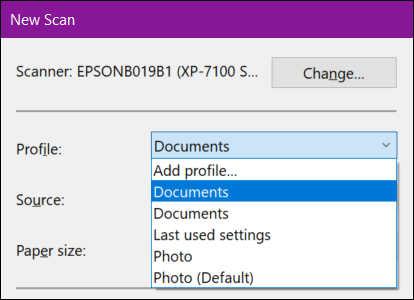
منبع اسکنر را انتخاب کنید. این گزینه به صورت Flatbed ظاهر میشود. در صورتی که یک پرینتر چندکاره دارید که مجهز به فیدر اسناد است، ممکن است دو گزینه دیگر به صورت Feeder (Scan One Side) و Feeder (Scan Both Sides) نیز ببینید.

اگر پرینتر یا اسکنر شما از یک فیدر پشتیبانی میکند و این گزینه را انتخاب کردید، تنظیماتی برای اندازه کاغذ مقصد نمایش مییابد. روی setting کلیک کنید تا لیست بلندی از اندازهها که ظاهر میشود را ببینید.
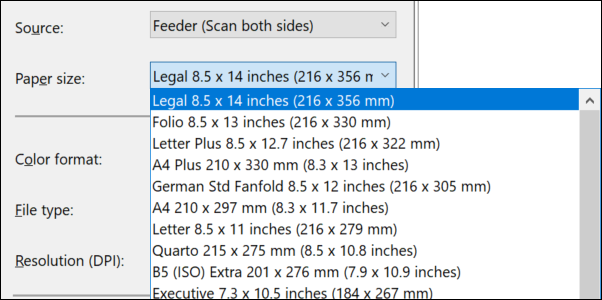
انتخاب قالب رنگی
در مرحله بعدی قالب رنگی را به یکی از صورتهای Color ،Grayscale یا Black and White انتخاب کنید. در ادامه میتوانید نوع فایل شامل BMP ،JPG ،PNG و TIF و همچنین وضوح اسکن را انتخاب کنید. برای انتخاب وضوح اسکن، تنظیمات پیشفرض روی 300 است، اما میتوانید به صورت دستی این عدد را کاهش یا افزایش دهید. به این ترتیب تعداد نقاط اسکن شده در هر اینچ از سند را تعیین میکنید. به طور معمول هر چه این عدد بالاتر برود، وضوح بهتر میشود. با این حال اگر یک سند با کیفیت پایین را اسکن میکنید، بالا بردن وضوح اسکن تأثیری در بهبود نتیجه نهایی نخواهد داشت. در نهایت روشنایی و کنتراست را نیز به تناسب تنظیم کنید.
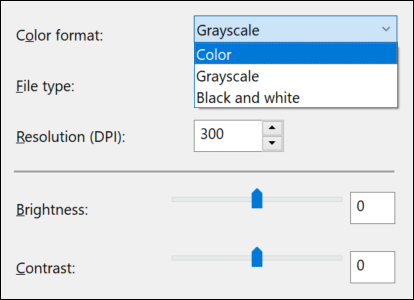
زمانی که این تنظیمات پایان یافت، روی دکمه Preview کلیک کنید تا نتیجه را مشاهده کنید. اگر این اسکن اولیه مطلوب به نظر میرسد، میتوانید روی دکمه Scan کلیک کنید. اگر چنین نیست تنظیمات را تغییر داده و بار دیگر روی دکمه Preview کلیک کنید تا نتیجه را بررسی نمایید. در نهایت زمانی که از تنظیمات راضی بودید، روی Scan کلیک کنید.
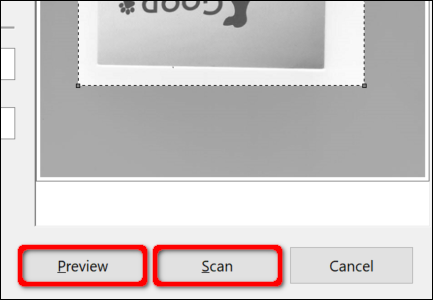
اگر این مطلب برای شما مفید بوده است، آموزشهای زیر نیز به شما پیشنهاد میشوند:
- مجموعه آموزشهای نسخههای مختلف ویندوز
- آموزش ویندوز ۱۰ (Windows 10)
- مجموعه آموزشهای مهارتهای کاربردی کامپیوتر
- Timeline در ویندوز 10 چیست و چه کاربردی دارد؟ – راهنمای جامع
- 10 دلیل برای استفاده از ویندوز 10 — هر آنچه باید در این مورد بدانید
==













سلام وقت بخیر برای اینکه صفحه های اسکن شده به صورت یک فایل پشت سر هم ذخیره بشه چه کار باید کنیم چون در این روش هر صفحه به صورت جداکلنه اسکن و درقالب عکس ذخیره میشه
با سلام خدمت شما همراه گرامی؛
برای انجام اینکار میتوانید تصاویر اسکن شده را به صورت یک فایل PDF ذخیره کنید. به این منظور هم میتوانید با استفاده از تنظیمات ویندوز یا بعضی از نرمافزارهای اسکنر به صورت مستقیم فایلها را به PDF تبدیل کنید و هم میتوانید تمام صفحات خود را یک به یک اسکن کرده و سپس همه را با هم به یک فایل PDF تبدیل کنید. برای آشنا شدن با ساخت PDF پیشنهاد میکنیم که مطلب آموزش ساخت فایل های PDF در ویندوز – به زبان ساده (+ دانلود فیلم آموزش گام به گام) را از مجله فرادرس مطالعه کنید.
همینطور میتوانید فیلم رایگان چگونه عکس را pdf کنیم؟ + ۲ روش آنلاین و آفلاین (رایگان) را هم مشاهده کنید.
با سپاس از همراهی شما با مجله فرادرس
با سلام. اسکنر ترکیبی sharp مدل AR-x180که روی ویندوز 10 نصب شده، گزینه ی اسکن رنگی (color) توی بخش (color format) برام ظاهر نمیشه و فقط سیاه و سفید و خاکستری اسکن میشه.باید از کجا تنظیماتش رو انجام بدم؟
باسلام
ممنون از توضیحات شما در خصوص اسکن در ویندوز 10 اما مشکل اسکن در ویندوز لپ تاپم رفع نشد.