گرد کردن اعداد اعشاری در اکسل (+ دانلود فیلم آموزش گام به گام)


اگر نمیخواهید دادههای اعشاری خود را در اکسل نمایش دهید، میتوانید به سادگی از تابع «Round» استفاده کرده و آنها را رند کنید. اکسل برای این کار سه تابع در اختیارتان قرار داده است: «Round»، «RoundUp» و «RoundDown». در این مطلب میخواهیم عملکرد آنها را برای گرد کردن در اکسل بررسی کنیم.
فیلم آموزشی گرد کردن اعداد اعشاری در اکسل
استفاده از تابع «Round» در اکسل با تغییر قالب عدد تفاوت دارد. زمانی که شما قالببندی یک عدد را تغییر میدهید، در واقع تنها نحوهی نمایش آن را عوض میکنید، ولی زمانی که با استفاده از تابع «Round» یک عدد را گرد میکنید، نحوهی نمایش و ذخیرهی آن تغییر میکند.
تابع «Round» اعداد را به عددی مشخص در حالت اعشاری گرد میکند. اگر عدد اعشاری بعدی بین صفر تا چهار باشد، عدد را به پایین گرد میکند، ولی اگر عدد بین پنج تا نُه باشد، به بالا رند خواهد کرد. بر خلاف تابع «Round»، تابع «RoundUp» همیشه به بالا و تابع «RoundDown» همیشه به پایین گرد میکند.
گرد کردن مقادیر اعشاری با استفاده از تابع Round
تابع «Round» اعداد شما را به تعدادی اعشار میرساند که شما مشخص کرده باشید. در بالا گفتیم که اگر عدد بعدی اعشاری بین صفر تا چهار باشد به پایین روند میشود. برای مثال، اگر شما عدد اعشار 8/538 را به پایین گرد کنید میشود 8/53. اگر عدد بعدی اعشاری بین پنج تا نه باشد، به بالا رند میشود. یعنی عدد 8/538 تبدیل به 8/54 خواهد شد. تابع «Round» میتواند اعداد را در سمت راست یا چپ اعشار گرد کند.
این قالب را میتوانید بر روی سلولهای خالی یا سلولهایی که از قبل عددی در آن قرار داشته است، اعمال کنید. حتی در صورت نیاز میتوانید از این تابع در فرمولهای پیچیدهتری اکسل نیز استفاده نمایید. برای مثال میتوانید فرمولی بنویسید که جمع دو ستون را با استفاده از تابع «SUM» به دست میآورد، سپس نتیجهی آن را گرد کنید.
فرض کنید ستونی داریم با نام «Values» که یک عدد خام را شامل میشود. حال ستون دومی ایجاد مینماییم با عنوان «Results» که میخواهیم در آن مقادیر داخل «Values» را گرد کرده و قرار دهیم.
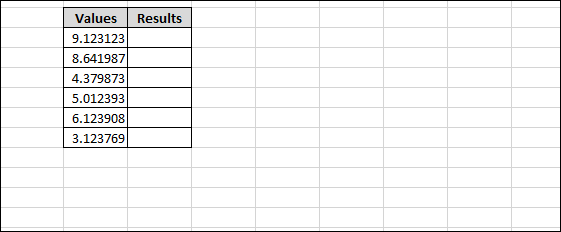
سلولی که میخواهید نتایج رند شده در آن قرار بگیرد را انتخاب کنید.
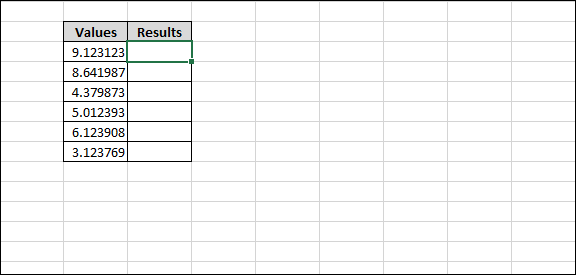
زبانهی «Formulas» را باز کنید.
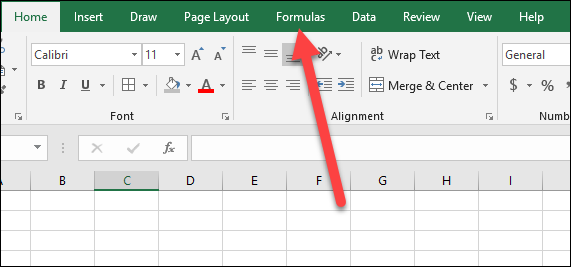
بر روی گزینهی «Math & Trig» کلیک نمایید.
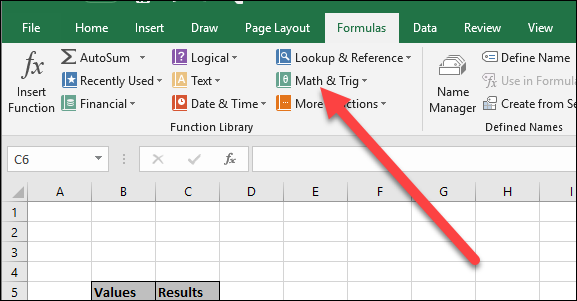
از داخل لیستی که باز میشود، تابع «Round» را انتخاب کنید.
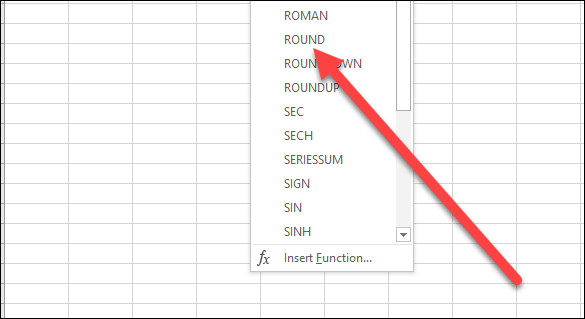
با این کار پنجرهی «Function Arguments» باز میشود که شامل فیلدهایی است که با استفاده از آنها میتوانید عملکرد تابع «Round» را تنظیم کنید.

از فیلد «Number» برای مشخص کردن عددی که میخواهید گرد کنید استفاده نمایید. میتوانید مقداری را مستقیما در اینجا وارد کنید، ولی معمولا قصد ما رند کردن عددی از داخل سلولی دیگر است، در نتیجه نام آن سلول را در این فیلد وارد میکنیم. برای ما این سلول B6 است که به سطر اول ستون «Values» اشاره دارد.
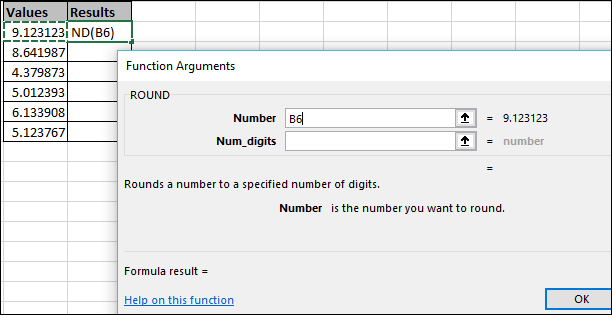
با استفاده از فیلد «Num_Digits» میتوانید مشخص کنید که عدد حاصل باید چند رقمی باشد. در اینجا چند انتخاب در جلویتان قرار دارد:
- عدد مثبت: با استفاده از یک عدد مثبت (نظیر 1، 2 و ...) میتوانید تعداد ارقام بعد از اعشار را مشخص کنید. برای مثال اگر از عدد 3 استفاده کنید، نتیجهی فرمول سه رقم اعشار خواهد داشت.
- صفر: با وارد کردن عدد صفر، عدد شما به نزدیکترین عدد اعشاری رند خواهد شد.
- عدد منفی: با استفاده از یک عدد منفی (نظیر 1-، 2- و ...) عدد شما در سمت چپ اعشار رند خواهد شد. برای مثال اگر عدد شما 328/25 باشد و مقدار «1-» را وارد کرده باشید، نتیجهی آن 330 خواهد بود.
در این مثال ما از عدد 3 استفاده میکنیم تا نتیجهی ما تا سه رقم اعشار ادامه داشته باشد.
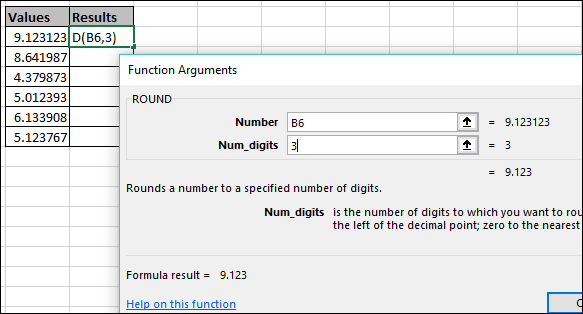
پس از اتمام کار خود بر روی دکمهی «OK» کلیک کنید.
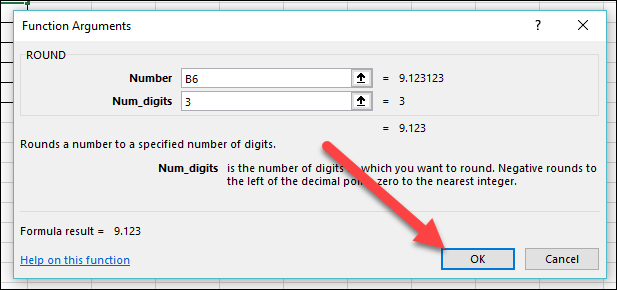
همانطور که مشاهده میکنید، عدد ما تا سه رقم اعشار گرد شده و در ستون «Results» قرار گرفته است.
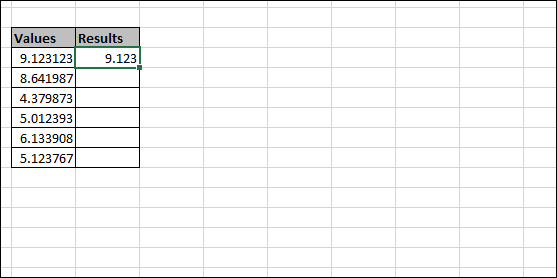
به سادگی میتوانید این فرمول را بر روی سایر سطرهای خود نیز اعمال کنید. تنها کافی است نقطهی پایین سمت راست سلول را گرفته و بر روی سایر سلولها بکشید.
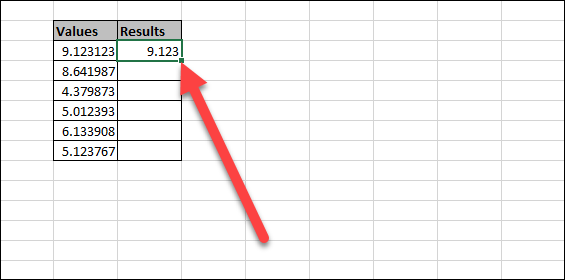
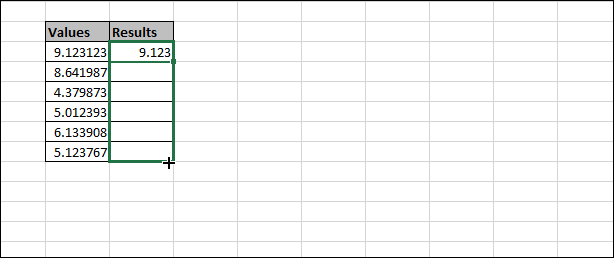
اینک تمام مقادیر شما بر اساس همان خصوصیتهایی که تنظیم کردهاید رند خواهند شد. همچنین میتوانید با کپی کردن مقدار یک سلول در جایی دیگر، فرمول آن را نیز منتقل کنید.
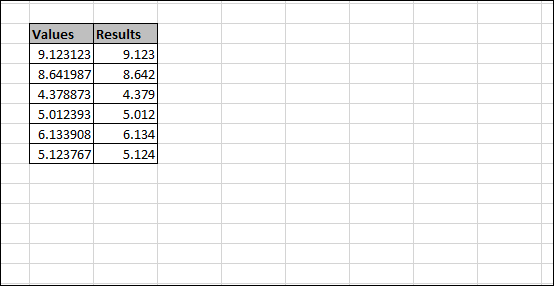
در صورت نیاز میتوانید تمام این کارها را از طریق نوار فرمول اکسل نیز انجام دهید. برای این کار سلول مورد نظر خود را انتخاب کنید.
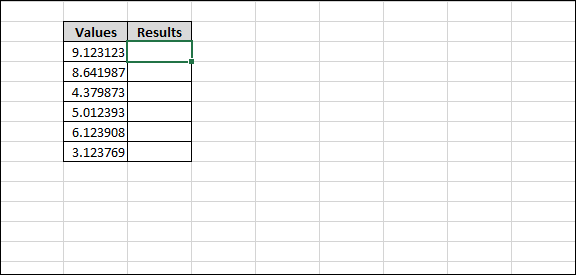
بر روی نوار فرمول کلیک نمایید تا فعال شود.
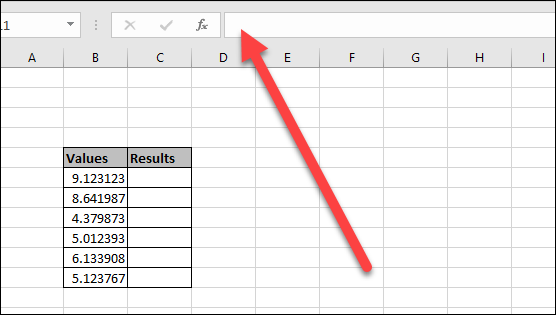
اینک فرمول زیر را در نوار فرمول وارد کنید:
در این فرمول مقدار «Number» سلولی است که میخواهید رند کنید و «num_digits» نیز نوع رند کردن شما را شامل میشود.
برای مثال در تصویر زیر تقریبا همان فرمول قبلی را ایجاد کردهایم، با این تفاوت که مقدار 3 اعشار را به 2 تغییر دادهایم.
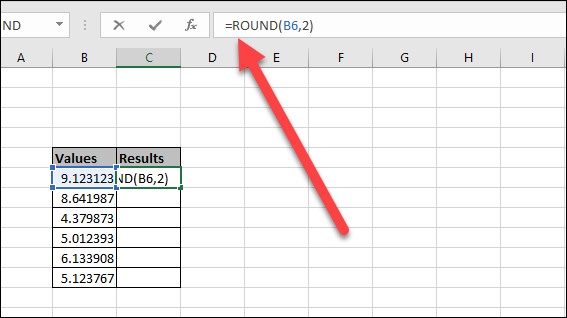
با فشردن کلید «Enter» نتیجهی فرمول ما نمایش داده خواهد شد.
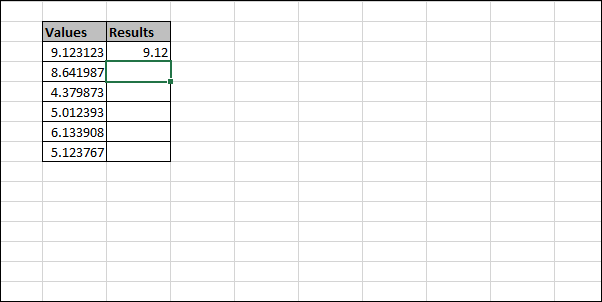
استفاده از توابع RoundUp و RoundDown
گاهی اوقات نیاز پیدا میکنید که اعداد خود را دقیقا به پایین یا بالا گرد کنید و نمیخواهید بر اساس عدد کناری آن پایین یا بالا بودن آن مشخص شود. در چنین شرایطی توابع «RoundDown» و «RoundUp» مناسب کار شما هستند. استفاده از این توابع تقریبا مشابه همان تابع «Round» است.
بر روی سلولی که میخواهید نتیجه را در آن نمایش دهید کلیک کنید.
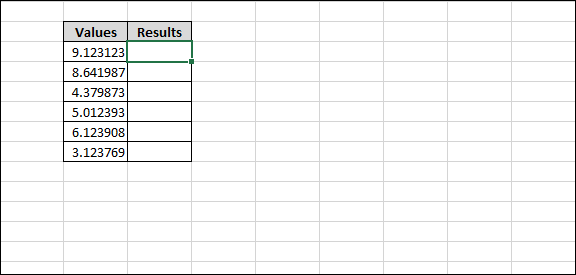
از طریق زبانهی «Formula» گزینهی «Math & Trig» را انتخاب کرده و یکی از دو تابع «RoundUp» یا «RoundDown» را برگزینید.
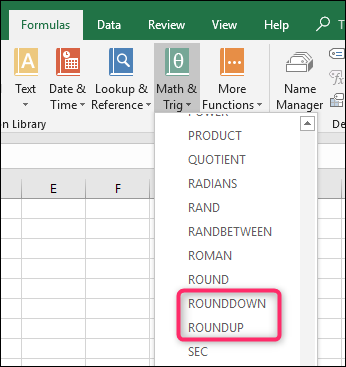
عدد یا سلولی که میخواهید عدد آن را گرد کنید در فیلد «Number» وارد نمایید. تعداد ارقام گرد کردن را نیز در فیلد «Num_digits» بنویسید. همان قوانین تابع «Round» در اینجا نیز وجود دارد. عدد مثبت اعشار سمت راست را رند میکند، صفر به نزدیکترین عدد صحیح رند کرده و عدد منفی نیز در سمت چپ اعشار رند میکند.
پس از وارد کردن مقادیر، گزینهی «OK» را بزنید.
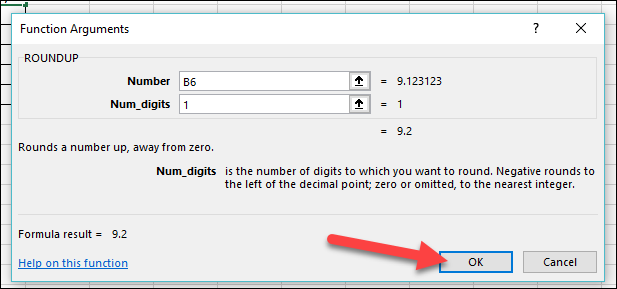
درست همانند تابع «Round» میتوانید توابع «RoundUp» و «RoundDown» را نیز در نوار فرمول وارد کرده یا از آنها در فرمولهای بزرگتر استفاده کنید.
در صورتیکه علاقهمند به یادگیری مباحث مشابه این مطلب هستید، آموزشهای زیر نیز به شما پیشنهاد میشوند:
- آموزش استفاده از توابع و فرمول نویسی در اکسل
- آموزشهای مجموعه نرمافزاری آفیس
- آموزش داشبوردهای مدیریتی اکسل (Excel)
- آموزش مهارتهای اساسی کامپیوتر
- مهم ترین کلیدهای میانبر اکسل که باید آنها را بلد باشید
- اکسل و سه فرمول شگفتانگیز آن که باید بدانید
^^












با سلام لطفا بفرمایید اگر ما بخواهیم در گرد کردن اعدادی که اعشاری نیستند و عد صحیح هستند چیکار باید کرد مثلا اعداد 1620000 ریال را به 1600000 و یا 1580000 را به 1500000 گرد کند ( گرد کردن به پایین ) و در پرداختها خرده مبالغ کمتر از ده هزارتومن را به صفر برساند ممنون از راهنمایی
سلام خدا قوت.
ببخشید من میخوام یه سری عدد وارد کنم که بعضیاشون صحیح هستن و بعضیاشون اعشاری حالا میخوام یه جوری باشه که وقتی عدد صحیح وارد میکنم صفر بعد از ممیز چاپ نشه از طرفی واسه سلولای بعدیم مقدار اعشارشون از بین نره روشی ست که نخوام دونه دونه سلولا رو تنظیم کنم؟
ممنون از شما.
منظورم از سلولای بعدی سلولایی هست که اعداد اعشاری دارند.
سلام. وقت بخیر. طاعات و عبادات قبول درگاه حق. یه سوال داشتم. ممنون میشم راهنمایی بفرمایید. من عددی را از یک متن در اکسل کپی میکنم ولی به صورت خودکار عدد گرد میشود. در صورتی که من نمیخواهم عدد گرد شود.
با سپاس
اگر دو عدد رو به صورت مجزا sqrt بگیریم و هر کدام رو جدا گونه تا سه رقم اعشار گرد کنیم اکسل خوشگل انجام میده
اما (ROUND(SQRT(2),3)+(sqrt(5),3) انجام میدم ارور میزنه
یعنی جمع دو عدد گرد شده تا سه رقم اعشار
و
اگر بخوایم جمع اونها رو تقسیم بر سه عدد گرد شده pi کنیم چطور میشه ممنون میشم به صورت فرمولی و متنی منو راهنمای کنید حتما به ایمیلم بفرستین
با تشکر
بسیار عالی
سلام همراه عزیز مجله فرادرس،
به نظر در فرمولی که نوشتهاید، یک پرانتز اضافه است. بعد از ROUND و در جایی که عدد ۳ را نوشتهاید، پرانتز بسته شده ولی در بعد از علامت جمع تابع ROUND دیده نمیشود. همین امر موجب خطا شده است.
( در کنار sqrt دوم 3, داریم که این پارامتر بدون تابع ROUND مفید نیست.)
تندرست و پیروز باشید.
سلام
راهی هست اعدادی که اولین رقم اعشارشون 5. و از 5.به بالا هست را به عدد یکی بالاتر واعدادی که اولین رقم اعشارشون از 5. کمتر باشد به عدد یکی پایین تر گرد کند؟
با سلام
این نحوه آموزشی که شما در پیش گرفتین که هم فایل تصویری همراه با توضیح رو می ذارین و هم در ادامه متن و عکس مرحله به مرحله، فوق العاده زیبا و جذاب و عالی است. واقعا ازتون ممنونم. خدا قوت.
سلام من میخواهم اعدا را تا0.5 گرد کنم. مثلا 6.1 به 6.5 و 6.6 به 7 گرد شود. آیا در اکسل این امکان وجود دارد؟
سلام دوست عزیز،
برای گرد کردن به مضارب خاص (مثلا ۰٫۵) بهتر است از توابع Ceiling یا Floor در اکسل استفاده کنید.
پارامتر دوم این توابع برای مشخص کردن عددی است که قرار است مقدار مورد نظرتان (پارامتر اول) به مضربی از آن گرد شود.
موفق و پیروز باشید.
سلام. اگه یه تعداد سلول را اعداد کرده باشیم و بخاییم گردش کنیم باید چیکارش کنیم
سلام ممنون از آموزشتون..من میخوام برعکس عمل کنه..یعنی وقتی میزنم0.25 دقیقا همین رو بزنه و به 0.3 گردش نکنه..برای 75 صدم هم همین مشکل رو دارم و به 0.8 تبدیلش میکنه..در کل اکسلم میخوام تغییر بدم..برا یه خونه رو میدونم ک گرد کردن رو به عقب ببرم ولی دونه دونه اینکارو کردن خب سخته
شما راهنماییم میکنین؟
سلام و درود،
برای آنکه همه سلولها به یک قالب یا Format تنظیم شوند، کافی است همه آنها را انتخاب کرده (بدون آنکه مقداری وارد کرده باشید) سپس قالب را به دلخواه تغییر دهید. برای مثال سلولهای ستون A را انتخاب کرده (با کلیک روی دکمه A در اسامی ستونها) سپس قالب نمایش اعداد را به صورت دو رقم اعشار تنظیم کنید. حال هر وقت مقداری اعشاری وارد کنید، آن را با حداکثر ۲ رقم اعشار نمایش خواهد داد.
کلید و راه حل مشکل شما، انتخاب سلولهای مورد نظر، سپس تغییر قالب بندی است.
تندرست و پیروز باشید.
سلام.من تعداد زیادی عدد دارم که آنها را با استفاده از “custom” در “format cell” به فرمت دلخواه برای نمایش تبدیل کرده ام.مثلا عددی که در اصل به صورت 51437162394،1852 است را به صورت 51،437 مشاهده میکنم. حالا میخوام همین عدد 51،437 را ( فقط به همین صورت) در سلول دیگه ای کپی کنم. تمام گزینه های pastرا امتحان کردم . مشکل اینجاست که عدد به شکل 51،437 کپی میشه ولی در حقیقت همان عدد اولیه می باشد( چون در کادر Bormula Bar همان عدد اولیه را نشان میدهد) لطفا راهنمایی بفرمایید که چطور میتونم فقط و فقط مقدار 51،437 را کپی کنم.
سلام بر مخاطب گرامی فرادرس،
همانطور که در متن نیز اشاره شد، تغییر قالب بندی نمی تواند عدد را گرد کند و دقیقا شما را دچار مشکلی می کند که به آن اشاره کردید. به این منظور باید ابتدا درون یک سلول، عدد خاص خود را با تابع round گرد کنید تا محاسبات یا عملیات بعدی براساس مقدار گرد شده صورت گیرد.
لطفا با دقت بیشتری متن را پیگیری کنید. این نوشتار به این علت نوشته شده که شما را از این اشتباهات دور نگه دارد.
از این که همراه مجله فرادرس هستید بسیار خرسندیم.
موفق و پیروز باشید.
سلام حال شما
وقتی یه ستون دارم که وقتی اعداد اعشاری مثل 0.4669878 رو وارد میکنم درست نشون میده و درست محاسبه میکنه ولی:
وقتی اعداد اعشاری مثل 3.4669878 (فقط 0 رو کردم 3 )رو وارد میکنم درست نشون نمیده و همشو عدد صحیح میکنه 34669878 و محاسباتمو اشتباه در میاره!!!!!!!!!!!
نوع فرمت هست Number
سلام.
باید به یاد داشته باشید، که تغییر نمایش عدد اعشاری به معنی گرد کردن آن نیست… هرگز اعداد اعشاری را با قالببندی (Format) گرد نکنید!!! برای گرد کردن حتما باید از تابع round یا rounddown و roundup استفاده کنید!! اشکالی که می فرمایید دقیقا به همین علت رخ داده است. اگر قالب محتویات سلول عددی با مقادیر اعشاری را به شکل درآوریم که تعداد ارقام اعشاری آن کم شود، دلیلی بر گرد شدن آن نیست. این کار فقط نحوه نمایش عدد به صورت گرده شده نمایش داده شده است ولی برای محاسبات مقدار واقعی عدد در اکسل به کار میرود. مقدار واقعی را در نوار فرمول میتوانید مشاهده کنید.
موفق و سلامت باشید.
سلام. الهی خیر ببینید. مشکل من با یک roundup حل شد. باور کنید دارم یک هفته بهش فکر میکنم. اینو توی مدلم به کار بردم. فقط نمیدونم موقع وارد کردن مدل در نرم افزار گمز، نرم افزار roundup را میشناسه؟