پیدا و حذف کردن فایلهای حجیم و سنگین در کامپیوترهای مک
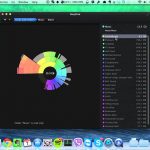
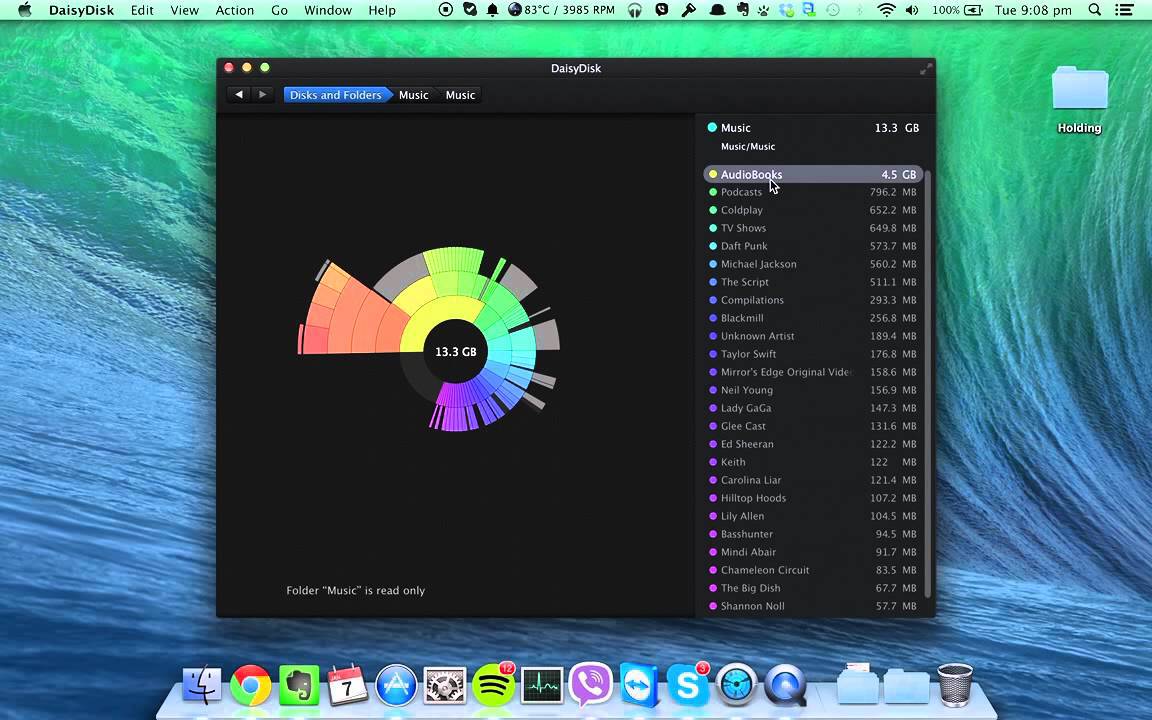
آزاد کردن حافظه در یک هارد درایو تماما پر میتواند کار سختی باشد، به ویژه اگر فایلهای کوچک زیادی داشته باشید. با این حال ابزارهای بسیار خوبی در سیستمعامل مک وجود دارند که میتوانند به شما در پیدا کردن فایلهایی که فضای زیادی اشغال کردهاند و نیازی به آنها ندارید کمک کنند. در این مطلب به نحوهی انجام این کار میپردازیم.
بررسی فضاهایی با احتمال وجود فایل سنگین در آنها
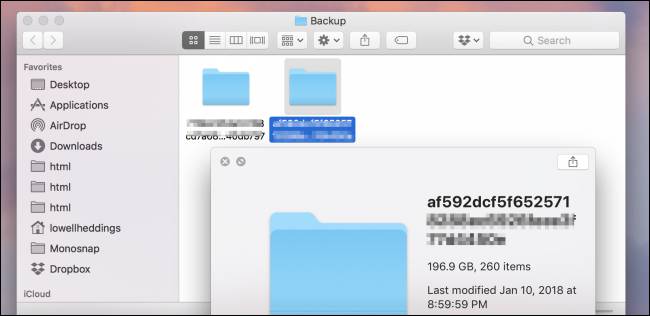
بیشتر فایلها معمولا تنها در چند پوشهی اصلی قرار دارند. پوشهی «Downloads» یکی از این پوشهها است که کاربران معمولا آن را پر کرده، ولی فراموش میکنند که فضای اشغالی آن را آزاد کنند. ولی به غیر از این نیز فایلهایی در جاهایی قرار دارند که انتظارشان را ندارید. یکی از این پوشههایی که میتواند فضای بسیار زیادی را اشغال کند محلی است که «iTunes» در آن از محتوای آیفون و آیپد شما پشتیبان تهیه میکند.
این پوشه در آدرس زیر قرار دارد:
بسته به اندازهی دستگاه شما و این که چقدر از آن بکآپ گرفته باشید، پوشهی «Backup» میتواند دهها گیگابایت فضا اشغال کند.
همچنین اگر محتوای پوشهی «Trash» یا همان سطل زبالهی سیستمعامل مک را برای مدتی خالی نکرده باشید نیز میتواند منجر به اشغال فضای زیادی شود، پس بد نیست که آن پوشه را نیز بررسی کنید.
پیدا کردن فایلهای سنگین به صورت دستی
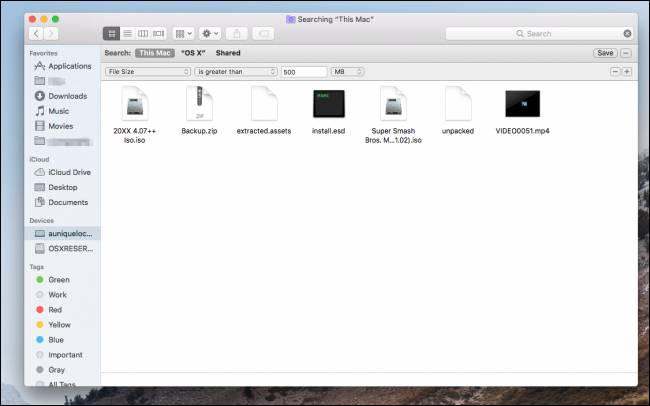
«Finder» در مک یک روش توکار دارد که بتوانید به کمک «Spotlight» فایلهای سنگین را پیدا کنید. بر روی درایوی که میخواهید جستوجو کنید کلیک کرده، وارد پنجرهی جستوجو شده و بر روی علامت «+» در کنار گزینهی «Save» کلیک کنید. اینک میتوانید از منوی کشویی که باز میشود گزینهی «File Size» را انتخاب کرده و از حالت «Greater Than» استفاده نمایید. مقدار کمینهای که برای اندازهی فایل خود مد نظر دارید را وارد کنید (چیزی مشابه 100MB) تا یک لیست از فایلهایی با اندازهی بزرگتر از آن نمایش داده شود. سپس میتوانید مشخص کنید که قصد حذف کدام فایلها را دارید.
در این روش دو مشکل وجود دارد:
- فایندر تنها فایلهای تکی که از آن اندازه بیشتر باشند را نشان میدهد و پوشههایی نظیر «Downloads» که دارای فایلهای کوچک زیادی هستند را شامل نمیشود.
- انتخاب دقیق این که کدام فایلها باید حذف شوند سخت است، چراکه اطلاعات کاملی راجع به محل قرارگیری آنها یا اهمیتشان در اختیارتان قرار نخواهد گرفت.
یک رابط بهتر برای این کار اپلیکیشن «Storage Management» است که در سیستمعامل مک قرار گرفته است. این اپلیکیشن تمام فایلهای شما را به ترتیب اندازهی آنها مرتب کرده و تاریخ آخرین استفاده از آن را نیز به شما نمایش میدهد.
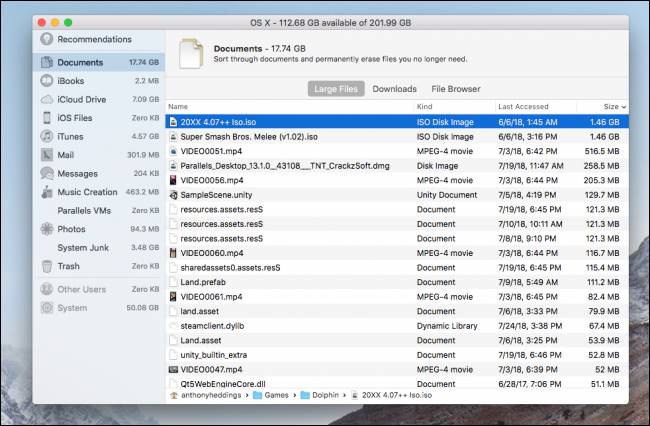
«Storage Management» ابزارهای کاربردی دیگری نیز دارد. برای مثال میتوانید از آن برای مدیریت فضای «iCloud» نیز استفاده کرده یا کاری کنید که پوشهی «Trash» به طور خودکار خالی شود.
استفاده از ابزارهای شخص ثالث برای مدیریت بهتر
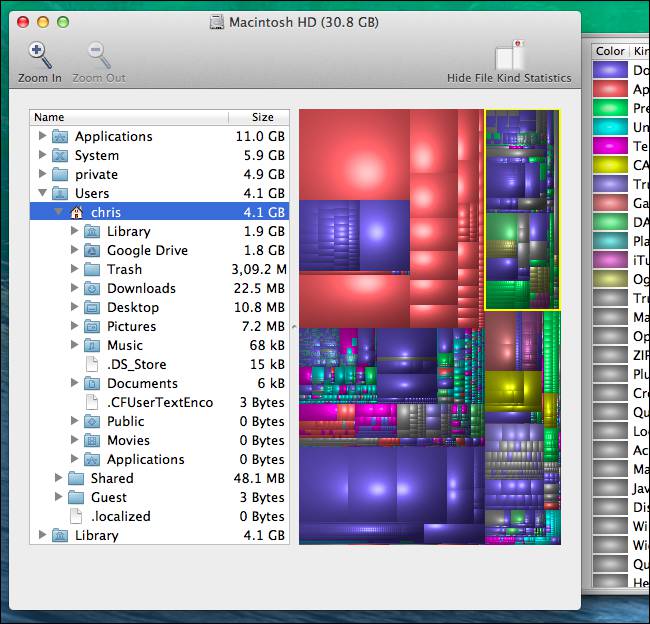
اپلیکیشن «Disk Inventory X» یک ابزار عالی و رایگان برای شبیهسازی گرافیکی فضای دیسک است.
به کمک این ابزار با استفاده از نمایش گرافیکی آن از فضای دیسک، قادر به مشاهدهی بخشهایی که بیشترین فضا را اشغال کردهاند خواهید بود. با کلیک کردن بر روی هر مربع، نام فایل مربوط به آن را مشاهده خواهید کرد. همچنین یک نمایش درختی نیز در نوار کناری آن قرار دارد که به شما فضای مورد اشغالی هر پوشه را نمایش میدهد و میتوانید با استفاده از آن پوشههایی که قصد حذف آنها را دارید پیدا نمایید. با راست کلیک کردن بر روی هر فایل میتوانید آن را به سطل زباله انداخته یا اطلاعات بیشتری از آن پیدا کنید.
البته یک نکتهی مهم وجود دارد که باید در هنگام استفاده از «Disk Inventory X» در نظر داشته باشید. این ابزار به شما تمام فایلهای سیستمی را نشان داده و اجازهی حذف آنها را نیز میدهد، در نتیجه بهتر است در پوشهی «Home» و زیر شاخههای آن مانده و سایر محتوا را حذف ننمایید.
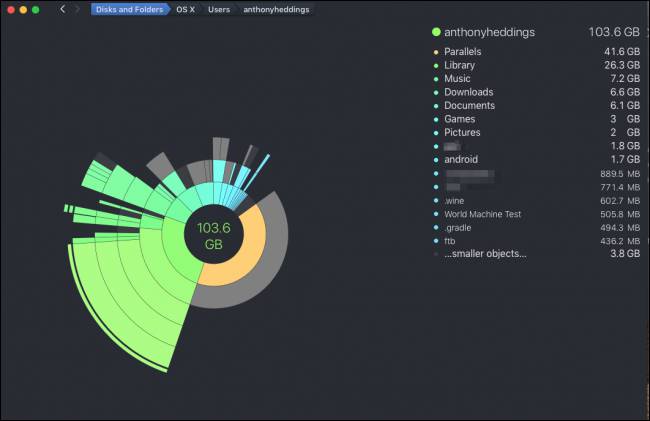
اگر رابط کاربری «Disk Inventory» به دلتان نمیشیند میتوانید از ابزار «DaisyDisk» استفاده کنید که رابط کاربری مدرنتری دارد. با این که عملکرد این دو ابزار بسیار مشابه است، ولی «DaisyDisk» روشهایی را برای مشاهدهی فایلها در اختیارتان قرار میدهد که احتمالا بسیاری از کاربران آن را ترجیح میدهند.
همچنین در هر اسکن، این ابزار به شما میگوید که چه مقدار فضا آزاد کردهاید و یک ویژگی «Collector» نیز در اختیار شما قرار میدهد که فایلهایی که برای حذف علامت زدهاید را تا زمان حذف کامل برای شما ذخیره کند.
ابزارهای پاکسازی خودکار حافظه
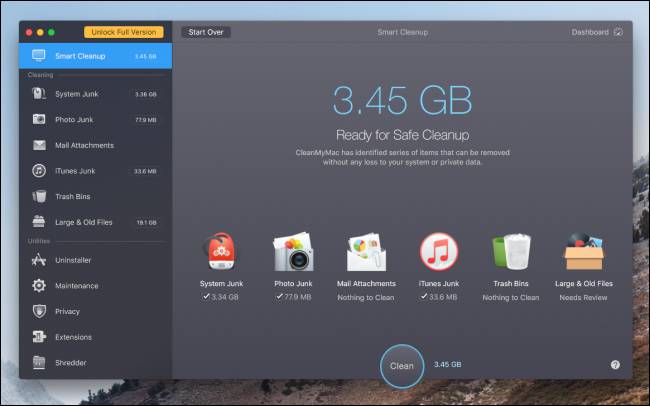
با این که ابزارهای دستی برای پیدا کردن فایلهای سنگین کاربردی هستن، ولی در حذف فایلهای اضافی و حافظهی کش و موقت کار زیادی از دستشان بر نمیآید. همچنین این فایلها معمولا در پوشههای سیستمی قرار دارند که شما نیز به آنها دسترسی نخواهید داشت. در چنین شرایطی ابزارهای خودکار نظیر «Clean My Mac» میتوانند بسیار مفید باشند. زمانی که این اپلیکیشن را اجرا میکنید، درایو شما را اسکن کرده و به دنبال فایلهای اضافی و پوشههای کشی میگردد که ممکن است شما متوجه آنها نشده باشید. پس از پیدا کردن آنها، به طور خودکار برایتان حذفشان خواهد کرد.
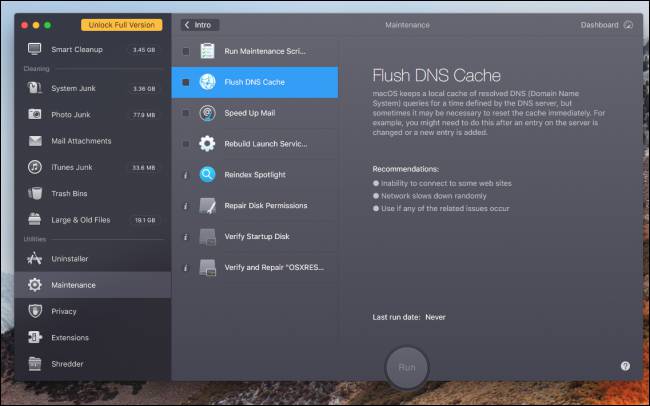
ابزار «Clean My Mac» امکانات کاربردی دیگری نیز دارد، برای مثال یک ابزار «Uninstaller» دارد که میتواند اپلیکیشنهای قدیمی را حذف کند، ابزاری برای مدیریت اسکریپتهای فعال داشته و همچنین میتواند با ابزار «shredder» فایلهای شما را به طور ایمن حذف نماید. از دیگر امکانات این ابزار وجود یک زبانه برای مشاهدهی فایلهای سنگین به صورت یک لیست است.
اگر به مطلب بالا علاقهمند بودهاید، آموزشهای زیر نیز به شما پیشنهاد میشوند:











