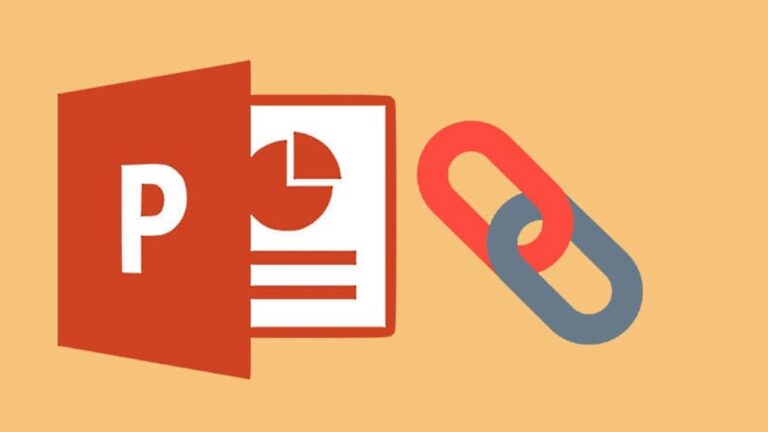حذف اطلاعات شخصی از فایل پاورپوینت – راهنمای کاربردی (+ دانلود فیلم آموزش گام به گام)

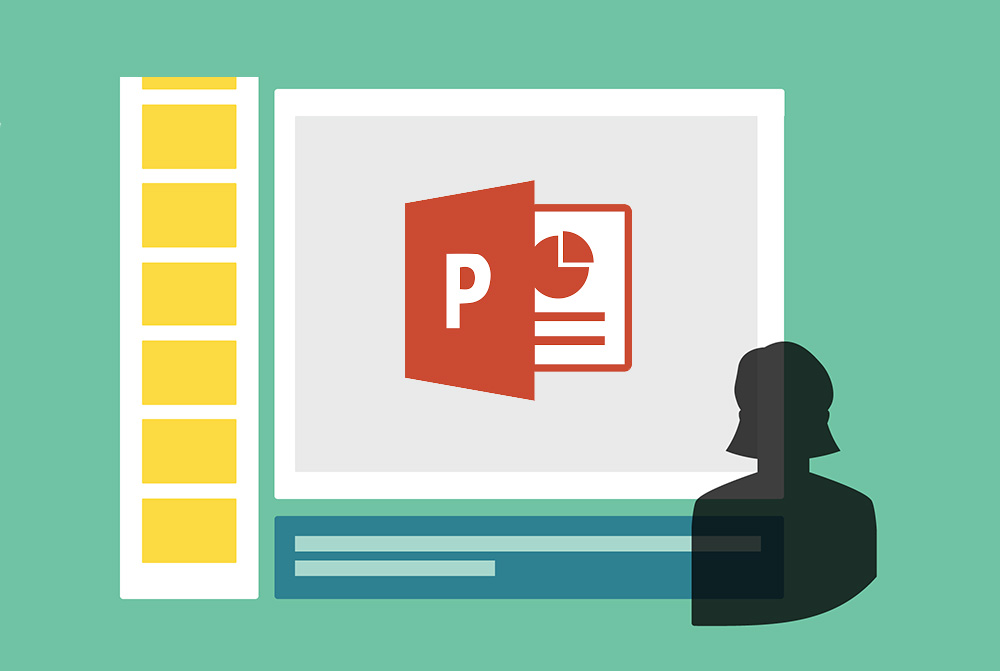
حذف اطلاعات شخصی از یک فایل پیش از به اشتراکگذاری آن همواره ایده خوبی است. جالب است بدانید که نرمافزارهای آفیس تقریباً همیشه اطلاعات شخصی شما را در هر فایلی که توسط آنها ایجاد میکنید، ذخیره میکنند؛ این امر بدان معنا است که فایلهای مذکور با هر شخصی که به اشتراک گذاشته شوند، آن شخص نیز به این اطلاعات دسترسی خواهد داشت. در همین راستا در ادامه برای شما شرح خواهیم داد که چطور میتوانید نسبت به حذف اطلاعات شخصی از فایل پاورپوینت اقدام کنید.
فیلم آموزشی حذف اطلاعات شخصی از فایل پاورپوینت
یک کپی از فایل خود ذخیره کنید
اگر قصد دارید هر گونه اطلاعات شخص را از یک فایل حذف کنید، قبل از هر چیز باید بتوانید در صورت نیاز اطلاعات را بازیابی کنید. با در نظر گرفتن این نکته، بهترین ایده این است که یک فایل پشتیبان نیز در اختیار داشته باید. علاوه بر داشتن یک کپی از سند اصلی باید مطمئن شوید که نام متمایزی برای آن تعیین کردهاید تا بدانید که کدام فایل به چه منظور تهیه شده است.
برای نمونه ممکن است یک اسلایدشو داشته باشید که در یک همایش فروش ارائه میکنید. پس از همایش ممکن است لازم باشد ارائه را به مشتریان خود نیز ارسال کنید و در این حالت، میتوانید یک کپی از فایل اصلی بگیرید و سپس اطلاعات شخصی را از کپی مشتری حذف کنید. همچنین باید مطمئن شوید که نسخه نادرست را به مشتریان ارسال نمیکنید، لذا باید نام واضحی برای آن انتخاب کنید.

زمانی که یک کپی از فایل خود تهیه میکنید، آن را باز کرده و اطلاعاتتان را از آن حذف کنید.
بررسی فایل پاورپوینت برای حذف اطلاعات شخصی
زمانی که آن کپی از ارائه را که میخواهید اطلاعاتش را پاک کنید باز کردید، به برگه File بروید. در این برگه به صورت خودکار در بخش Info قرار دارید. در این بخش روی دکمه Check for Issues کلیک کنید.
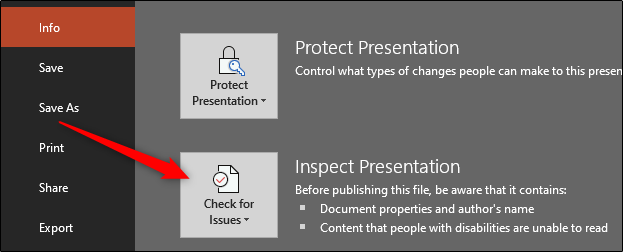
در ادامه گزینه Inspect Document را از منویی که ظاهر میشود انتخاب کنید.
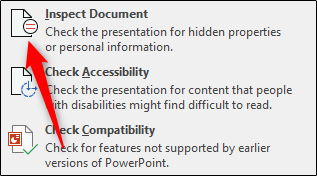
زمانی که این گزینه را انتخاب کردید، پنجره Document Inspector ظاهر خواهد شد.
با انتخاب کادر کناری هر گزینه به پاورپوینت اعلام میکنید که چه نوع محتوایی را باید بازبینی کنید. زمانی که آماده بودید، روی Inspect کلیک کنید.
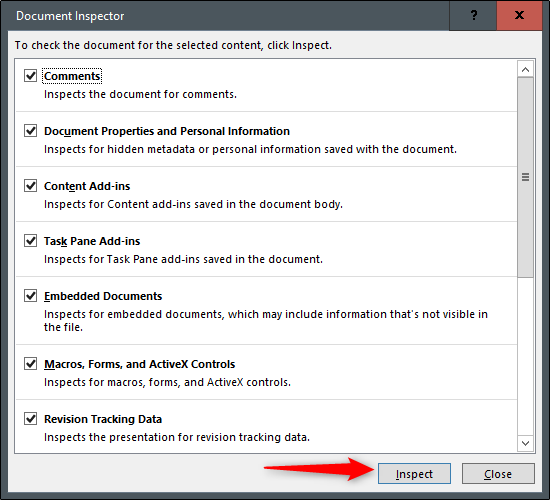
در این زمان نتیجه بازبینی ظاهر خواهد شد. اگر یک علامت سبزرنگ در کنار هر بخش مشاهده میکنید به این معنی است که هیچ آیتمی یافت نشده است و نیاز به اقدام دیگری نیست. اما اگر علامت تعجب قرمز رنگ دیدید، به این معنی است که آن اطلاعات در آن بخش وجود دارند. اطلاعات را بررسی کرده و سپس هر گروه را که شامل اطلاعات حساسی هستند با گزینه Remove All پاک کنید.
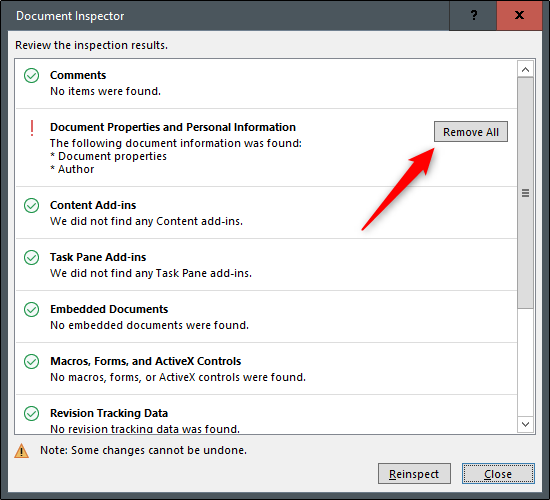
اکنون پیامی دریافت میکنید که به شما امکان میدهد بدانید اطلاعات با موفقیت حذف شدهاند. در ادامه بهتر است سند خود را یک بار دیگر نیز بررسی کنید تا مطمئن شوید که همه دادهها حذف شدهاند. به این منظور روی Remove All کلیک کنید.
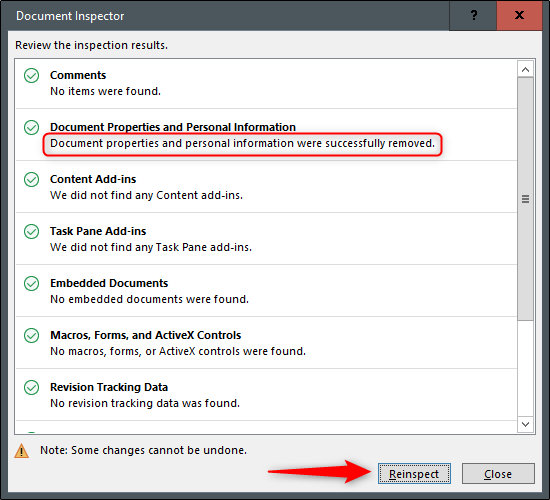
بازبینی مجدد
بدین ترتیب ما یک بار دیگر وارد فرایند بازبینی میشویم. اگر چیزی جا مانده باشد به اطلاع ما میرسد.
طی فرایند بازبینی مجدد همه چیز بررسی میشود. با این حال ممکن است خطاهایی رخ دهند و فناوری نیز همیشه کامل نیست. این بازبینی مجدد نشان میدهد که چرا قبل از انتشار عمومی هر چیزی به خصوص زمانی که با دادههای شخصی سر و کار داریم، بهتر است همه چیز را چند بار بررسی کنیم.
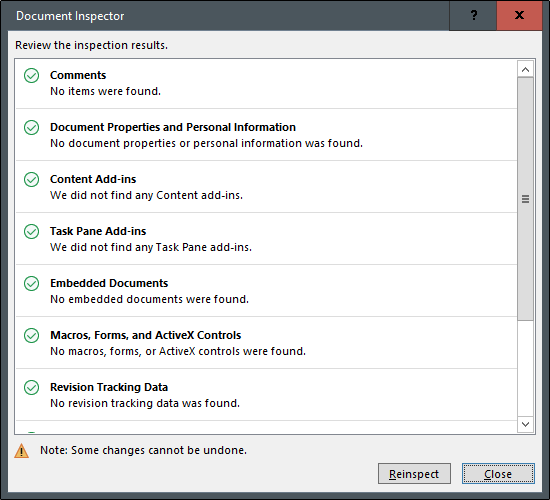
در نهایت فایل خود را ذخیره کنید. ممکن است متوجه شوید که اندازه فایل پاورپوینت کاهش یافته است. این امر به خاطر این است که برخی از دادههایی که قبلاً در این فایل ذخیره شده بودند (همان اطلاعات شخصی) را از آن حذف کردهایم؛ اکنون همه چیز آماده است تا با خیال راحت، فایل ارائه پاورپوینت خود را با دیگران به اشتراک بگذارید.
اگر این مطلب برای شما مفید بوده است، آموزشهای زیر نیز به شما پیشنهاد میشوند:
- مجموعه آموزشهای نرمافزارهای Microsoft Office (آفیس)
- آموزش نرم افزار Microsoft PowerPoint 2016
- مجموعه آموزشهای مهارتهای کاربردی کامپیوتر (ICDL)
- آموزش ساخت ebook — چطور یک کتاب الکترونیکی بسازیم؟
- مهمترین کلیدهای میانبر پاورپوینت که باید آنها را بدانید
- ویژگی Morph در پاورپوینت ۲۰۱۹ — راهنمای استفاده
==