آموزش نصب مجدد مک او اس – راهنمای گام به گام


نصب مجدد سیستمعامل برای کاربران ویندوز امری مرسوم است، ولی این مساله بین کاربران مک به ندرت اتفاق میافتد. درست است که راههای زیادی برای بهبود عملکرد مک وجود دارد، ولی گاهی اوقات نصب مجدد مک او اس میتواند راهکاری بسیار موثر باشد.
فرقی ندارد که بخواهید مشکلی را بر طرف کنید یا تنها قصد راهاندازی مجدد مک را دارید تا آن را به فروش برسانید، در هر صورت این کار بسیار ساده صورت میگیرد. در این آموزش ما گام به گام در کنار شما خواهیم بود.
این آموزش بر اساس یک مک بوک پرو از اواسط سال 2012 با مک او اس «Lion 10.7» تهیه شده است و سیستمعامل آن را به مک او اس «High Sierra» ارتقا دادهایم. بر اساس نوع دستگاه شما ممکن است مراحل این آموزش کمی متفاوت باشند.
قبل از شروع از دادههای خود پشتیبانگیری کنید
احتمالا مدتی است که از این دستگاه استفاده میکنید و اطلاعاتی شخصی در آن دارید. نصب مجدد مک او اس تمام محتوای سیستم شما را حذف خواهد کرد، در نتیجه پشتیبانگیری از اطلاعات بسیار مهم است.
سادهترین راه برای پشتیبانگیری از اطلاعات در اپل، استفاده از «Time Machine» است که خود اپل در مک بوکها قرار داده است. برای استفاده از این ابزار نیاز به یک هارد اکسترنال خواهید داشت.
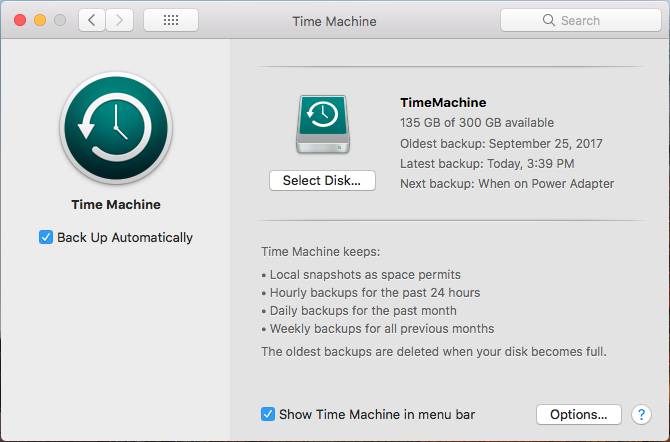
اگر اطلاعات مهمتان کم هستند، میتوانید آنها را به «Google Drive» یا سایر فضاهای ابری رایگان منتقل کنید. همچنین میتوانید از فلش یا DVD نیز استفاده نمایید.
انتخاب روش پشتیبانگیری بر عهدهی خودتان است، فقط دقت کنید که با ادامهی این کار تمام اطلاعات مک شما حذف خواهند شد.
از حساب خود در اپلیکیشنها خارج شوید
پیش از این که کار را ادامه دهیم باید از حساب خود در اپلیکیشنهای شخص ثالث خارج شوید. سرویسهایی نظیر «Adobe Creative Cloud» تنها به شما اجازهی نصب تعدادی محدود را میدهند که قطعا نمیخواهید یکی از آن تعداد را صرف یک سیستمی کنید که دیگر وجود ندارد.
برای خروج از «iTunes» از طریق منوی «Account» گزینهی «Sing Out» را بزنید. برای خروج از حساب «iMessage» وارد اپلیکیشن شده و از طریق منوی «Messages» به بخش «Preferences» بروید. حساب خود را از منوی کناری انتخاب کرده و گزینهی «Sign Out» را بزنید.
برای خروج از «iCloud» نیز از طریق «System Preferences» به بخش «iCloud» رفته و گزینهی «Sign Out» را بزنید.
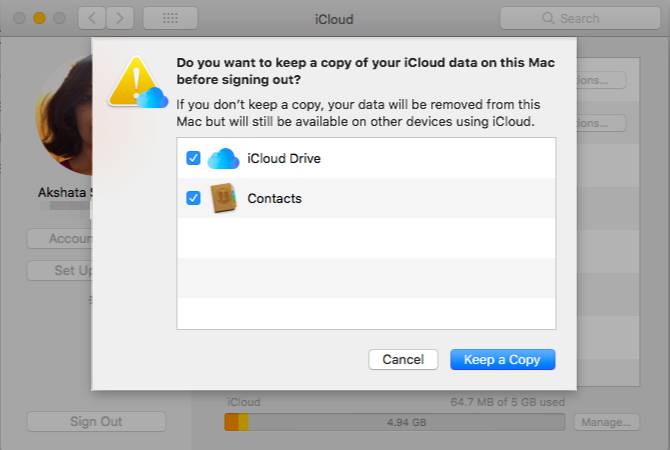
گام اول: بوت کردن Recovery Mode
در گذشته میتوانستید مک را از طریق DVD نصب کنید، ولی امروزه دیگر مکها شامل درایو نوری نمیشوند، در نتیجه باید از «Recovery Mode» برای این کار استفاده کنیم. این روش بر روی تمام دستگاههایی که مک اوس 10.7 به بعد بر رویشان نصب باشد جواب میدهد.
مک خود را خاموش کنید. کلیدهای «Cmd + R» را نگه داشته و مک را روشن نمایید. به نگه داشتن این کلیدها تا پس از نمایش لوگوی اپل ادامه دهید. کمی بعد صفحهی «macOS Utilities» یا «OS X Utilities» نمایش داده خواهد شد که چندین گزینه را در اختیارتان قرار میدهد.
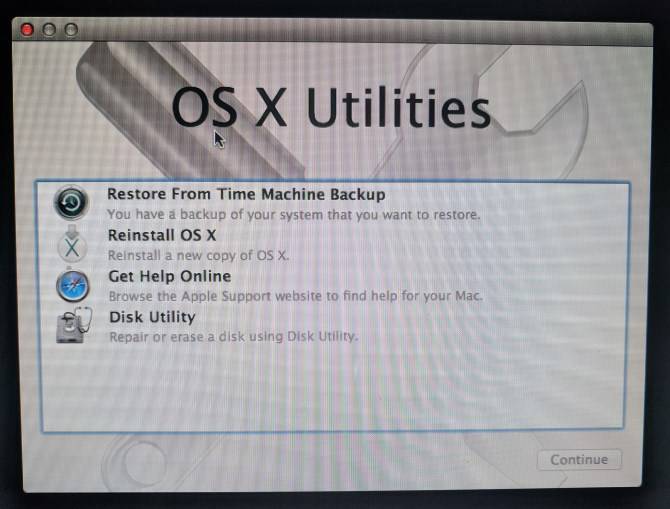
اگر این روش کار نکرد (برای مثال مک شما در صفحهی لوگوی اپل گیر کرد) باید از «Internet Recovery Mode» استفاده کنید. با این کار محیط ریکاوری از طریق اینترنت اجرا خواهد شد و دیگر از پارتیشن موجود در مک استفاده نمیکند. برای این کار کلیدهای «Cmd + Option + R» را در هنگام روشن کردن مک نگه دارید. در این حالت به جای لوگوی اپل یک تصویر از کرهی زمین در حال چرخش را مشاهده خواهید کرد.
به یک شبکهی وای فای متصل شوید، سپس کمی منتظر بمانید تا رایانهی شما محیط ریکاوری را دانلود کند. برای وارد شدن به «Recovery Mode» باید زبان مورد نظر خود را انتخاب کنید.
در هنگام استفاده از «Internet Recovery Mode»، ممکن است که مک، نسخهی متفاوتی از مک او اس را نصب کند. برای مثال، هنگامی که ما این کار را انجام دادیم، به جای «MacOS Lion»، «MacOS Mavericks» نصب گردید.
گام دوم: حذف کامل دیسک
پیش از این که ادامهی مطلب را مطالعه کنید، توجه داشته باشید که این بخش باعث حذف شدن کامل اطلاعاتتان میشود. اگر تنها قصد نصب مجدد سیستمعامل را دارید و نمیخواهید اطلاعاتتان حذف شود، مستقیما به گام بعدی بروید.
برای نصب صحیح و کامل سیستمعامل، باید ابتدا به طور کامل دیسک خود را حذف نمایید. برای این کار وارد بخش «Disk Utility» شوید.
حال حافظهی داخلی خود را از نوار سمت چپ انتخاب نمایید (معمولا با برچسب «Macintosh HD» مشخص شده است). در سمت راست وارد زبانهی «Erase» شوید. مطمئن شوید که برای بخش «Format» گزینهی «Mac OS Extended (Journaled)» انتخاب شده باشد. در صورت نیاز میتوانید نام «Macintosh HD» را تغییر دهید.
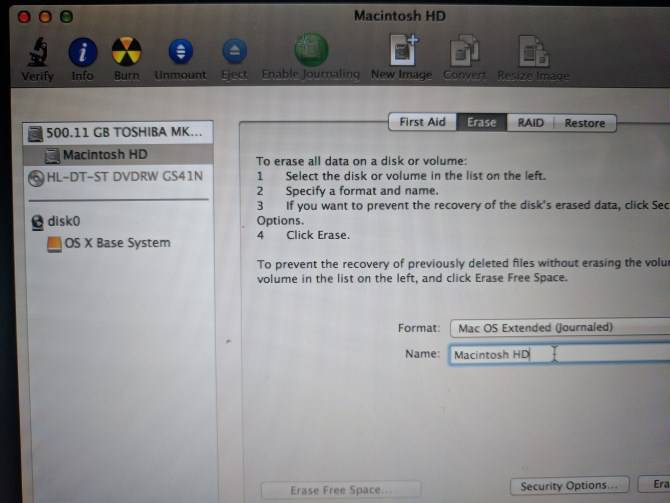
بر روی گزینهی «Erase» کلیک کرده و شروع عملیات را تایید کنید. پس از اتمام کار، سیستم شما برای نصب مجدد سیستمعامل آماده است. کلیدهای «Cmd + Q» را فشار دهید تا از «Disk Utility» خارج شوید.
گام سوم: نصب مجدد مک او اس
در منوی «macOS Utilities» گزینهی «Reinstall macOS» (یا Reinstall OS X) را انتخاب کنید. بر روی گزینهی «Continue» کلیک کنید. اپل بررسی میکند که آیا سیستم شما اجازهی نصب سیستمعامل را دارد یا خیر. ممکن است برای ادامهی این بخش نیاز به وارد کردن اپل آی دی خود داشته باشید.
در این بخش بر روی «Accept» کلیک کرده و سپس هارد دیسک خود را برای نصب سیستمعامل انتخاب نمایید. بر روی گزینهی «Install» کلیک کنید تا پروسه آغاز شود. بسته به مشخصات سیستم شما (و در صورت استفاده از Internet Recovery، بسته به سرعت اینترنتتان) این پروسه زمانبر خواهد بود.
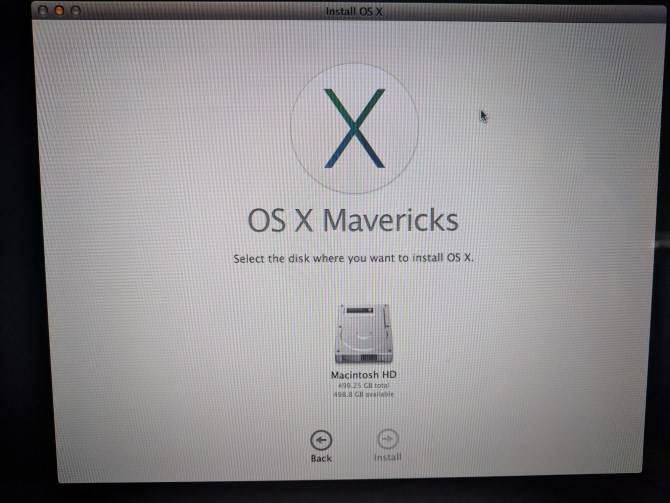
پس از اینکه صفحهی «Welcome» نمایش داده شد، یعنی که مک شما به تنظیمات کارخانه بازگشته است. اگر قصد فروش یا واگذاری مک خود را دارید، در این بخش میتوانید کلیدهای «Cmd + Q» را فشار دهید. از شما پرسیده میشود که آیا قصد خاموش کردن مک را دارید یا خیر. شخصی که قصد واگذاری سیستم به او را دارید میتواند ادامهی این پروسه را دنبال کند. اگر هم مک را برای خودتان نگه میدارید، گام بعدی را دنبال کنید.
گام چهارم: راهاندازی یک مک او اس جدید
منطقهی خود را در صفحهی «Welcome» انتخاب نموده و کلید «Continue» را بزنید.
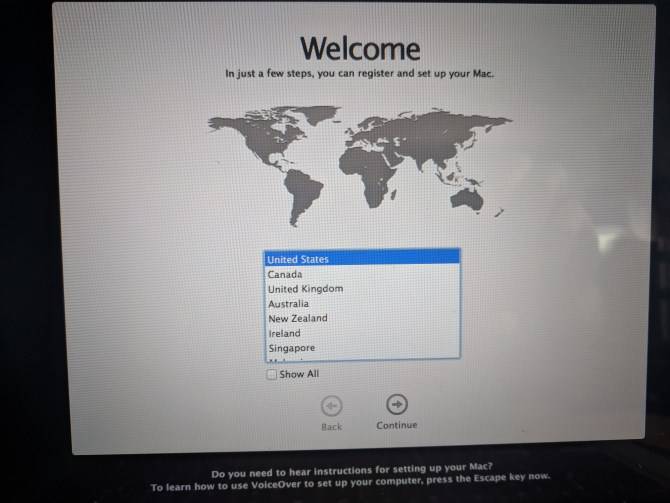
در بخش بعدی قالب کیبورد خود را تایید کرده و مجددا بر روی «Continue» کلیک کنید. در بخش بعدی باید به یک شبکهی وای فای متصل شوید (یا در صورت نیاز میتوانید این بخش را فعلا رد کنید).
در ادامه صفحهی «Transfer Information to This Mac» را مشاهده خواهید کرد. در اینجا برای بازیابی اطلاعاتی که در قبل پشتیبانگیری کردهاید میتوانید گزینهی «From a Mac, Time Machine backup, or startup disk» را انتخاب نمایید. فعلا گزینهی «Don't transfer any information now» را بزنید؛ این کار را در آینده نیز میتوانید انجام دهید.

حال مک از شما میخواهد تا اپل آی دی خود را وارد کنید. مشخصات حساب خود را در اینجا وارد نموده یا اگر هنوز حسابی نساختهاید گزینهی «Create a new Apple ID» را بزنید. اگر هم قصد دارید با یک حساب محلی کار خود را ادامه دهید و نمیخواهید از حساب اپل استفاده کنید، گزینهی «Don't sign in» را انتخاب نمایید. با این کار امکان استفاده از «App Store»، «FaceTime» و اپلیکیشنهای مشابه را نخواهید داشت.
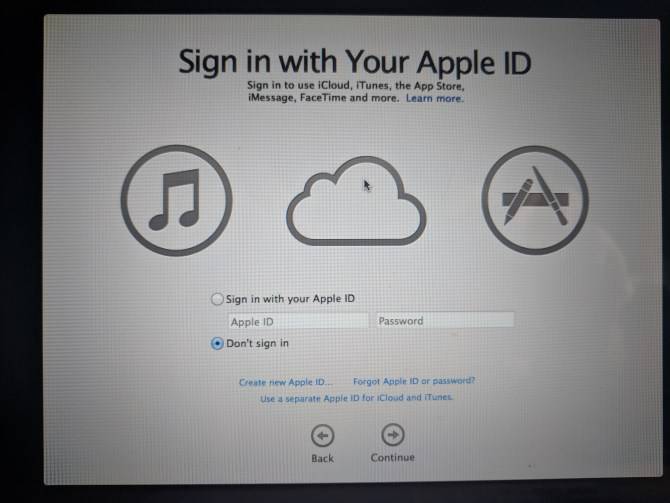
شرایط نوشته شده را قبول کنید. اگر اپل آی دی خود را وارد نکردهاید، در این بخش یک حساب کاربری جدید برای رایانهی خود بسازید. حال باید کمی منتظر بمانید تا رایانهی شما برای استفاده آماده شود.
گام پنجم: بروزرسانی مک او اس (در صورت وجود شرایط آن)
حال باید بروزرسانیهای مک او اس را چک کنید. منوی اپل را از بالا سمت چپ باز کرده و گزینهی «Software Update» را بزنید تا «App Store» باز شود.
اگر برای مک او اس بروزرسانی جدیدی در دسترس باشد، در زبانهی «Updates» نمایش داده خواهد شد، ولی باید زبانهی «Featured» را نیز بررسی نمایید تا ببینید آیا نسخهی جدیدی از مک او اس در دسترس هست یا خیر. بر روی گزینهی «Get» کلیک کرده و مراحل موجود را دنبال کنید تا بروزرسانی شروع شود.
این که امکان بروزرسانی به آخرین نسخهی مک او اس را داشته باشید یا خیر، بستگی به سال تولید مک شما خواهد داشت. ما توانستیم دستگاه خود را به مک او اس «High Sierra 10.13» بروزرسانی کنیم.
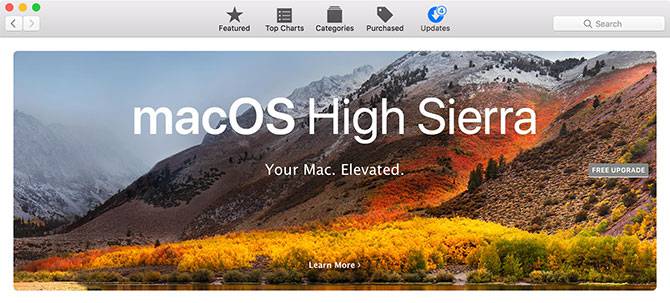
حال که یک مک جدید را راهاندازی کردهاید، میتوانید از مطلب «آموزش جامع و مقدماتی مک او اس» برای آشنایی با محیط مک و امکانات آن استفاده کنید.
اگر این مطلب برایتان مفید بوده است، آموزشهای زیر نیز به شما پیشنهاد میشوند:
- آموزش مهارتهای اساسی کامپیوتر
- آموزشهای مجموعه نرمافزاری آفیس
- آموزش برنامه نویسی Swift (سوئیفت) برای برنامه نویسی iOS
- سیری و ۸ شیوه برای انجام امور در کامپیوترهای مک با دستورات صوتی
- مک و کلیدهای میانبر آن برای حالات مختلف بوت — راهنمای جامع
^^






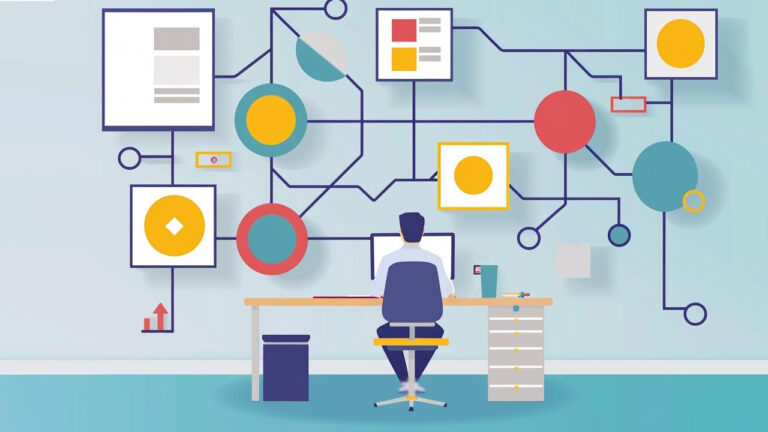

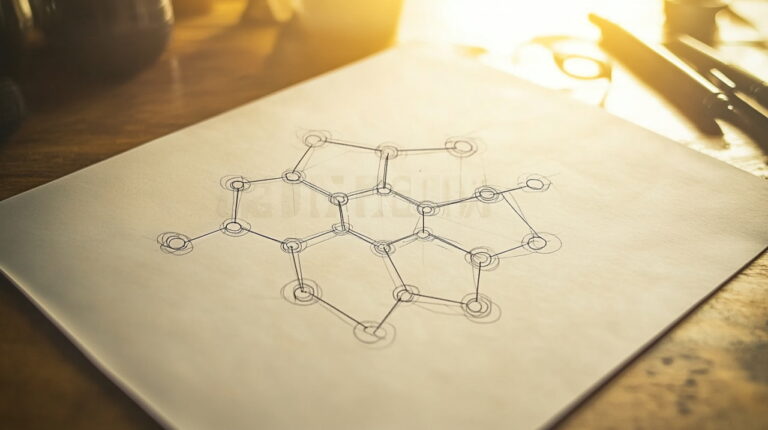



من هارد mac hd رو فرمت کردم الان گزینه reinstall os رو میزنم به سرور وصل نمیشه چطوری با هارد اکسترنال روش مک نصب کنم گزینه ترمینال رو از کجا اجرا کنم
سلام
من مک بوک دارم و روش ویندوز نصب کردم و بخاطر فضا مجبور شدم درایو خود مک رو پاک کنم الان پشیمون شدم و میخوام مک او اس نصب کنم کسی هست که بلد باشه و کمکم کنه؟
خیلی خیلی ممنونم از راهنمایی های گام به گامتون که کاملا واضح بود
میشه لطفآ کمک کنید خیلی خیلی زیاد نیاز به کمک دارم به مشکل جدی برخوردم
ممنون عالی بود .من هنوز امتحان نکردم ولی برای اطلاعاتتون تشکر میکنم
با سلام و ضمن تشکر بنده در مرحله سوم موفق به نصب او اس نشدم این امکان وجود داره که عدم استفاده از vpn مانع کار است؟ و اگر به این دلیل هست راهکار چیست؟ ممنون میشم مساعدت فرمرمایید
مشکل من هم همینه.
آفلاین نشد، آنلاین هم که خواستم نصب کنم آپل آی دی خواست، بعد پیغام داد که موفقا این امکان فراهم نیست.