اکسل و نحوه ضبط ماکروها در آن (+ دانلود فیلم آموزش گام به گام)


استفاده از ماکروها در «مایکروسافت اکسل» (Microsoft Excel) یک راه عالی برای انجام خودکار کارها است. در این آموزش میخواهیم نحوهی ضبط کردن ماکروها در اکسل 2016 را به شما آموزش دهیم تا بتوانید با خودکار سازی کارهای تکراری، در زمان خود صرفه جویی کنید.
فیلم آموزشی ضبط ماکرو در اکسل
چگونه در اکسل 2016 یک ماکرو را ضبط کنیم؟
ضبط کردن ماکروها در اکسل 2016 در هشت قدم انجام میشود که در ادامه به صورت گامبهگام آنها را توضیح خواهیم داد.
1. فعال کردن زبانهی Developer
زبانهی «Developer» یا «توسعهدهنده» جایی است که ماکروهای خود را از طریق آن ضبط خواهید کرد. با این حال این بخش به طور پیشفرض غیر فعال است.
برای فعال کردن این بخش از زبانهی «File» گزینهی «Options» را زده و وارد قسمت «Customize Ribbon» شوید. در ستون «Customize the Ribbon» گزینهی «Main tabs» را از لیست موجود انتخاب کرده و گزینهی «Developer» را فعال کنید. در نهایت بر روی «OK» کلیک نمایید.
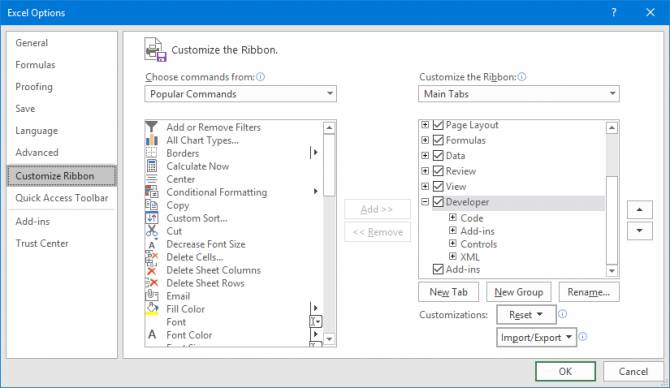
اینک زبانهی «Developer» به زبانههای اکسل اضافه خواهد شد. این زبانه برای همیشه در اینجا خواهد ماند مگر این که خودتان غیر فعالش کنید.
2. انتخاب گزینهی Record Macro
از بخش «Code» گزینهی «Record Macro» را بزنید تا پنجرهی جدیدی باز شود. همچنین میتوانید کلید «Alt» را نگه داشته و به ترتیب کلیدهای T، M و R را بزنید.
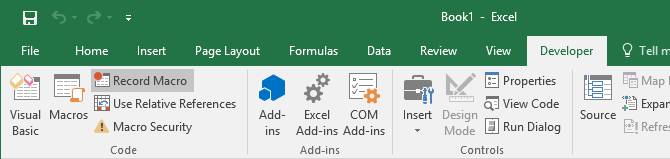
3. وارد کردن نام برای ماکرو
در بخش «Macro name» یک نام برای ماکرو خود انتخاب کنید. از یک نام خاص استفاده نمایید تا در آینده به هنگام پیدا کردن آن دچار مشکل نشوید.
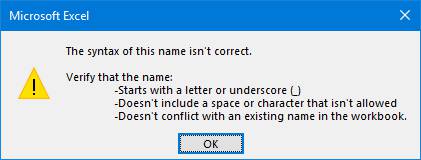
اولین حرفی که برای نام ماکرو انتخاب میکنید باید یکی از حروف الفبای انگلیسی باشد، ولی سایر حروف میتوانند حرف انگلیسی، عدد یا زیرخط (Underline) نیز باشند. امکان استفاده از فاصله یا حروف فارسی در نام ماکرو وجود نداشته و از نام سلولهای خود در آن استفاده نکنید.
4. پیوند یک کلید میانبر به ماکرو
پیوند زدن یک کلید میانبر به ماکرو میتواند اجرا کردن آن را برای شما آسان کند. بر روی بخش «Shortcut key» کلیک کرده و کلیدهایی که میخواهید در کنار کلید Ctrl برای این کلید میانبر استفاده کنید را فشار دهید.
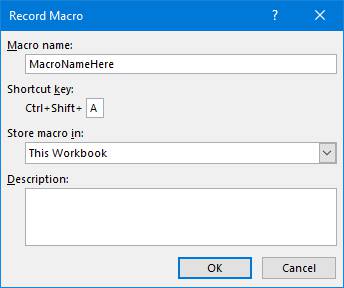
توصیه میشود که از کلید Shift نیز در هنگام وارد کردن کلید ترکیبی خود استفاده کنید، چراکه کلید ترکیبی ماکرو شما جایگزین کلیدهای ترکیبی خود اکسل خواهند شد. برای مثال اگر کلید «Ctrl + A» را انتخاب کرده باشید، دیگر نمیتوانید با زدن این کلید ترکیبی تمام محتوای کاربرگ خود را انتخاب کنید. به جای آن از کلید ترکیبی «Ctrl + Shift + A» استفاده نمایید تا کلیدهای ترکیبی دیگر را از بین نبرید.
5. انتخاب محل ذخیرهی ماکرو
از بخش «Store macro in» برای مشخص کردن محل ذخیرهی ماکرو استفاده کنید.
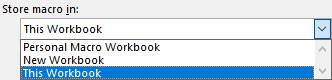
گزینههای موجود به شرح زیر هستند:
- Personal Macro Workbook: این گزینه این امکان را فراهم میکند که هر زمان با اکسل کار میکردید بتوانید از این ماکرو استفاده کنید. ماکرو شما در یک ورک بوک مخفی به نام «Personal.xlsb» ذخیره خواهد شد.
- New Workbook: این گزینه باعث میشود ماکرو شما در هر ورک بوکی که در اجرای فعلی اکسل ایجاد میکنید قابل استفاده باشد.
- This Workbook: این گزینه ماکرو شما را تنها در ورک بوک فعلی قابل استفاده میکند.
6. وارد کردن توضیحات
قدم آخری که باید در این پنجره بردارید وارد کردن توضیحات در بخش «Description» است. از این بخش برای وارد کردن توضیحات ماکرو خود استفاده کنید.
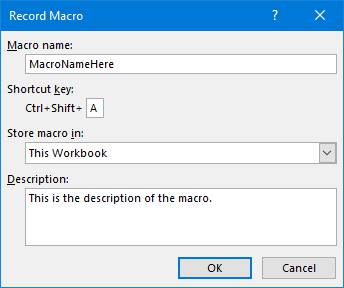
پر کردن این بخش اختیاری است، ولی توصیه میشود که توضیحات مناسب را وارد کنید تا اگر شخصی در آینده قصد استفاده از آن را داشت بداند چگونه کار میکند. پس از وارد کردن این بخش، بر روی گزینهی «OK» کلیک کنید.
7. کارهای ماکرو خود را انجام دهید
اینک ماکرو شما در حال ضبط کردن تک تک کارهایی است که انجام میدهید. یعنی هر چه تایپ کنید، هر جا کلیک کنید، هر قالبی اعمال نمایید یا هر دادهای را از جاهای دیگر وارد کنید ضبط خواهند شد.
در هنگام ضبط میتوانید گزینهی «Use Relative References» را از زبانهی «Developer» فعال نمایید. اگر این گزینه فعال باشد، ماکرو شما به نسبت سلولی ثبت خواهد شد که کار از آن شروع شده است. برای مثال اگر در هنگام ضبظ ماکرو بر روی سلول A1 تا A3 کلیک کرده باشید، در هنگام اجرای ماکرو از سلول J6، مکاننمای شما را تا J8 خواهد برد. اگر این گزینه فعال نباشد، به A1 تا A3 خواهید رفت.

بهتر است قبل از شروع کار خود برنامهریزی کرده باشید تا اشتباهی در هنگام ثبت ماکرو پیش نیاید. اگر در جایی اشتباه کردید، بهتر است ضبط را متوقف کرده و مجددا کار را شروع کنید. البته امکان ویرایش کدهای VBA نیز وجود دارد، ولی این کار برای کاربران حرفهای است.
8. توقف ضبط
پس از این که مراحل ضبط ماکرو خود را به اتمام رساندید، از طریق زبانهی «Developer» در قسمت «Code» گزینهی «Stop Recording» را بزنید. همچنین میتوانید کلید «Alt» را نگه داشته و به ترتیب کلیدهای T، M و R را فشار دهید.

نحوهی استفاده از ماکرو
پس از این که ماکرو خود را ساختید، میتوانید از طریق زبانهی «Developer» به آن دسترسی داشته باشد. بر روی دکمهی «Macros» کلیک کنید تا لیست آنها به شما نمایش داده شود. همچنین با زدن کلیدهای «Alt + F8» نیز این پنجره باز خواهد شد. در این بخش میتوانید ماکرو خود را انتخاب کرده و آنها را اجرا، ویرایش یا حذف نمایید.
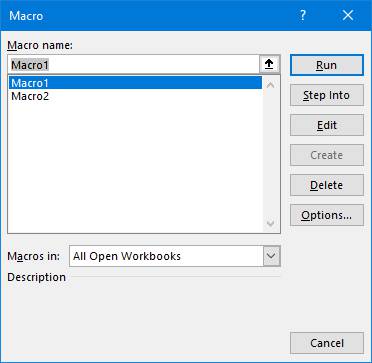
اگر این مطلب برای شما مفیده بوده است، آموزشهای زیر نیز میتوانند برایتان کاربرد داشته باشند:
- آموزش برنامه نویسی VBA در اکسل
- آموزش داشبوردهای مدیریتی اکسل (Excel)
- آموزشهای مجموعه نرمافزاری آفیس
- مجموعه آموزشهای برنامهنویسی
- آموزش استفاده از توابع و فرمول نویسی در اکسل
- اکسل و نمایش صفرهای ابتدای عدد در آن – آموزش گام به گام
^^












مفید و مختصر