نمایش تصویر ویندوز ۱۰ در تلویزیون به کمک Miracast


در ویندوز 10 امکاناتی به صورت توکار قرار گرفته است که بتوانید تصویر آن را در تلویزیون خود به اشتراک بگذارید. در این مطلب نحوهی انجام این کار با استفاده از «Miracast» را به شما خواهیم آموخت.
«Miracast» بر پایهی پروتکل «Wi-DI» (Wi-Fi Direct) پیاده سازی شده است و به شما امکان اشتراکگذاری تصویر از یک دستگاه به دستگاهی دیگر را میدهد. به عبارتی دیگر همانند یک کابل HDMI بیسیم عمل میکند.
برای استفاده از این تکنولوژی نیاز به موارد زیر دارید:
- یک مودم وای فای که به رایانه و تلویزیون شما متصل باشد.
- یک رایانه با ویندوز 10 که از Miracast پشتیبانی کند.
- یک تلویزیون که از Miracast پشتیبانی کند یا یک آداپتور Miracast به آن متصل باشد.
برای این که بدانید آیا تلویزیون شما از این ویژگی پشتیبانی میکند یا خیر میتوانید در این لیست به دنبال مدل تلویزیون خود بگردید. همچنین اگر هر دستگاه دیگری که به تلویزیون شما وصل است از این ویژگی پشتیبانی کند، مشکلی نخواهید داشت.
بررسی پشتیبانی رایانه از Miracast
بیشتر رایانههایی که به طور پیشفرض ویندوز 8.1 یا 10 بر روی آنها نصب باشد از Miracast پشتیبانی میکنند.
اگر از رایانهی قدیمیتری استفاده میکنید که ویندوز 7 بر روی آن بوده و آن را به ویندوز 10 ارتقا دادهاید نیز میتوانید از روشهای زیر استفاده نمایید تا از وجود یا عدم وجود این ویژگی در آن مطمئن شوید.
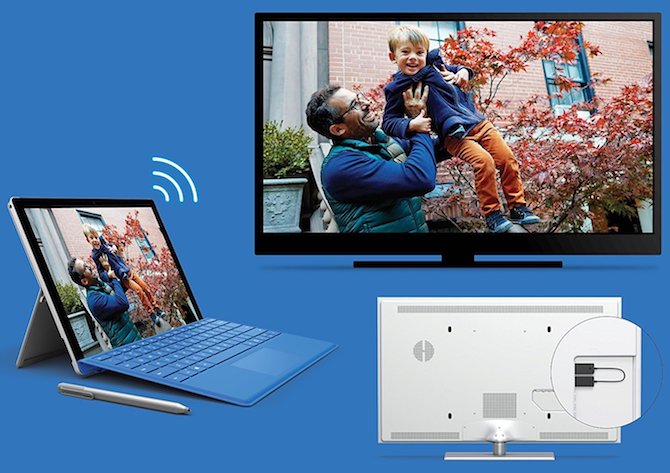
برای این که بدانید آیا رایانهی شما از Miracast پشتیبانی میکند، دو راه وجود دارد.
راه آسان
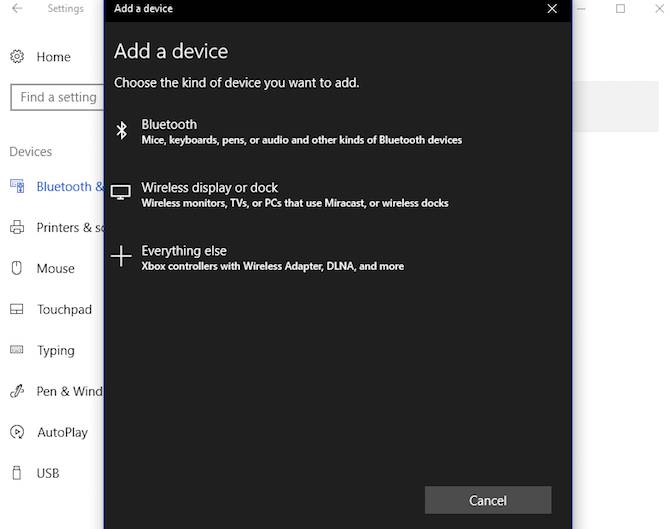
- از طریق منوی استارت ویندوز وارد «Settings» شده و به بخش «Devices» بروید.
- وارد قسمت «Bluetooth and Devices» شده و بر روی گزینهی «Add Bluetooth or Other Device» کلیک کنید.
- در پنجرهی «Add a device» اگر گزینهی «Wireless display or dock» را مشاهده کردید یعنی رایانهی شما از Miracast پشتیبانی میکند.
راه پیچیده ولی قابل اعتمادتر
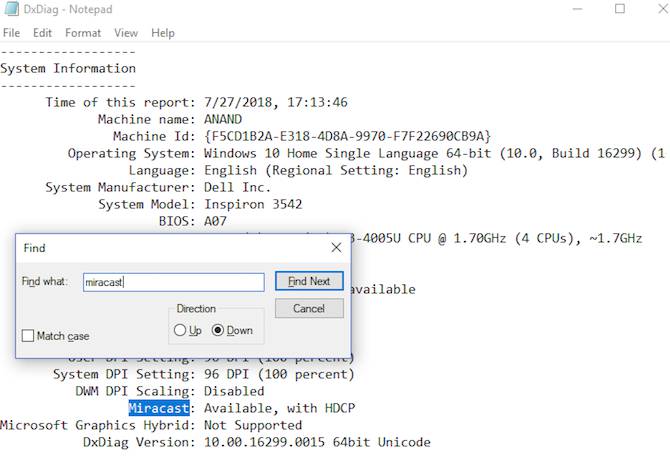
- کلیدهای «Windows + R» را فشار دهید.
- عبارت «dxdiag» را وارد کرده و کلید «Enter» را فشار دهید.
- بر روی گزینهی «Save All Information» کلیک کرده و فایل متنی را ذخیره کنید.
- فایل را توسط ابزار «Notepad» باز کرده و در آن به دنبال عبارت «Miracast» بگردید.
- اگر در جلوی آن عبارت «Available» یا «Available, with HDCP» نوشته شده بود یعنی که رایانهی شما از این ویژگی پشتیبانی میکند.
نمایش تصویر رایانه در تلویزیون
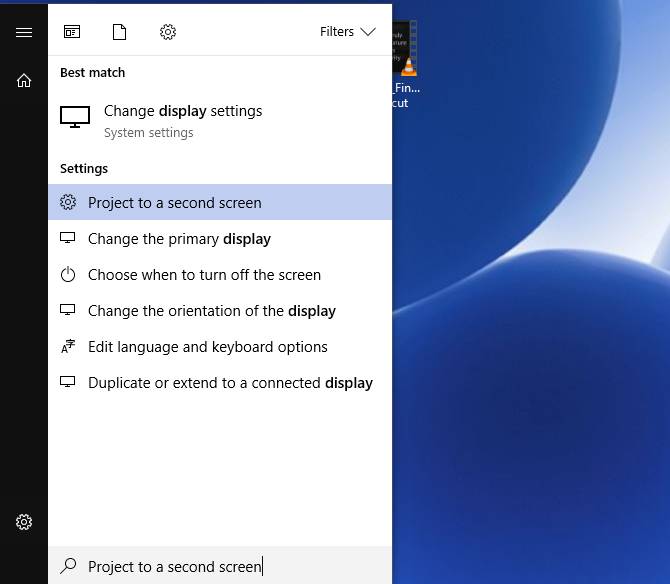
پس از این که تمام لوازم مورد نیاز برای این کار را آماده کردید، میتوانید تصویر رایانهی خود را در داخل تلویزیون به اشتراک بگذارید. برای این کار مراحل زیر را دنبال کنید:
- استارت را باز کرده و عبارت «Project to a second screen» را در آن جستوجو نموده و نتیجهای که نمایش داده میشود را باز کنید.
- در نوار کناری سمت راست، حالتی که میخواهید صفحهی شما در تلویزیون نمایش داده شود را برگزینید. این گزینهها به شرح زیر هستند:
- Duplicate: مانیتور رایانه و تلویزیون هر دو یک تصویر را نمایش میدهند.
- Extend: تلویزیون شما به عنوان یک نمایشگر دوم عمل خواهد کرد.
- Second Screen Only: نمایشگر رایانهی شما غیر فعال شده و تنها تصویر تلویزیون نمایش داده میشود.
- پس از انتخاب حالت مورد نظر خود، بر روی گزینهی «Connect to a wireless display» کلیک کنید.
- ویندوز به دنبال دستگاههایی میگردد که از Miracast پشتیبانی میکند و آنها را به نمایش میگذارد. بر روی دستگاه مورد نظر خود دابل کلیک کنید تا اشتراکگذاری تصویر آغاز شود.
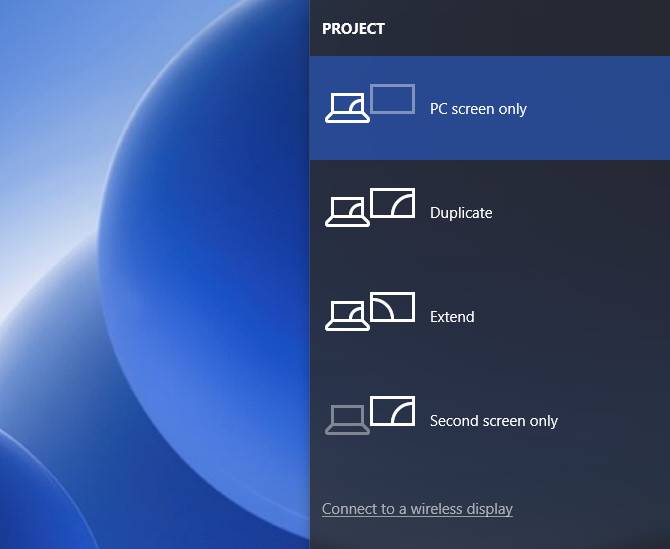
عدم پیدا شدن دستگاه در ویندوز
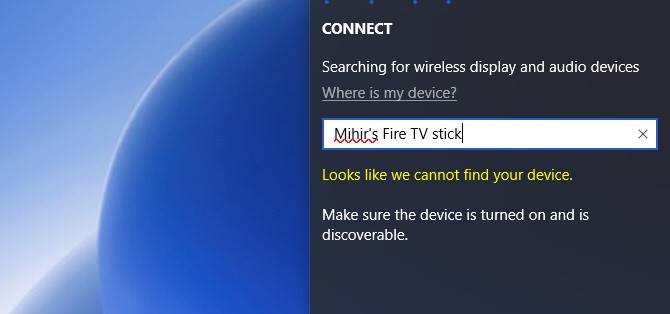
ممکن است پس از گام سوم هیچ دستگاهی به شما نمایش داده نشود. در این حالت میتوانید از گزینهی «Where is my device» استفاده کرده و نام دستگاه خود را به صورت دستی وارد کنید. همچنین میتوانید از طریق «Settings» به بخش «Devices» رفته و از قسمت «Bluetooth and Devices» گزینهی «Add Bluetooth or Other Device» را زده و از طریق «Wireless Display or Dock» به طور دستی دستگاه خود را انتخاب کنید.
عدم موفقیت در اشتراکگذاری تصویر
روش بالا تنها روشی است که میتوانید به کمک Miracast تصویر ویندوز را در یک تلویزیون به اشتراک بگذارید. اگر در انجام این روش موفق نبودید میتوانید راه حلهای زیر را امتحان کنید:
- تمامی درایورهای دستگاههای خود را بروزرسانی کنید تا مطمئن شوید درایور Miracast رایانهی شما و دستگاه تلویزیونتان بروز هستند.
- مطمئن شوید که ارتباط اینترنتی فعالی داشته باشید. البته استفاده از «Wi-Di» و Miracast نیازی به ارتباط اینترنتی ندارد، ولی برخی از دستگاهها که از Miracast پشتیبانی میکنند برای این که تمام امکاناتشان به درستی کار کند نیاز به ارتباط اینترنتی دارند.
- اگر تلویزیون شما تصویر را نمایش میدهد و صدا از رایانه میآید مشکل خاصی نخواهید داشت. برای رفع این مشکل از طریق «Settings» وارد بخش «Sound» شده و از قسمت «PlayBack» تلویزیون یا آداپتور Miracast خود را به عنوان دستگاه پیشفرض (Default Device) انتخاب کنید.
- شناسایی کنید که مشکل از رایانهی ویندوزی شما است یا تلویزیون یا آداپتور Miracast مشکل دارد. سعی کنید تصویر تلفن همراه خود را از طریق Miracast در تلویزیون و رایانهی خود به اشتراک بگذارید تا ببینید مشکل از سمت کدام است. برای فعال کردن گیرندهی Miracast در ویندوز در منوی استارت عبارت «Connect» را جستوجو کنید.
غیر فعال کردن اشتراکگذاری تصویر توسط Miracast
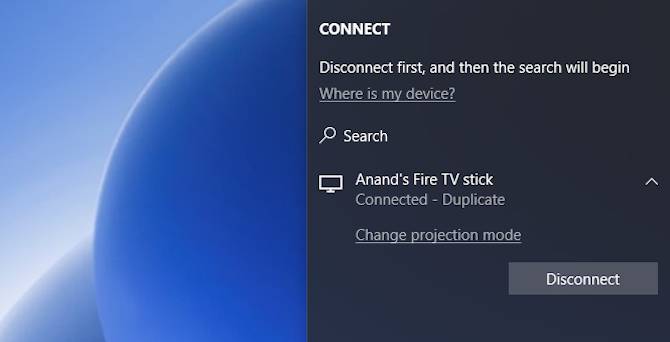
پس از این که اشتراکگذاریتان به پایان رسید بهتر است ارتباط آن را قطع کنید. روش این کار دقیقا مشابه بر قراری اتصال است و تنها گام آخر متفاوت خواهد بود.
به بخش «Project to a Second Screen» رفته و گزینهی «Disconnect» را انتخاب کنید.
اگر به یادگیری مباحث مشابه مطلب بالا علاقهمند هستید، آموزشهایی که در ادامه آمدهاند نیز به شما پیشنهاد میشوند:
- مجموعه آموزشهای مهارتهای اساسی کامپیوتر
- مجموعه آموزشهای علوم کامپیوتر
- آموزش مونتاژ کامپیوتر به زبان ساده — مجموعه مقالات جامع و مصور فرادرس
- استفاده از لپ تاپ ویندوزی به عنوان مانیتور دوم یک کامپیوتر دیگر
- ویندوز ۱۰ و راهاندازی سیستمهای چند نمایشگره توسط آن – به زبان ساده
- Refresh Rate در مانیتور چیست و چگونه می توان آن را تغییر داد؟
^^



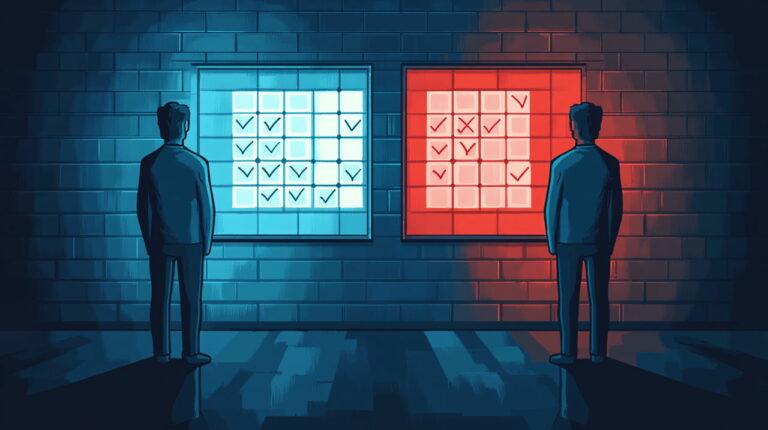

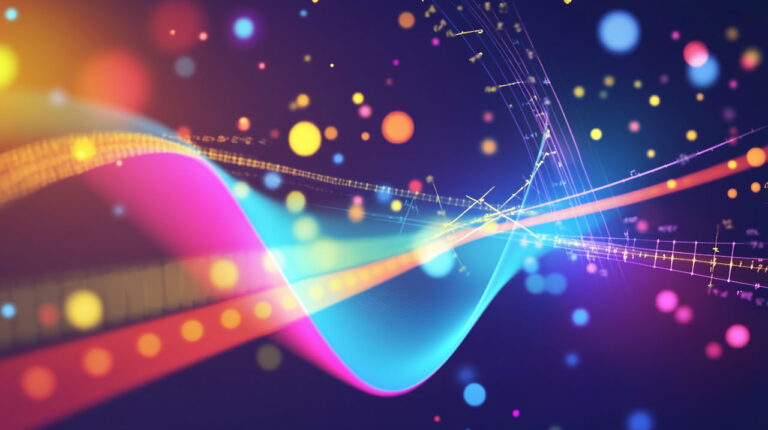
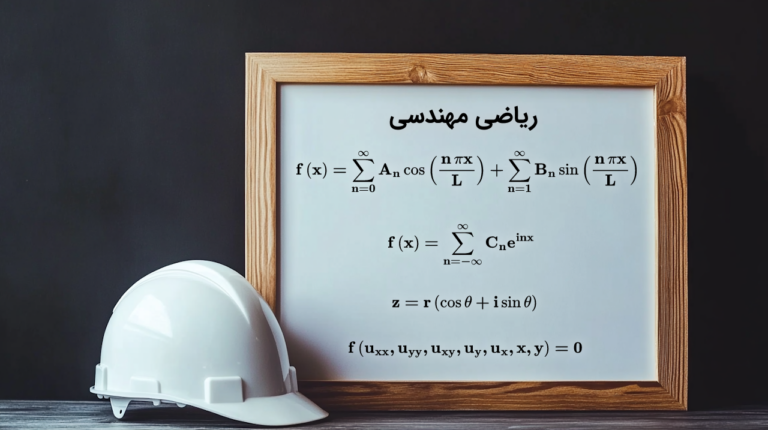

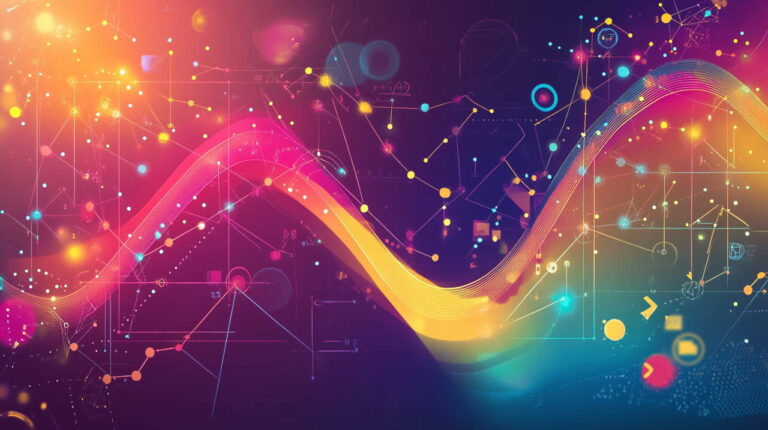
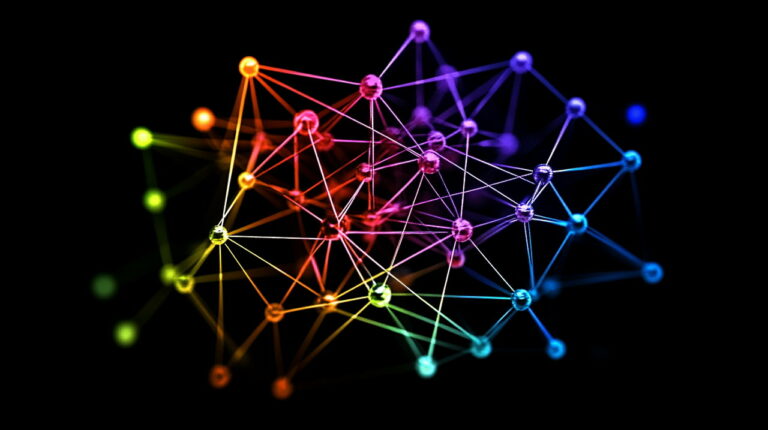


سلام. من وصل میشم ولی صدا بد پخش میشه
چه کنم؟
عالی بود
سلام چند بار سوال کردم اما جوابی نگرفتم. وقتی پشتیبانی نمیکنه از ویندوز هست یا از سیستم لپ تاپ و راهکار چیست؟
از سیستم شماست.
سخت افزاریه. باید دانگل تهیه کرد
سلام ، ببخشید میشه بگید چطور کاری کنم تا لپ تابم از miracast پشتیبانی کنه
تلویزیونتونو راه اندازی مجدد بکنید حل میشه
برای من نوشته الان چکار کنمAvailable, no HDCP
سلام
من از کامپیوتر استفاده میکنم و کامپیوترم وای فای نداره
امکان اتصال از طریق مودم وجود داره؟
توی تنظیمات زده امکان پذیره
Miracast: Available, with HDCP
ولی توی wireless display or dock میزنه امکان پذیر نیست
سلام خسته نباشید من رفتم داخل project و گزینه ی چهارم رو زدم که صفحه ی خودم غیر فعال میشه و غیر فعال شد ولی دیگه صفحه ی لپ تاپ برنگشت
سلام من تمام مراحل رو طی کردم و متصل شدم اما tv منو میندازه بیرون مشکل از کجاست
سلام
من چندین روزه که با این مشکل درگیرم و واقعا خسته شدم
من یه دانگل وای فای رسیور خریدم برای تلویزیون،میخواستم کامپیوتر رومیزی رو به تی وی وصل کنم،توی ویندوز ده از قسمت وایرلس دیسپلی اسم دانگل میاد ولی هرکاری میکنم بهش وصل نمیشه،تمام اینترنتو زیرو رو کردم،دانگل اسمش anycast هستش.
حتی ویندوز 8.1 روهم نصب کردم تو این ویندوز میزنه میراکست رو ساپورت نمیکنه ولی تو ویندوز ده زده ساپورت میکنه،جالب اینجاست که با گوشی راحت وصل میشه ولی با کامپیوتر نه
فایروال و ویروسی کش خود ویندوز رو هم غیر فعال کردم بازم وصل نمیشه
رزولوشن کامپیوتر را پایین بیارید تا در تلویزیون پخش کنه علت کانکت نشدن معمولا رزولوشن بالاست
سلام من وقتتون بخیر. ممنون از مطلب خوبی که در گذاشتید. من میخوام لپ تاپم رو به اندروید باکس تسکو cast کنم. چک کردم سیستمم پشتیبانی میکنه. اولش سعی میکرد وصل بشه صفحه سیاه میشد ولی وصل نمیشد. رفتم درایور های سیستم رو آپدیت کردم بخصوص گرافیک اینتل رو الان بدتر شد دیگه اصلا اندروید باکس رو نمی تونه پیدا کنه. گزینه connect to the wireless display هم کلا رفته. نمیدونم باید چیکار کنم.
سلام
برای لپ تاپ من جلوی miracast نوشته:
Miracast: Not Supported by Graphics driver
الان مشکل من آپدیت نبودن درایور گرافیکه؟ یا کلا لپ تاپ من این حالت رو پشتیبانی نمیکنه؟
باید نرمافزار allshare را حتما روی کامپیوتر نصب کنید
آنتی ویروس رو عیر فغال کردم اوکی شد
سپاسگذارم
اگر سیستم پشتیبانی نکنه باید کارت گرافیک رو عوض کنیم؟
سلام.تلویزیون من led قدیمی هسش و فقط از طریق کابل lan و روتر مجهز به wifi میشه.چندین بار تصویر و.. باگوشی به اشتراک گذاشتم.اما با لپ تاپ موفق نشدم.در قسمت add device لپ تاپم در گزینه سوم (evrything else) فقط TV شناسایی میکنه یعنی تو اون گزینه مدنظر هیجوره نمیاد.لطفا کمکم کنید خعلی تلاش کردم نشد. باتشکر
درود بر شما
شما در ابتدا بایستی وارد media player ویندوز بشید و از اونجا گزینه stream media رو فعال کنید..
توجه داشته باشید که بعضی از فایروالهای آنتی ویروس ها مانع اجرای خوب این سرویس میشوند.
Miracast: Not Available
الان باید چیگار کنم؟
این یعنی سیستمت پشتیبانی نمیکنه.