پخش تمامی فرمت های ویدیویی در ویندوز ۱۰ – به زبان ساده


اپلیکیشنهای ویندوز مانند Movies & TV و Windows Media Player صرفاً امکان بازپخش انواع خاصی از ویدیوها را فراهم میسازند. اگر میخواهید فرمتهای ویدیویی پشتیبانی نشده را پخش کنید، باید از نرمافزارهای پخش ویدیوی جانبی استفاده و یا فایلها را تبدیل کنید. در این مقاله با روش پخش تمامی فرمت های ویدیویی در ویندوز 10 آشنا میشویم.
اگر مطمئن نیستید که ویندوز از فرمت ویدیویی مورد نظر شما پشتیبانی میکند یا نه، میتوانید تلاش کنید آن را پخش نمایید. یکی از اپلیکیشنهای Movies & TV یا Windows Media Player را باز کنید و تلاش کنید فایل را با استفاده از آنها پخش نمایید. اگر با خطای عدم پشتیبانی از فرمت مواجه شدید، باید از یکی از روشهایی که در ادامه مقاله معرفی میکنیم، بهره بگیرید.
اگر نمیتوانید اپلیکیشنهای Movies & TV را پیدا کنید به جای آن به دنبال Movies & TV بگردید. این نامی است که در برخی نسخههای ویندوز به جای نام قبلی استفاده میشود. اگر این نرمافزار روی سیستم شما نصب نیست، میتوانید آن را از فروشگاه مایکروسافت (+) دانلود کنید.
استفاده از نرمافزارهای پخش ویدیویی جانبی
اپلیکیشن Movies & TV تنها از برخی فرمتهای رایج مانند MOV، AVI و MP4 پشتیبانی میکند. نرمافزار Windows Media Player از چند نوع فایل دیگر پشتیبانی میکند، اما به نظر میرسد مایکروسافت با عدم پشتیبانی از همه فرمتهای ویدیویی محبوب کاربران را به سمت نصب نرمافزارهای جانبی هدایت میکند. از آنجا که اپلیکیشن Movies & TV از همه فرمتهای ویدیویی پشتیبانی نمیکند و مدیاپلیر ویندوز نیز در طی سالهای اخیر بهروزرسانی نشده است، بهترین روش برای پخش فرمتهای ویدیویی پشتیبانی نشده روی ویندوز 10 استفاده از نرمافزارهای پخش ویدیویی شخص ثالث است.
VLC Media Player
VLC Media Player (+) یکی از بهترین گزینهها برای کاربران ویندوز 10 محسوب میشود. این نرمافزار قابلیت پخش تقریباً همه فرمتهای ویدیویی و صوتی را دارد و جایگزینی قدرتمندی برای پخشکنندههای پیشفرض محسوب میشد.
VLC تقریباً میتواند هر چیزی را از فایل ویدیویی تا استریم زنده و DVD پخش کند. همچنین گزینههای بسیار زیادی برای سفارشیسازی دارد. برای باز کردن فایل ویدیویی در VLC به منوی Media > Open File بروید.
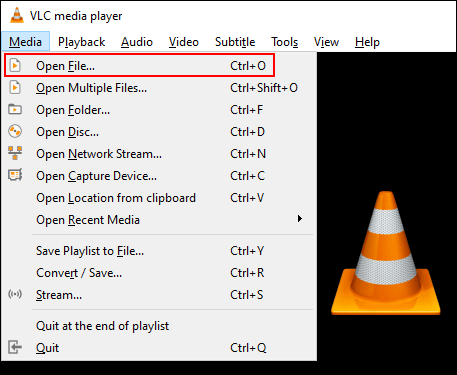
MPV
MPV (+) جایگزین قدرتمندی برای نرمافزارهای پخش ویدیو برای کاربران ویندوز است. این نرمافزار چند پلتفرمی است و از این رو امکان دانلود آن برای لینوکس، macOS و اندروید نیز وجود دارد. MPV برخلاف منوها و گزینههای سفارشیسازی زیادی که از سوی VLC عرضه میشد هیچ منویی ندارد و تنها گزینههای بازپخش ساده را شامل میشود. این نرمافزار پرتابل است یعنی میتوان آن را از روی فلش درایو نیز اجرا کرد. برای باز کردن فایل ویدیویی در MVP و شروع به پخش، کافی است فایل را روی اینترفیس برنامه کشیده و رها کنید.

PotPlayer
PotPlayer (+) یکی از بهترین پخشکنندهها برای کاربران پیشرفته است. این نرمافزار گزینههای سفارشیسازی زیادی ارائه میکند، از hardware acceleration برای ویدیوهای با وضوح بالا پشتیبانی میکند و شامل یک ادیتور ویدیوی داخلی است که با استفاده از آن میتوان همزمان با پخش ویدیو آن را ادیت کرد. اینترفیس پیشفرض سیاه است، اما میتوان با استفاده از قالبها و طرحهای رنگ مختلف آن را سفارشیسازی کرد.
برای باز کردن فایل چند رسانهای در PotPlayer کافی است درون اینترفیس برنامه راست کلیک کنید و یا روی دکمه PotPlayer در گوشه چپ-بالا کلیک کنید. در این بخش روی Open File(s) کلیک کنید تا فایل ویدیویی مورد نظر را انتخاب کنید.

تغییر دادن نرمافزار پخش ویدیوی پیشفرض ویندوز ۱۰
اگر میخواهید از نرمافزار پخش ویدیوی جانبی به عنوان مدیاپلیر پیشفرض خود استفاده کنید، باید تنظیمات مربوطه را در ویندوز 10 تغییر دهید. برای رفتن به منوی تنظیمات روی دکمه استارت ویندوز راست کلیک کرده و سپس روی دکمه Settings کلیک کنید. در این بخش گزینه Apps > Default Apps را انتخاب کنید. در منوی Default Apps روی نرمافزار پخش ویدیوی موجود کلیک کنید. اگر اپلیکیشن Movies & TV روی سیستم نصب باشد، گزینه پیشفرض خواهد بود.

نرمافزار پخش ویدیوی جانبی خود را از لیست بازشدنی انتخاب کنید. زمانی که آن را انتخاب کنید، ویندوز همه فایلهای ویدیویی را به جای اپلیکیشن پیشفرض با این نرمافزار باز میکند.
نصب کدکهای ویدیویی اضافی
کدک نوعی نرمافزار است که فایلهای ویدیویی را در قالب صوتی/تصویری مناسب دیکُد میکند. اگر سیستم شما کدک مناسب برای پخش فرمت فایل ویدیویی را نداشته باشد، آن ویدیو بارگذاری نخواهد شد. شما میتوانید کدکهای ویدیویی جانبی را دانلود و نصب کنید تا این مشکل را برطرف کنید.
با این حال باید بدانید که وبسایتهای غیر مشهور شامل سایتهای استریم غیرقانونی در بستههای کدکی که برای دانلود ارائه میکنند، بدافزارهای وجود دارد که ممکن است به سیستم شما آسیب وارد کنند. برای جلوگیری از این ریسک بهتر است کدک پک K-Lite (+) را دانلود کنید که یکی از محبوبترین بستههای کدک ویدیویی است. این بسته کدک از تعداد زیادی فرمتهای ویدیویی شامل FLV و WebM پشتیبانی میکند.
با این که پیشنهاد ما این است روی ویندوز از اپلیکیشنهای پخش ویدیوی جانبی استفاده کنید، اما با نصب کدک پک K-lite میتوانید با استفاده از مدیاپلیر ویندوز نیز همه فرمتهای ویدیویی را پخش کنید. با این حال این روش برای اپلیکیشن Movies & TV جواب نمیدهد.
در آغاز نسخه مورد نظر (+) خود از کدک پک K-lite را دانلود کرده و نصاب آن را اجرا کنید. نسخه پیشفرض Normal است که تنظیمات آن از قبل تعیین شده است. اگر میخواهید آن را سفارشیسازی کنید گزینه Advanced را انتخاب کنید. روی Next بزنید تا به صفحه بعد نصب بروید.

در این بخش باید نرمافزار پخش ویدیوی محبوب خود را انتخاب کنید. این نرمافزار به گزینه پیشفرض K-Lite تبدیل میشود. این گزینه را به نرمافزار محبوب خود تغییر دهید. اگر از اپلیکیشن Movies & TV استفاده میکنید و آن را به عنوان پلیر محبوب خود انتخاب کردهاید، نصاب به شما اطلاع میدهد که نمیتوانید آن را انتخاب کنید.

اگر از VLC استفاده میکنید، هشدار مشابهی دریافت خواهید کرد. VLC شامل مجموعه خاصی از کدکهای ویدیویی است و از این رو این کار ضرورتی ندارد.
نصب Media Player Classic
همچنین میتوانید نرمافزار Media Player Classic را که درون K-Lite قرار دارد یا گزینه جانبی دیگری را انتخاب کنید. Media Player Classic همان نسخه قدیمی مدیاپلیر ویندوز است. تنظیمات نصب را تأیید کنید و سپس روی Next بزنید تا کار ادامه پیدا کنید.

مراحل بعدی نصاب زمانی ظاهر میشوند که گزینه Install MPC-HC as a Secondary Player را در صفحه قبلی انتخاب کرده باشید. تنظیمات را برای مدیاپلیر کلاسیک تأیید کنید و سپس روی Next بزنید تا به مرحله بعدی برسید.

در مرحله بعدی تنظیمات مدیاپلیر کلاسیک را تأیید کنید. این مرحله یک سری تنظیمات از قبل تعیینشده را نمایش میدهد. در این مرحله میتوانید روی Next کلیک کنید، مگر این که بخواهید گزینههای hardware acceleration را برای مدیاپلیر کلاسیک تغییر دهید.

گزینههای زبانی خود را برای زیرنویسها و کپشنها در صفحه بعدی میتوانید تعیین کنید. زبانهای اول، دوم و سوم خود را از منوی بازشدنی انتخاب کنید. زمانی که کارتان پایان یافت، روی Next بزنید تا کار ادامه یابد.

پیکربندی ترجیحی صدای خود را در منوی بعدی انتخاب کنید. این موارد نیز از پیش تعیین شدهاند و از این رو میتوانید از تنظیمات پیشفرض استفاده کرده و صرفاً روی Next بزنید.
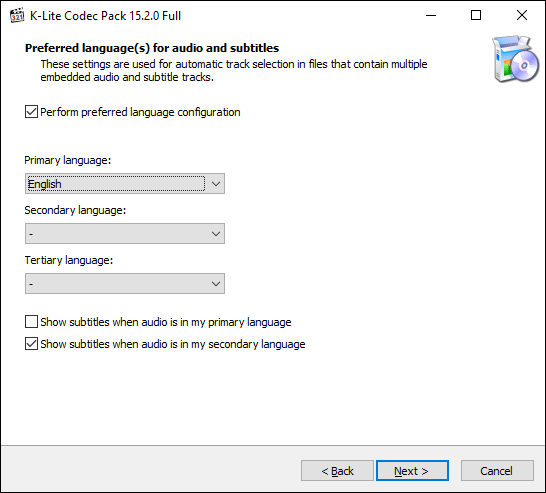
اگر در مرحله بعدی در مورد نصب هر گونه نرمافزار add-on از شما سؤال شد، گزینه رد (Decline) را بزنید. در نهایت گزینههای نصب K-Lite را بار دیگر بررسی کرده و سپس روی Install بزنید تا نصب آغاز شود.

زمانی که نصب پایان یافت، روی دکمه Finish کلیک کنید. بدین ترتیب مدیاپلیر انتخابی شما میتواند برخی فرمتهای ویدیویی اضافی را که در این پک قرار دارند نیز پخش کند.
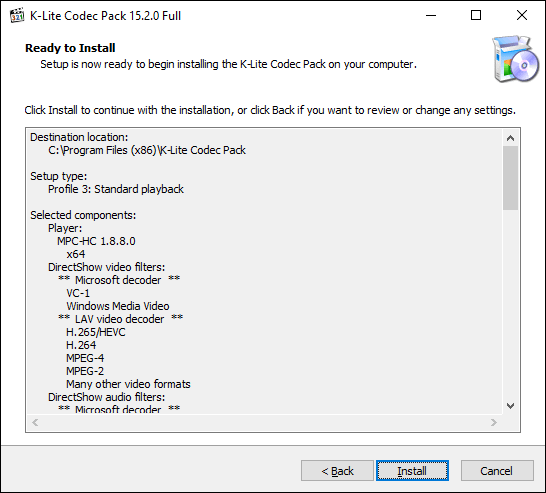
تبدیل فرمت ویدیوها در ویندوز ۱۰
اگر تصمیم دارید از اپلیکیشن Movies & TV استفاده کنید، تنها گزینه دیگری که برایتان باقی میماند این است که فایلهای ویدیویی پشتیبانی نشده را به فرمتهایی تبدیل کنید که مدیاپلیر پیشفرض ویندوز بتواند آنها را پخش کند.
چند روش برای انجام این کار وجود دارد. برخی وبسایتهای آنلاین وجود دارند که فایلهای ویدیویی را به صورت خودکار به فرمتهای دیگر تبدیل میکنند. برای نمونه با جستجوی عبارت FLV to MP4 فهرستی از گزینهها مختلف برای تبدیل آنلاین فرمت ویدیو در برابر شما قرار میگیرد، اما این کار ریسکهایی دارد و استفاده از آن را پیشنهاد نمیکنیم. بهترین گزینه به خصوص برای کاربرانی که VLC را نصب کردهاند، تبدیل فایلهای ویدیویی با استفاده از خود VLC است.

VLC یک ابزار تبدیل داخلی دارد که به کاربران کمک میکند فایلهای ویدیویی و صوتی خود را به فرمتهایی مانند MOV ،AVI ،MP4 و غیره که ویندوز پشتیبانی میکند تبدیل کنند. زمانی که VLC فایلها را به فرمتهای مناسب ویندوز تبدیل کرد، میتوانید آنها را با استفاده از اپلیکیشن Movies & TV پخش کنید.
اگر این مطلب برای شما مفید بوده است، آموزشهای زیر نیز به شما پیشنهاد میشوند:
- مجموعه آموزشهای مهارتهای کاربردی کامپیوتر
- مجموعه آموزشهای برنامههای کاربردی کامپیوتر
- آموزش بررسی فرمت های تصویری و ویدیویی و تبدیل آن ها توسط نرم افزار مبدل
- چگونه در VLC Player زیرنویس درج کنیم؟
- اصلاح زمان بندی زیرنویس در VLC Media Player
==












