قالببندی پاراگراف در ورد – راهنمای مصور و ساده (+ فیلم آموزش رایگان)
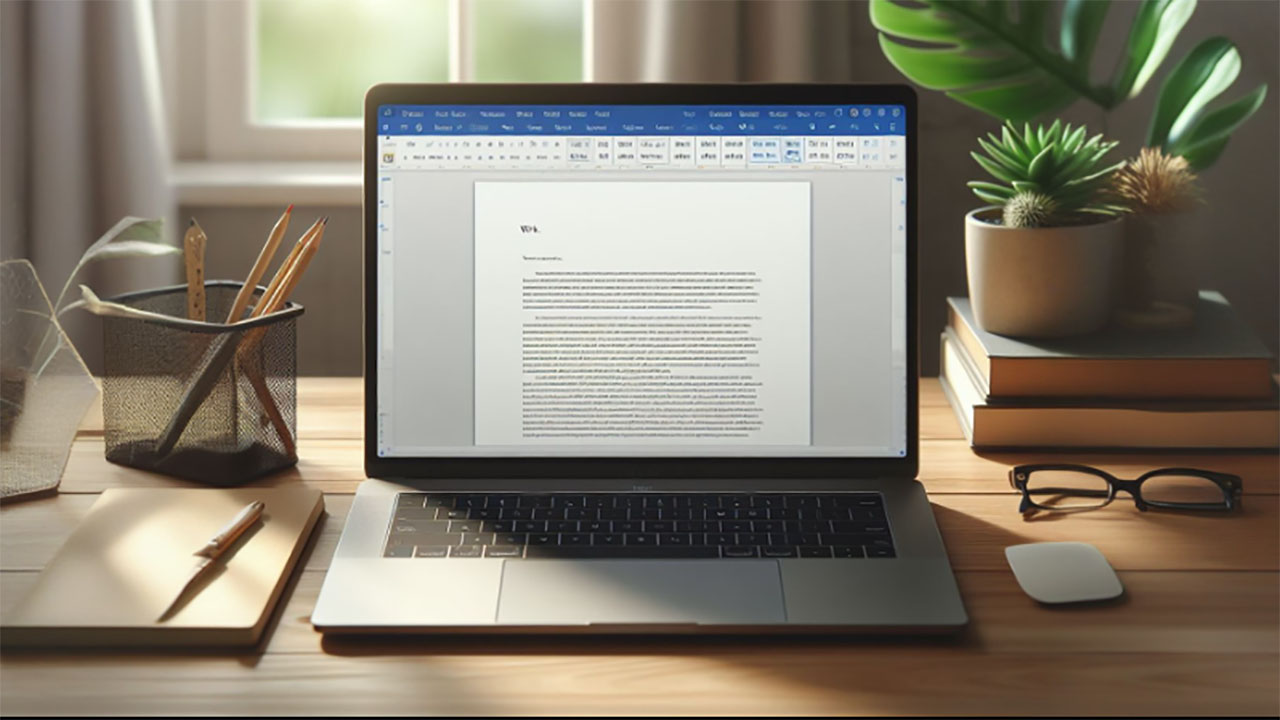
تا به حال به مفاهیم زیادی در مورد «مایکروسافت ورد» (Microsoft Word) پرداختهایم که از جملهی آنها میتوان از شیوهی شمارهگذاری صفحات و کلیدهای میانبر این ابزار نام برد. اینک در این مطلب میخواهیم شما را با قالببندی پاراگراف در ورد آشنا کنیم. همچنین کمی به سایهزنی و حاشیهبندی صفحه نیز خواهیم پرداخت.
فیلم آموزشی قالب بندی پاراگراف در Word
پاراگراف در ورد
برای کنترل ظاهر و رفتار پاراگراف در ورد باید از بخش «Paragraph» که در زبانهی «Home» قرار دارد استفاده نمایید. در این بخش ویژگیهای مختلفی نظیر افزودن یا کاهش تو رفتگی، مدیریت فاصلهی خطوط، حاشیهها و سایر موارد را مشاهده میکنید.
گزینههای موجود در این بخش بسیار بیشتر از چیزی هستند که در ابتدا به نظر میرسد. برای دسترسی به سایر گزینههای آن بر روی آیکون کوچکی که در پایین سمت راست این قسمت قرار دارد کلیک کنید.
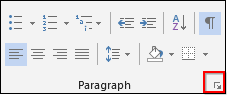
کادر «Paragraph» باز خواهد شد که دسترسی شما به ابزارهای بیشتر و جزئیتری را فراهم میکند. در این بخش نیز میتوانید تو رفتگیها و فاصله خطوط را به همراه شکستگی خطوط و صفحات تنظیم نمایید.
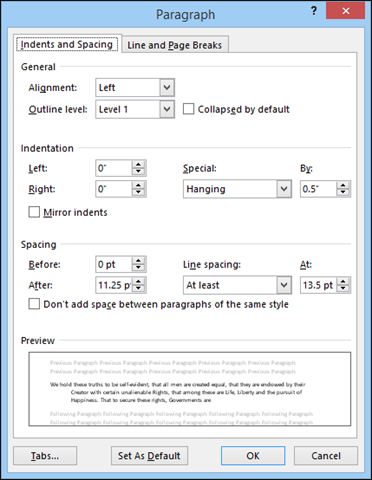
چیدمان پاراگراف ورد
چیدمان (Alignment یا Justification) مشخص میکند که متون اسناد شما چگونه باید با حاشیههای صفحه تنظیم شوند.
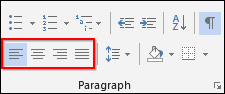
گزینهی «Left» مشخص میکند که متن یا تصویر شما باید با حاشیهی سمت چپ مرتب شود. در این حالت سمت راست پاراگراف میتواند شناور باشد.

گزینهی «Center» مشخص میکند که تمام پاراگراف باید در مرکز و در بین دو حاشیه قرار بگیرد.
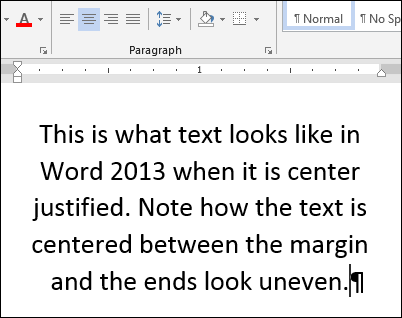
گزینهی «Right» نیز متن یا تصویر را با حاشیهی سمت راست تنظیم میکند.
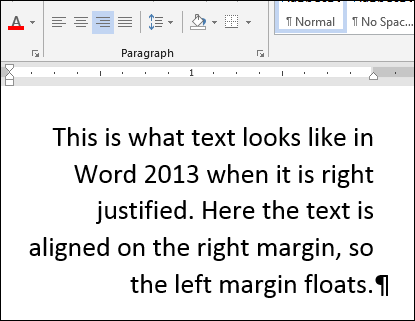
انتخاب گزینهی «Full» به این معنا خواهد بود که قسمت چپ و راست پاراگراف در ورد کاملا مرتب شدهاند. برای رسیدن به این نظم، Word فاصلهی بین کلمات را تغییر میدهد. اگر اندازهی صفحه کوچک باشد این کار ممکن است باعث بد جلوه دادن سند شما شود.

در بیشتر مواقع از حالت راستچین یا همان «Right» استفاده میشود. گزینهی وسطچین یا «Center» نیز برای تیترها و موارد مشابه کاربرد دارد. از حالت تراز کامل یا «Full Justification» معمولا در روزنامهها و بسیاری از کتابهای چاپی استفاده میشود.
تو رفتگی پاراگراف ورد
برای ایجاد تو رفتگی در یک پاراگراف در ورد میتوانید از دکمههای افزایش و کاهش تو رفتگی در بخش «Paragraph» استفاده کنید.
ور
همچنین با انتخاب کامل یک مجموعه پاراگراف و فشار دادن کلید «Tab» یا «Shift + Tab» نیز میتوانید تو رفتگی آن را افزایش یا کاهش دهید.
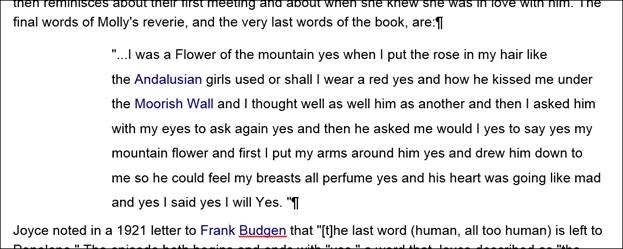
همچنین کلیدهای میانبر زیر نیز ممکن است در این مسیر برایتان کاربردی باشند:
- Ctrl + M: به ازای هر بار فشردن آن، تو رفتگی پاراگراف یک سطح اضافه خواهد شد.
- Ctrl + Shift + M: به ازای هر بار فشردن آن، تو رفتگی پاراگراف یک سطح کاهش پیدا خواهد کرد.
- Ctrl + T: به ازای هر بار فشردن آن، تو رفتگی خطوط دوم به بعد پاراگراف افزایش داده خواهد شد.
- Ctrl + Shift + T: به ازای هر بار فشردن آن، تو رفتگی خطوط دوم به بعد پاراگراف کاهش داده خواهد شد.
برای آشنایی بیشتر با کلیدهای میانبر Word میتوانید از مطلب «Word و مهم ترین کلیدهای میانبر این نرمافزار که باید آنها را بدانید» در فرادرس استفاده کنید.
فاصلهی خطوط پاراگراف در ورد
فاصلهی خطوط در واقع تعیین کنندهی فاصلهی عمودی بین خطوط است.
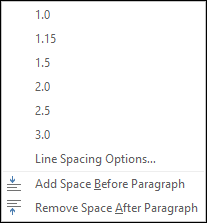
در زیر میتوانید نتیجهی اندازههای مختلف فاصلهی خطوط را مشاهده نمایید. توجه داشته باشید که معمولا فاصلهی خط بیشتر از 2 مورد استفاده قرار نمیگیرد و تنها زمانی کاربرد دارد که بخواهید سند خود را طولانیتر از چیزی که هست جلوه دهید.
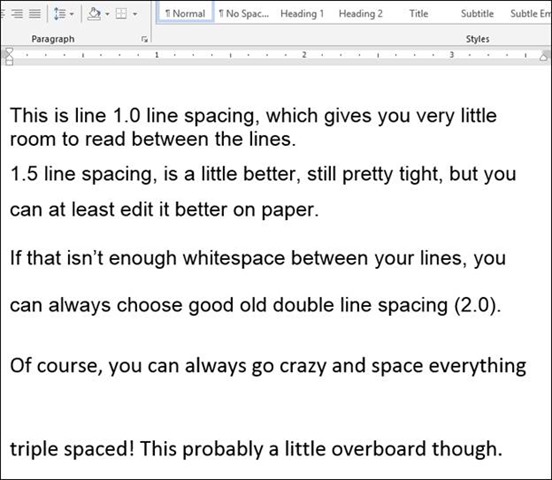
برای تغییر فاصلهی خطوط میتوانید از بخش علامت خورده در تصویر زیر در کادر «Paragraph» استفاده نمایید.
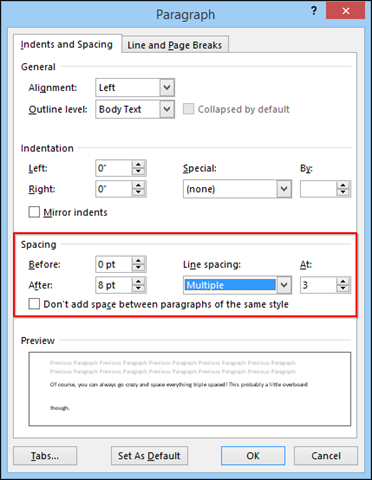
اگر مقدار «Line Spacing» را بر روی «Exactly» قرار داده باشید یعنی مقدار وارد شده بر حسب پوینت (Point) خواهد بود. «Point» کوچکترین واحد اندازهگیری خطوط و فونت است.
اگر مقدار «Multiple» را برای «Line Spacing» برگزیده باشید این اجازه را خواهید داشت که مقادیری نظیر «دو برابر» (Double) و بالاتر را انتخاب کنید. همچنین از طریق منوی «Option» نیز قادر به تنظیم فاصلهی خطوط خواهید بود.
سایه زنی و حاشیه ها پاراگراف در ورد
مدیریت سایهزنی در Word بسیار آسان است، ولی برای این که به مشکلی بر نخورید میتوانید تصویر زیر را مشاهده کنید تا متوجه تغییر بین سایهزنی و هایلایت کردن متن شوید. در تصویر زیر شاهده میکنید که قسمتهای هایلایت شده با رنگ زرد علامت خوردهاند و قسمت سایهزنی شده رنگ سبز دارد.
سایهزنی بر روی یک پاراگراف کامل اعمال میشود و به شما اجازهی هایلایت کردن کلمات مجزا از داخل آن را نیز میدهد.
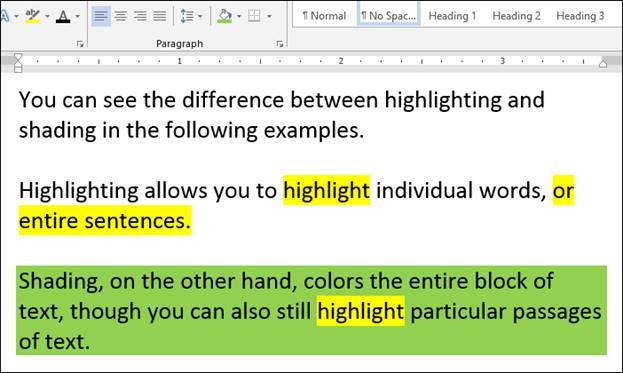
بر خلاف سایهزنی، مدیریت حاشیهها ممکن است کمی سختتر باشد. زمانی که وارد بخش «Borders and Shading» میشوید تعدادی گزینهی ابتدایی در جلویتان قرار میگیرد که به شما اجازهی مدیریت ظاهر حاشیهها را میدهد، ولی برای این که بتوانید نهایت بهره را از این ویژگی ببرید، باید به طور کامل با این بخش آشنا شوید.
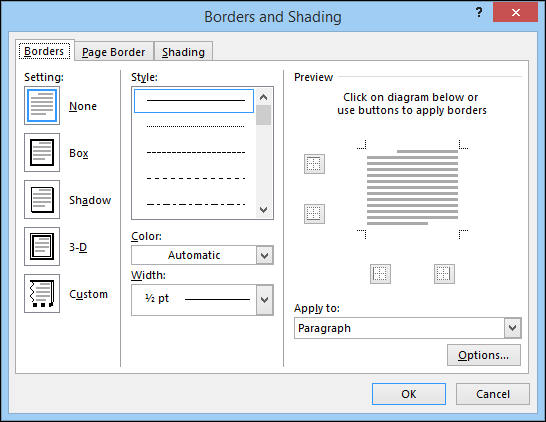
اول از هر چیزی باید توجه داشته باشید که در این بخش دو زبانه با عنوان «Borders» وجود دارد که هر دو مربوط به حاشیهها میشوند. بخشی که در همان ابتدا نظر ما را جلب میکند زبانهی اول است که تنها نام «Borders» برای آن استفاده شده است. فرض میکنیم شما یک بلوک متن دارید که میخواهید حاشیهای با اندازهی یک پوینت در دور آن بکشید و در هر جایی که شکستگی خط وجود داشت نیز یک حاشیهی نقطهچین با اندازهی نصف پوینت قرار دهید، در واقع چیزی همانند تصویر زیر:
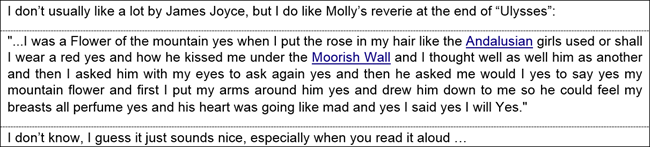
چنین کاری را چگونه انجام میدهید؟ به طور عادی میتوانید تنها از گزینههای حاشیهبندی موجود در بخش «Paragraph» استفاده کنید.

با این حال نیاز به اضافه کردن خطوط نقطهچین خواهید داشت. برای ایجاد چنین حاشیههایی باید کادر «Borders and Shading» را باز کرده و از آنجا دقیقا طرح مورد نظر خود را اعمال نمایید.
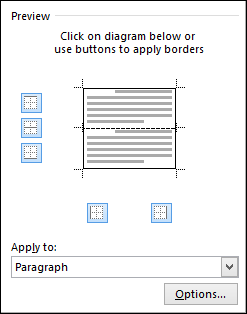
پس از انتخاب طرح حاشیه میتوانید از بخش «Apply to» بخشی که میخواهید طرح جدید به آن اعمال شود را برگزینید. اگر به تصویر بالا توجه کنید متوجه خواهید شد که حاشیهی خارجی آن خط کامل است، ولی بین خطوط از یک خط نقطهچین استفاده کردهایم.










سلام
ببخشید چگونه میتوان مانع از این شد که بعضی از سطرهای یک پاراگراف به صفحه بعد نرود یعنی اینکه در یک صفحه تمام خطوط پر شود ؟ چون بعضی وقت ها خطهای پایان صفحه خالی بوده و متن به صفحه بعد میرود