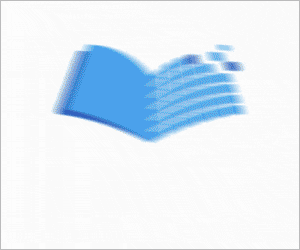۹ ترفند کاربردی فایندر (Finder) در MacOS


فایندر (Finder) در مک واسطهای است که به کمک آن میتوانید تمام اپلیکیشنهای خود را اجرا کرده، فایلهای خود را مدیریت نموده و عملیات مختلفی را انجام دهید. اگر به دنبال افزایش بهرهوری خود از مک هستید، یادگیری ترفندهای فایندر یکی از بهترین راههای این کار است.
با هر بروزرسانی جدید مک، فایندر امکانات جدیدتر و بیشتری را دریافت کرده است. این مساله در آخرین بروزرسانی مک، یعنی «MacOS Mojave» نیز وجود داشته است. در ادامهی این مطلب به معرفی برخی از ترفندهای فایندر میپردازیم تا بتوانید موثرتر از همیشه از مک بوک یا دیگر کامپیوترهای تولید اپل خود استفاده کنید.
1. انتخاب پوشهی پیشفرض فایندر
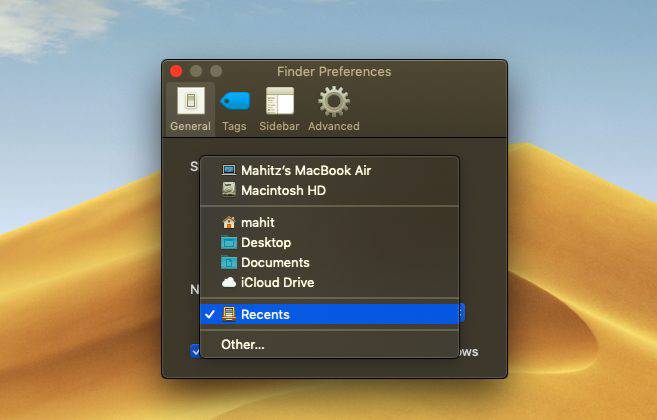
اگر معمولا با یک پوشهی مشخصی سروکار دارید، شاید از این که فایندر همیشه به طور پیشفرض پوشهی «Recents» را باز میکند راضی نباشید، چراکه در این صورت باید هر دفعه خودتان به پوشهی دیگری بروید. خوشبختانه در فایندر این امکان وجود دارد که پوشهی مورد نظر خود را به عنوان پوشهی پیشفرض برگزینید. برای این کار مراحل زیر را دنبال نمایید.
- بر روی منوی فایندر که در بالا سمت چپ صفحه وجود دارد کلیک کنید.
- وارد «Preferences» شوید.
- در زبانهی «General» به دنبال سربرگ «New Finder windows show» بگردید.
- از طریق منوی کشویی پوشهی پیشفرض مورد نظر خود را برگزینید.
2. انتخاب نوع جستوجو
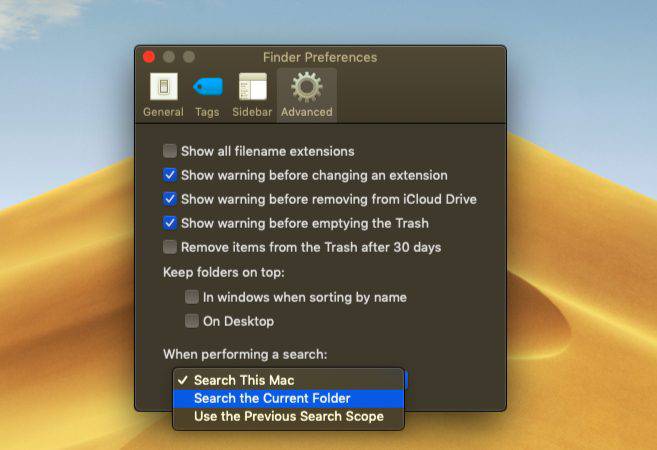
حتما برایتان پیش آمده است که مجبور شده باشید در بین پوشههای مختلف به دنبال فایلهای مشخصی بگردید. گزینههای جستوجوی پیشفرضی که در این بخش وجود دارند همیشه کاربردی و مفید نیستند. اگر بخواهید میتوانید پارامترهای پیشفرض جستوجوی فایندر را تغییر دهید. با این کار سیستم عامل مک دقیقا خواهد دانست که باید در کدام پوشهها بگردد و زحمت پیدا کردن فایل را کاهش میدهد.
- از طریق منوی فایندر به بخش «Preferences» بروید.
- وارد زبانهی «Advanced» شوید.
- بر روی منوی کشویی که با عنوان «When performing a search» مشخص شده است کلیک کرده و یکی از گزینههای زیر را انتخاب کنید:
- «Search This Mac» در تمام رایانهی شما به دنبال فایل مورد نظر خواهد گشت.
- «Search the Current Folder» تنها در داخل پوشهای که هستید جستوجو را انجام میدهد.
- «Use the Previous Search Scope» بر اساس نحوه جستوجوی قبلی شما عمل خواهد کرد.
3. تغییر نام دستهجمعی فایلها
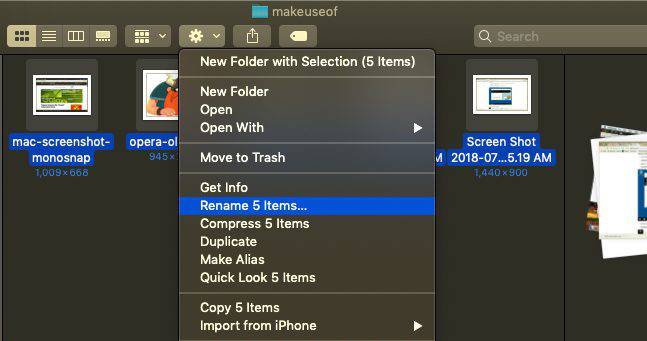
نحوه تغییر نام دستهجمعی فایلها در فایندر به آن واضحی که انتظار میرود نیست، به ویژه اگر به روش انجام این کار در ویندوز عادت کرده باشید. با این حال انجام آن نیز دشواری قابل توجهی به همراه نخواهد داشت.
- فایندر را باز کرده و فایلهایی که میخواهید نامشان را تغییر دهید انتخاب نمایید. برای انتخاب ردیفی فایلها میتوانید کلید «Shift» را نگه دارید یا با نگه داشتن کلید «Cmd» چند فایل را انتخاب کنید.
- بر روی دکمهی «Action» (آیکون چرخ دنده) در بالای پنجره کلیک کنید.
- گزینهی «Rename X Items» را بزنید.
- یک گزینه برای بخش «Name Format» برگزینید تا قالب نامگذاری شما را مشخص کند. گزینههای موجود عبارتند از «Name and Index»، «Name and Counter» و «Name and Date».
- گزینهی «Start Number» به شما این امکان را میدهد تا شمارهی شروع را برای نامگذاری مشخص کنید.
4. بازیابی تغییر نام دستهجمعی فایلها
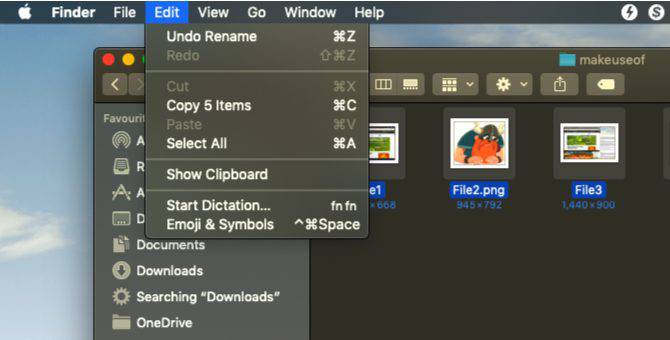
اگر در هنگام تغییر نام دستهجمعی فایلها اشتباهی مرتکب شدید، نگران نباشید. فایندر این امکان را دارد تا تغییرات دستهجمعی اعمال شده را بازیابی کند. برای این کار:
- فایندر را باز کرده و بر روی منوی «Edit» در بالا سمت چپ کلیک کنید.
- گزینهی «Undo Rename» را بزنید.
- همچنین میتوانید از کلیدهای «Cmd + Z» نیز برای بازیابی تغییرات خود استفاده کنید.
5. توقف اجباری و اجرای مجدد فایندر
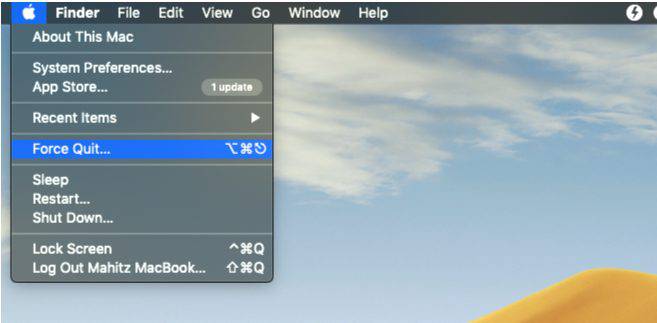
اگر فایندر کند عمل میکند، هیچ راه حلی موثرتر از توقف اجباری و اجرای مجدد آن نیست. همچنین این روش در زمانهایی که تغییراتی را در پیکربندی فایندر اعمال میکنید یا مک او اس پیغام «Finder Quit Unexpectedly» میدهد نیز موثر است.
- پنجرهی فایندر را باز کنید.
- کلید «Shift» را نگه داشته و در بالا سمت چپ بر روی لوگوی اپل کلیک کنید.
- گزینهی «Force Quit Finder» را زده و گزینهی «Finder» را انتخاب نمایید. با این کار فایندر بسته خواهد شد.
- کمی بعد پنجرهی فایندر به طور خودکار باز خواهد شد.
6. حالت نمایش گالری
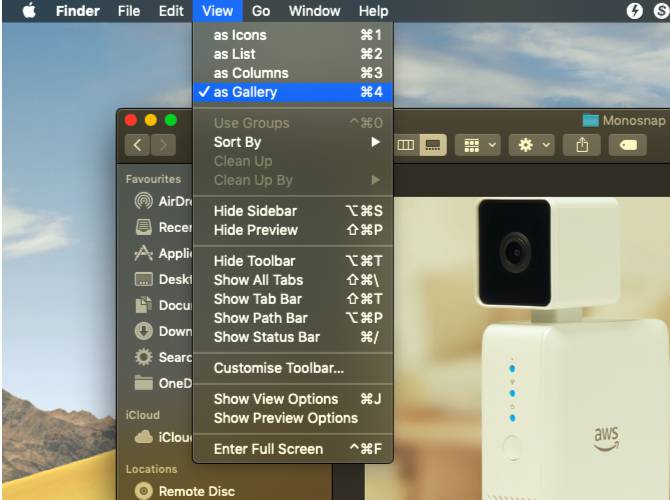
حالت نمایش گالری یکی از بهبودهایی است که در «macOs Mojave» به فایندر اضافه شده است. این ویژگی به شما کمک میکند تا فایلهای خود را به روش کاربردیتری مشاهده کنید. همچنین این روش به شما اجازهی دیدن اطلاعاتی از تصاویر را میدهد.
حالت نمایش گالری یک حالت مرتبسازی است که فایلهای شما را همانند یک اسلایدر به نمایش میگذارد. برای فعال نمودن این ویژگی، گامهای زیر را دنبال کنید:
- فایندر را باز کرده و به پوشهی مورد نظر خود بروید.
- بر روی منوی «View» در بالا سمت چپ کلیک کنید.
- گزینهی «as Gallery» را بزنید.
7. استفاده از نوار کناری
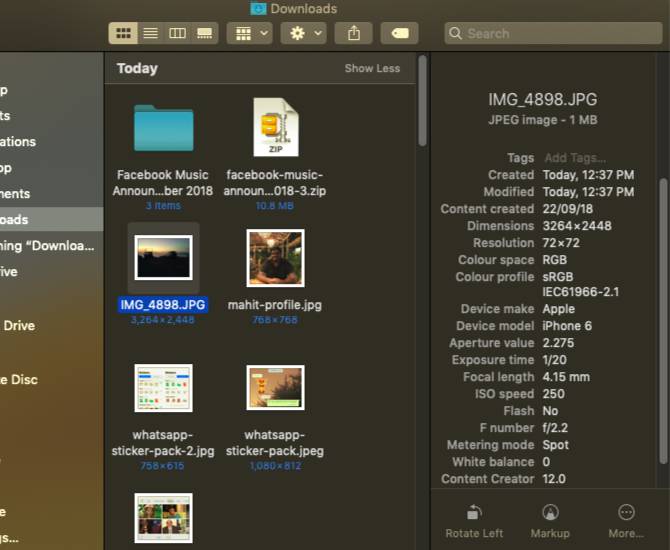
نوار کناری فایندر یکی دیگر از عناصر کاربردی است که میتواند اطلاعات تصاویر را بدون نیاز به اپلیکیشنهای شخص ثالث نمایش دهد. ابتدا اطمینان حاصل نمایید که حالت نمایش گالری را فعال کرده باشید. پس از این کار، اطلاعات به طور خودکار در نوار کناری نمایش داده خواهند شد.
برای نمایش نوار کناری در حالات نمایش دیگر میتوانید از طریق منوی «View» گزینهی «Show Preview» را بزنید یا از کلیدهای ترکیبی «Shift + Cmd + P» استفاده نمایید. مشاهده میکنید که نوار کناری اطلاعات مربوط به تصویر را نمایش میدهند. این اطلاعات شامل مکان، اندازه، رزولوشن، دوربین، فاصله کانونی و سایر موارد میشود.
8. کارهای فوری
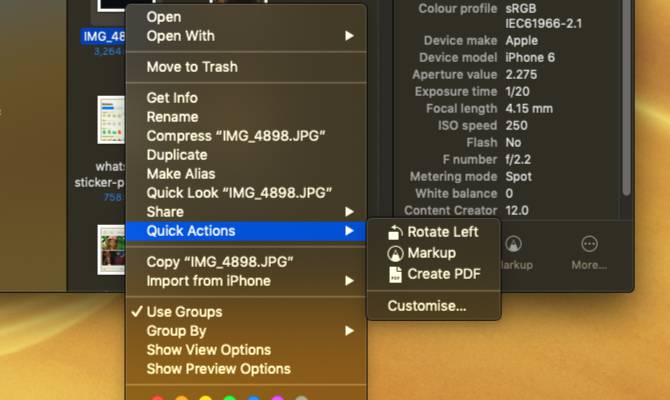
کارهای فوری یا «Quick Actions» به طور یکپارچه با نوار کناری فایندر کار میکند و به شما امکان ویرایش سریع فایلهایتان را میدهد.
«Quick Actions» برای انواع مختلفی از فایلها کاربرد دارد و منوی آن نیز بسته به فایل انتخاب شده متفاوت خواهد بود. برای مثال در هنگام کار بر روی تصاویر، امکانات چرخش، نشانهگذاری و ساخت فایل PDF را خواهید داشت.
- فایندر را به حالت نمایش گالری برده یا نوار کناری را فعال کنید.
- بر روی یک فایل راست کلیک کرده و گزینهی «Quick Actions» را بزنید. اکشنهای موجود را میتوانید در پایین نوار کناری نیز مشاهده کنید.
- گزینهی «Customization» را زده و یک گزینه را انتخاب نمایید. همچنین میتوانید گزینههای منو را نیز بر اساس میل خود تغییر دهید.
9. ویژگی Quick Look
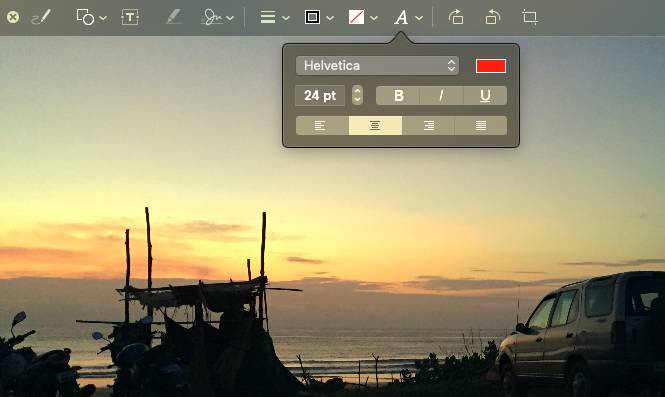
این ویژگی به شما امکان ایجاد تغییرات کوچک و جزئی بر روی فایلها بدون نیاز به باز کردن آنها را میدهد. زمانی که میخواهید یک امضا به انتهای یک فایل اضافه کنید، یک فایل صوتی را ببرید یا اندازهی یک تصویر را تغییر دهید، میتوانید از «Quick Look» استفاده کنید. تنها کافی است فایل مورد نظر خود را انتخاب کرده و سپس کلید «Space» را فشار دهید تا آن فایل در «Quick Look» باز شود.
زمانی که یک تصویر را با «Quick Look» باز میکنید، امکان اضافه کردن متن یا نقاشی، بریدن تصویر و مواردی دیگر را خواهید داشت. علاوه بر آن، این ویژگی برای هر نوع فایل منوی متفاوت و سفارشی شدهای را نمایش میدهد، در نتیجه هر فایلی که باز کنید، گزینههای متفاوتی را خواهید دید.
اگر این مطلب برایتان مفید بوده است، آموزشهای زیر نیز به شما پیشنهاد میشوند:
- آموزش مهارتهای اساسی کامپیوتر
- آموزشهای مجموعه نرمافزاری آفیس
- مجموعه آموزشهای اینترنت و Internet Download Manager
- مک و کلیدهای میانبر آن برای حالات مختلف بوت — راهنمای جامع
- آموزش جامع و مقدماتی مک او اس
^^