انتقال وردپرس از زیردامنه به دامنه اصلی – راهنمای قدم به قدم

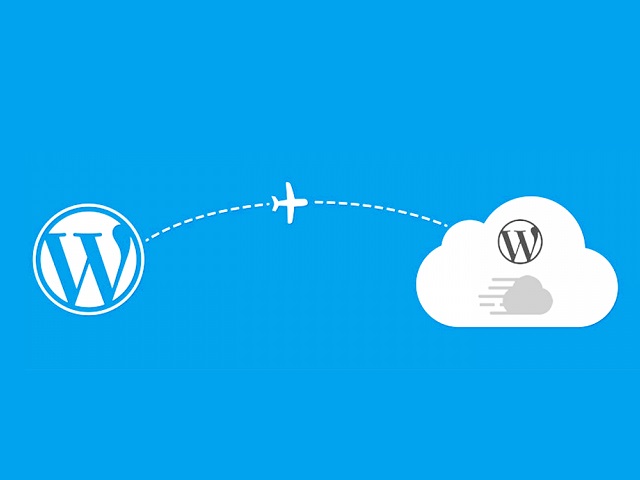
شاید برای شما نیز پیش آمده باشد که بخواهید سایت وردپرسی خود را از زیردامنه به دامنه اصلی انتقال دهید. فرآیند انجام این کار، نسبتاً آسان است. علاوه بر این، روشی وجود دارد که میتوانید با استفاده از آن، رتبهبندی سئو خود را نیز حفظ کنید. در این مقاله، نحوه انتقال آسان وردپرس از زیردامنه به دامنه اصلی را به صورت قدم به قدم آموزش خواهیم داد.
انتقال وردپرس از زیردامنه به دامنه اصلی
زیردامنه، یک مسیر فرعی از دامنه اصلی است. به عنوان مثال، «http://yourwebsite.example.com»، زیردامنهای از دامنهی اصلی «example.com» محسوب میشود. موتورهای جستجو، زیردامنه را به عنوان یک وبسایت کاملاً جداگانه در نظر میگیرند. به همین دلیل باید از «ریدایرکت» (Redirect) یا تغییر مسیر صحیح موتورهای جستجو به دامنه اصلی پس از انتقال اطمینان حاصل شود. این کار به شما کمک خواهد کرد که رتبهبندی جستجوی خود را پس از جابجایی وبسایت حفظ کنید.
برخلاف جابجایی یک سایت وردپرسی به یک سرور میزبانی جدید یا یک نام دامنه جدید، مراحل انتقال یک سایت به دامنه اصلی، کمی آسانتر است. به دلیل اینکه معمولاً، هم دامنه و هم زیردامنه در یک سرویس میزبانی وب مشترک قرار دارند. از اینرو، چند مرحله در روند کار کاهش مییابد. حال بیایید نگاهی بر نحوه انتقال سایت وردپرسی از یک زیردامنه به دامنه اصلی بیندازیم.
قدم اول: پشتیبانگیری کامل از وبسایت
پیشنهاد میکنیم که همیشه از یک نرمافزار پشتیبانگیری خودکار برای وبسایت خود استفاده کنید. افزونههای زیادی در وردپرس برای انجام این کار موجود هستند که با به کارگیری آنها میتوانید از محتوای وبسایتتان محافظت کنید. توجه داشته باشید که حتی اگر یک افزونه پشتیبانگیری بر روی وبسایت خود دارید، نباید از این مرحله گذر کنید.
این مرحله، برای یادآوری این موضوع است که با وجود یک پشتیبانگیر خودکار نیز، باید پیش از جابجایی، یک پشتیبان کامل از پایگاه داده و تمام فایلها و پوشههای وردپرس ایجاد شود. پس از اتمام کار، از ذخیره فایل پشتیبان در یک حافظه جانبی یا کامپیوتر خود، اطمینان حاصل کنید.
قدم دوم: جابجایی فایلهای وردپرس از زیردامنه به پوشه اصلی (روت)
در ابتدا، باید با استفاده از یک نرمافزار FTP یا بخش مدیریت فایل پنل سرور میزبان، به وبسایت خود متصل شوید. بعد از اینکه اتصال صورت گرفت، به محل زیرپوشه سایت بروید و تمام فایلهای وردپرس خود را بر روی کامپیوترتان دانلود کنید.

در مرحله بعد، پوشه «public_html» دامنه اصلی خود را باز کنید. با توجه به نحوه تنظیمات محیط میزبانی وردپرس، این پوشه میتواند با نام «www» یا نام دامنهتان مشخص شده باشد. اکنون باید تمام فایلهای وردپرس که در مرحله قبل دانلود کردید را به مسیر پوشه اصلی (روت) آپلود کنید.

قدم سوم: تغییر آدرس اینترنتی (URL) وردپرس و تنظیمات آن
شما بعد از انتقال فایلهای وردپرس به مسیر روت، به محیط مدیریت وردپرس در دامنه اصلی دسترسی نخواهید داشت. از اینرو، اگر سعی کنید با استفاده از نام دامنه اصلی وارد وبسایت خود شوید، به طور خودکار به محیط مدیریت وردپرس زیردامنه هدایت خواهید شد.
برای حل این مشکل، به نرمافزار FTP یا بخش مدیریت فایل پنل سرور میزبان بازگردید و سپس به مسیر روت دامنه اصلی بروید. بعد، فایل «wp-config.php» را ویرایش کرده و دقیقاً قبل از خط حاوی عبارت «.That’s all, stop editing! Happy blogging»، کدهای زیر را وارد کنید.
define('WP_HOME','http://example.com');
define('WP_SITEURL','http://example.com');
در کدهای بالا، به جای عبارت «example.com»، نام دامنه خود را قرار دهید. اگر تمایل دارید که در آدرس اینترنتی (URL) وبسایت اصلیتان، «www» وجود داشته باشد، URL ها باید با پیشوند www در درون کد وارد شوند. تغییرات را ذخیره کرده و فایل wp-config.php ویرایش شده را به درون وبسایت آپلود کنید. با این کار، قادر به مشاهده محیط مدیریت سایت وردپرس بر روی نام دامنه اصلی خود خواهید بود.
قدم چهارم: بهروزرسانی URL ها
اکنون، سایت وردپرس شما به دامنه اصلی انتقال یافته است اما هنوز هم تعدادی لینک درون پایگاه داده وردپرس وجود خواهند داشت که به زیردامنه ارجاع داده میشوند. در این مرحله، این مشکل را برطرف خواهیم کرد.
شما در ابتدا باید افزونه «Velvet Blues Update URLs» را نصب و فعالسازی کنید. بعد از فعالسازی، به بخش «Tools» رفته و وارد صفحه «Update URLs» شوید.

در این صفحه، باید URL زیردامنه را به عنوان آدرس اینترنتی قدیمی در کادر «Old URL» تایپ کرده و URL دامنه اصلی خود را به عنوان آدرس اینترنتی جدید در کادر «New URL» وارد کنید. سپس، در زیر بخش «Choose which URLs should be updated»، تمام گزینهها به غیر از «All GUIDs» را تیک بزنید.
هنگامی که کارتان تمام شد، برای ادامه مراحل بر روی گزینه «Update URLs Now» کلیک کنید. با این کار، افزونه تمام URL های موجود در پایگاه داده وردپرس شما را بهروزرسانی میکند. این فرآیند ممکن است کمی طول بکشد. بعد از اتمام فرآیند، پیامی مبنی بر انجام موفقیتآمیز بهروزرسانی مشاهده خواهید کرد.
قدم پنجم: ریدایرکت تمام ترافیک زیردامنه به دامنه اصلی
اکنون که فایلهای وردپرس را جابجا کردید، باید مطمئن شوید که ترافیک زیردامنه شما به نام دامنه اصلی ریدایرکت شده است. به پوشه زیردامنه بروید و قابلیت مشاهده فایلهای پنهان را فعال کنید. معمولاً نرمافزارهای FTP گزینهای برای مشاهده همیشگی فایلهای پنهان دارند. به عنوان مثال، در نرمافزار «FileZilla»، این گزینه پس از باز کردن منوی «Server» با عنوان «Force showing hidden files» در دسترس است.

اگر در cPanel از ابزار مدیریت فایل استفاده میکنید، کافی است بر روی گزینه تنظیمات در گوشه بالا و راست صفحهنمایش کلیک کنید. با این کار، صفحه تنظیمات کاربر باز میشود. گزینه «Show hidden files» را انتخاب و سپس بر روی «Save» کلیک کنید.

اگر درون پوشه زیردامنه، فایلی با عنوان «htaccess.» مشاهده میکنید، باید آن را حذف کرده و یک فایل جدید با همین نام بسازید. کدهای زیر را درون فایل جدید htaccess. قرار دهید:
<IfModule mod_rewrite.c>
RewriteEngine On
RewriteBase /
RewriteCond %{HTTP_HOST} ^yoursubdomain\.example\.com$ [NC]
RewriteRule ^(.*)$ "http://example.com/$1" [R=301,L]
</IfModule>
به خاطر داشته باشید که حتماً باید به جای عبارت «yoursubdomain» در خط چهارم زیر دامنهی خود و «example.com» در خط پنجم، نام دامنهتان را وارد کنید. به علاوه، در خطی که با عبارت «RewriteRule» شروع میشود، URL بدون www آورده شده است. اگر تمایل به استفاده از این پیشوند در دامنه اصلی خود دارید، میتوانید آن را در همین بخش درون URL خود بنویسید. تغییرات را ذخیره کرده و فایل .htaccess ویرایش شده را به درون سرور آپلود کنید.
اگر مراحل بالا را با دقت انجام دهید، موفق به انتقال سایت خود از زیردامنه به دامنه اصلی خواهید شد. برای اطمینان از صحت انتقال صورت گرفته و درست بودن عملکرد بخشهای مختلف، به وبسایت خود مراجعه کنید.
امیدواریم این مقاله برایتان مفید واقع شده باشد. اگر به یادگیری کار با سیستمهای مدیریت محتوا علاقه دارید، مطالب زیر را به شما پیشنهاد میکنیم:
- مجموعه آموزش های راه اندازی سایت و کار با وردپرس
- راهنمای جامع راهاندازی وبسایت با وردپرس — بخش اول
- افزونه MemberPress و راه اندازی وبسایت تحت وردپرس به کمک آن – راهنمای جامع
^^












