مدیریت ستون ها در اکسل – راهنمای جامع (+ دانلود فیلم آموزش گام به گام)

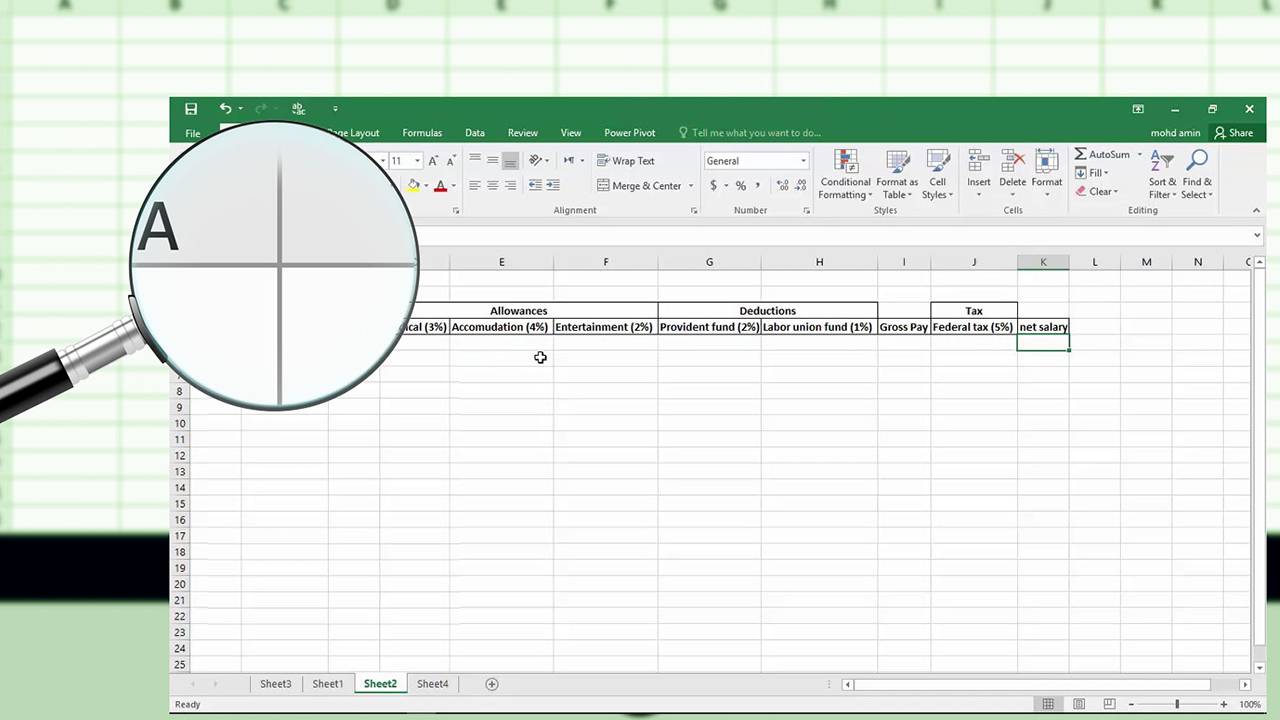
گاهی پیش میآید که دادههای زیادی را در صفحه گستردهی خود در اکسل وارد میکنید، ولی پس از آن نیاز خواهید داشت تا ستونهایی را در میان آنها وارد کرده، برخی از ستونها را مخفی یا جابهجا نموده و اندازهی ستونها را تغییر دهید.
فیلم آموزشی مدیریت ستونها در اکسل
در این مطلب به برخی از عملیات پایه مدیریت ستونها در اکسل خواهیم پرداخت تا بتوانید دادههای خود را هر چه بهتر سازماندهی کنید.
افزودن ستون جدید در اکسل
زمانی که در حال وارد کردن دادههای جدید در اکسل هستید، ممکن است نیاز به اضافه کردن ستونهایی در بین ستونهای فعلی خود پیدا کنید.
برای این کار بر روی سربرگ ستونی که در سمت راست محل مورد نظر قرار دارد راست کلیک کرده و گزینهی «Insert» را بزنید.
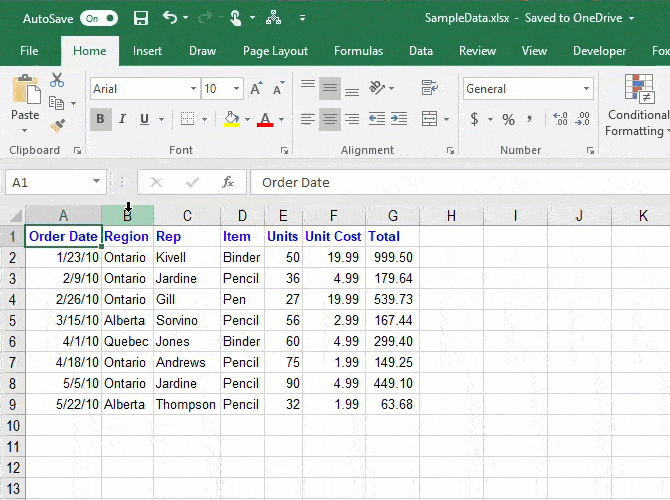
مخفی کردن یا نمایش ستونها در اکسل
اگر در حال کار کردن با صفحات گستردهی بزرگ باشید، گاهی نیاز خواهید داشت تا ستونهای خود را مخفی کنید تا بتوانید دادههایی که برای تجزیه و تحلیل به آنها نیاز دارید را بهتر مشاهده نمایید.
برای این کار ستون مورد نظر خود را انتخاب نمایید، سپس بر روی آن راست کلیک کرده و گزینهی «Hide» را بزنید. برای انتخاب چند ستون در یک زمان میتوانید از کلیدهای «Shift» و «Ctrl» استفاده کنید.
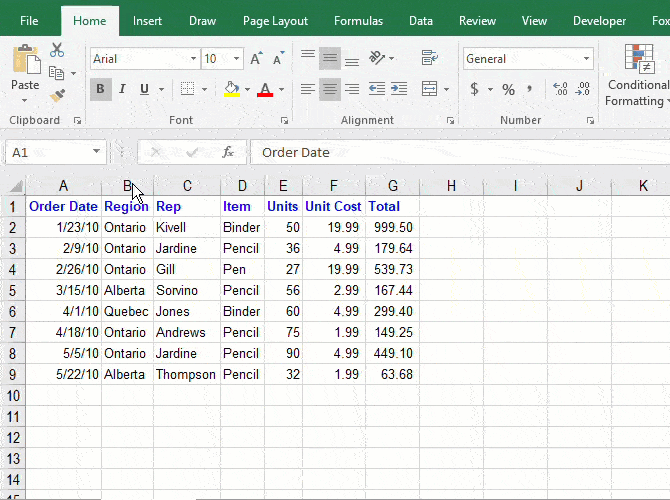
مشاهده میکنید که با این کار یک جفت خط در محلی که ستون وجود داشت نمایان میشود و اکسل نیز از روی حرف مربوط به این ستون پرش کرده است. در مثال بالا مشاهده میکنید که ما ستون B را مخفی کردهایم و در نتیجه اکسل از ستون A به ستون C پریده است.
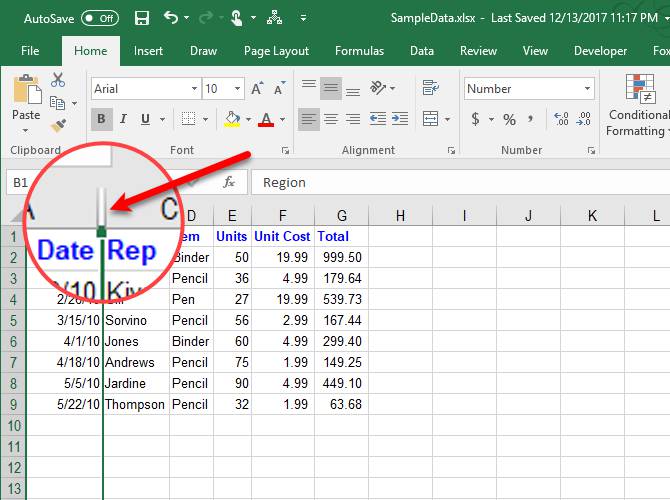
برای این که مجددا این ستون را در اکسل نمایش دهید میتوانید بر روی این دو خط راست کلیک کرده و سپس گزینهی «Unhide» را بزنید.
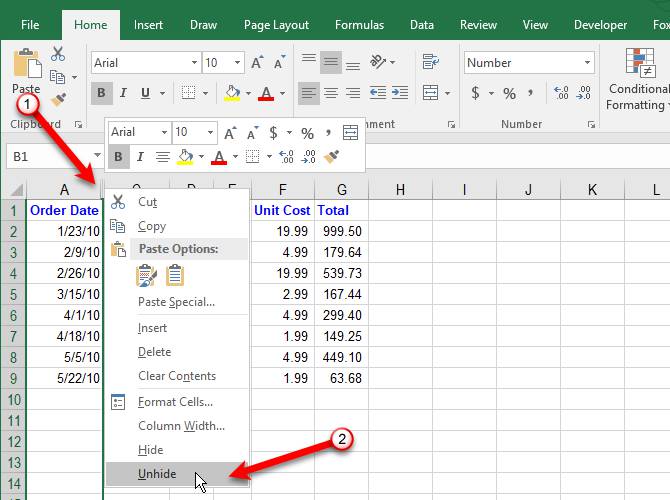
جابهجایی یا کپی ستونها در اکسل
برای جابهجایی یا کپی کردن ستونها در اکسل دو راه وجود دارد. هم میتوانید ستون را گرفته و به محل مورد نظر خود بکشید و هم میتوانید از گزینههای «Cut» یا «Copy» که در نوار اکسل یا منوی راست کلیک قرار دارد استفاده نمایید.
کشیدن و رها کردن ستونها
زمانی که با استفاده از کشیدن و رها کردن اقدام به جابهجایی یا کپی کردن ستونها میکنید، محتوای ستونی که منتقل میکنید جایگزین محتوای ستون هدف شما میشود (ستونی که ستون خود را بر روی آن رها میکنید). اگر نمیخواهید که محتوا جایگزین شوند ابتدا یک ستون جدید ساخته و سپس ستون خود را به آن منتقل نمایید.
برای جابهجایی یک ستون، ابتدا ستون مورد نظر را انتخاب کنید. سپس ماوس خود را در گوشه سمت راست یا چپ حاشیهی ستون قرار دهید تا علامت ماوس به علامت انتقال (چهار فلش) تغییر پیدا کند، سپس ستون را به محل مورد نظر بکشید.
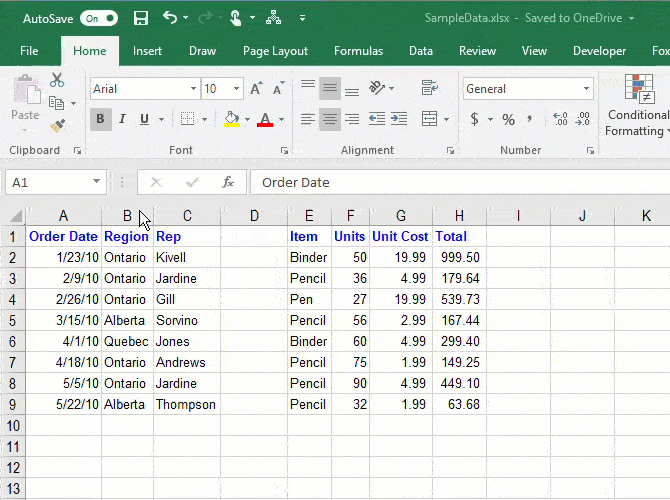
برای این که بتوانید یک ستون را به همان روش کپی کنید، تنها کافی است که کلید «Ctrl» را نیز در حین عمل بالا نگهدارید. مشاهده میکنید که علامت انتقال چهار فلش به یک علامت «به علاوه» تغییر پیدا خواهد کرد. توجه داشته باشید که کلید «Ctrl» را در تمام مدت جابهجایی ستون نگه دارید.

استفاده از گزینههای Copy و Cut
اگر نمیخواهید از روش کشیدن و رها کردن استفاده کنید، گزینههای «Copy» و «Cut» جایگزینهای شما هستند.
برای استفاده از این دستورها ابتدا باید ستون مورد نظر خود را انتخاب کرده و سپس بر روی یکی از دکمههای «Copy» یا «Cut» که در بخش «Clipboard» در زبانهی «Home» قرار دارند کلیک کنید (این گزینهها در منوی راست کلیک نیز قابل مشاهده هستند). سپس ستونی که در سمت راست محلی که میخواهید محتوا را به آن منتقل کنید یا در آن کپی نمایید قرار دارد را انتخاب کنید. بر روی آن راست کلیک کرده و یکی از دو گزینهی «Insert Cut Cells» یا «Insert Copied Cells» را بر اساس نیاز خود برگزینید.
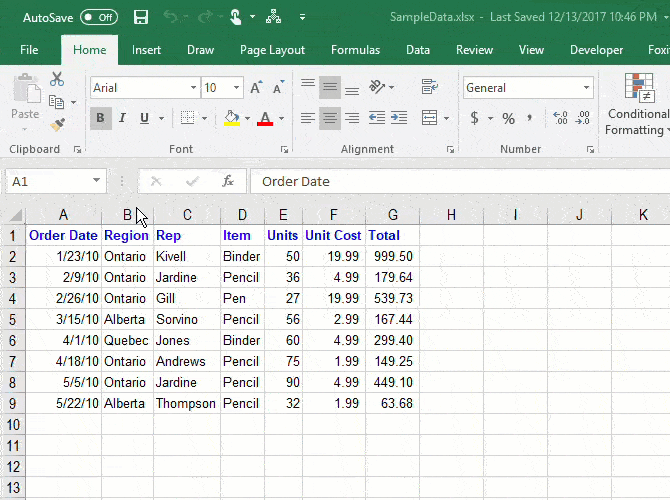
تغییر عرض ستون در اکسل
استاندارد عرض ستون در اکسل 8.43 کاراکتر است، ولی عرضی که در صفحههای مختلف مشاهده میکنید بسته به نوع فونت و نیاز کاربران متفاوت خواهد بود.
برای این که بتوانید به سادگی اندازهی عرض یک ستون را بیابید میتوانید ماوس خود را بر روی گوشه سمت راست سربرگ ستون قرار دهید، سپس بر روی آن کلیک کرده و نگهدارید. با این کار اندازهی عرض ستون هم در واحد کاراکتر و هم در واحد پیکسل نمایش داده خواهد شد.
برای تغییر اندازهی عرض یک ستون هم میتوانید عدد جدیدی برای آن برگزینید و هم میتوانید حاشیهی ستون را بکشید تا بزرگتر یا کوچکتر شود.
وارد کردن عرض ستون
برای اینکه بتوانید عرض ستون را به صورت دستی وارد کنید، ابتدا باید ستون مورد نظر را انتخاب نمایید، سپس بر روی آن راست کلیک کرده و گزینهی «Column Width» را بزنید. همچنین از طریق زبانهی «Home» در بخش «Cells» و «Format» نیز میتوانید گزینهی «Column Width» را پیدا کنید.
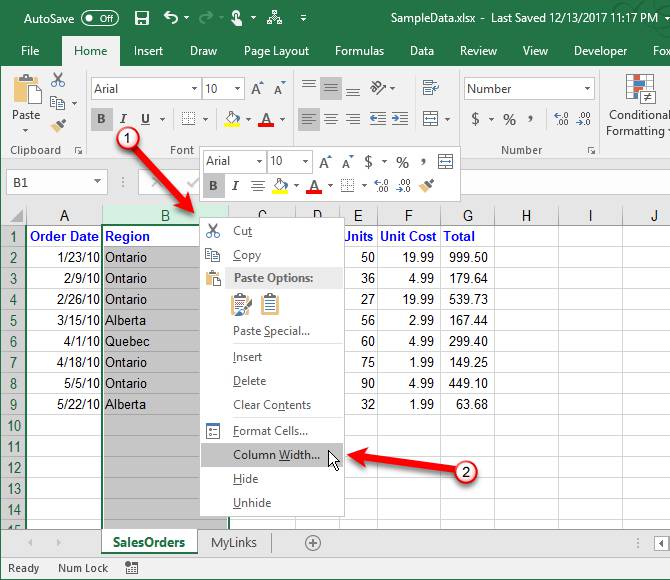
در کادر «Column Width» عددی که میخواهید را وارد کرده و گزینهی «OK» را بزنید. از آنجایی که شیوه اندازهگذاری ستونها در اکسل کمی متفاوت است، ممکن است کمی آزمون و خطا برای پیدا کردن عدد مناسب خود نیاز داشته باشید.
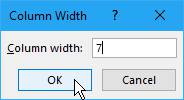
تغییر عرض ستون با روش کشیدن آن
تغییر اندازهی ستون توسط ماوس ممکن است کمی آسانتر باشد. با استفاده از این روش میتوانید در همان لحظه مشاهده کنید که ستون شما چه مقدار کوچکتر یا بزرگتر از اندازهای که میخواهید است.
برای تغییر اندازهی یک ستون باید حاشیهی سمت راست آن را گرفته و بکشید تا ستون به اندازهی ایده آل شما در بیاید.

اگر میخواهید اندازهی چندین ستون را همزمان تغییر دهید، ابتدا ستونهای مورد نظر را انتخاب کرده و سپس حاشیهی یکی از آنها را بکشید.
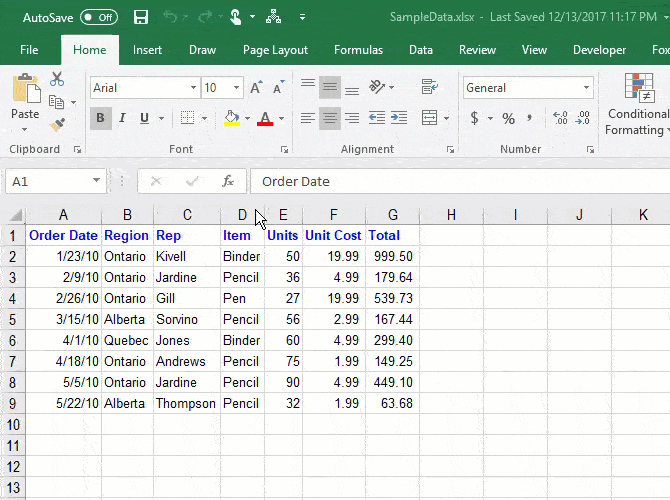
برای تغییر اندازهی تمام ستونها در یک زمان میتوانید با کلیک کردن بر روی دکمهی موجود در گوشه سمت چپ همهی ستونها را انتخاب کرده و سپس یکی از ستونها را از حاشیه گرفته و بکشید.
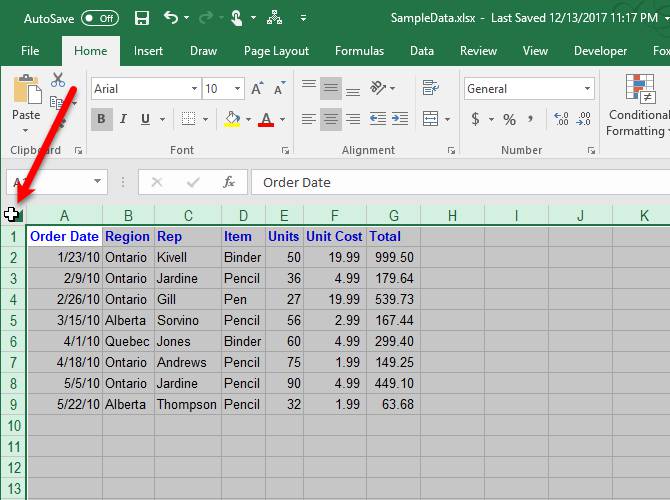
تغییر اندازهی خودکار ستونها به اندازهی محتوا
برای این که بتوانید یک ستون را به اندازهی محتوای آن بزرگ یا کوچک کنید، بر روی حاشیهی سربرگ ستون دابل کلیک کنید. برای این کار نیازی به انتخاب ستون ندارید.
همچنین میتوانید این کار را بر روی چندین ستون به طور همزمان انجام دهید. برای این کار اتبدا تمام ستونهایی که مد نظرتان است را انتخاب کرده و سپس بر روی حاشیهی سمت راست یکی از ستونها دابل کلیک کنید.
برای اینکه بتوانید این ویژگی را بر روی تمام ستونهای کاربرگ خود اعمال کنید، ابتدا باید تمام ستونها را انتخاب کرده و سپس بر روی حاشیهی بین دو عدد از ستونها دابل کلیک نمایید.
یکی دیگر از راههای انجام این کار این است که ابتدا ستونهای مورد نظر را انتخاب کرده، سپس از طریق زبانهی «Home» در بخش «Cells» و سپس «Format»، گزینهی «AutoFit Column Width» را بزنید.

اگر این مطلب برایتان مفید بوده است، آموزشهای زیر نیز به شما پیشنهاد میشوند:
- آموزشهای مجموعه نرمافزاری آفیس
- گنجینه آموزش های اکسل (Microsoft Excel)
- آموزش استفاده از توابع و فرمول نویسی در اکسل
- توابع INDEX و MATCH در اکسل؛ جستوجوی سریعتر در صفحات گسترده
- چگونه با «Conditional Formatting» سطرها را در اکسل برجسته کنیم؟ — آموزش گامبهگام
^^











