قابلیت Quick Actions در macOS Mojave چگونه کار میکند؟


نسخهی جدید سیستمعامل مک، «Mojave» نام دارد. در حال حاضر این سیستمعامل در مرحلهی آزمایش قرار داشته و برای عرضه در پاییز سال 1397 برنامهریزی شده است. اپل در این نسخه ویژگیهای جدیدی در قالب «Quick Actions» قرار داده است که به شما اجازهی انجام سریع کارهایی نظیر چرخاندن تصاویر، امضاء فایلهای PDF و امثال آن را از طریق «Finder» میدهد. همچنین با استفاده از «Automator» میتوانید کارهای خود را نیز به «Quick Actions» اضافه کنید.
«Quick Actions» در نوار پیشنمایش «Finder» و در منویی که با راست کلیک یا «Control + Click» کردن روی فایلها ظاهر میشود قرار دارد. همچنین در صورتی که بخواهید میتوانید آن را به «Touch Bar» مک بوک خود نیز اضافه کنید.
اجرای Finder و ایجاد یک Contextual Workflow
ابتدا اپلیکیشن «Automator» را باز نمایید. برای این کار میتوانید با استفاده از کلیدهای «Command + Space» اسپات لایت را باز کرده و عبارت «Automator» را بنویسید. سپس کلید «Enter» را فشار دهید.
همچنین میتوانید وارد «Finder» شده و از طریق بخش «Applications» اقدام به باز کردن «Automator» کنید.

برای شروع کار بر روی گزینهی «New Document» کلیک کنید.
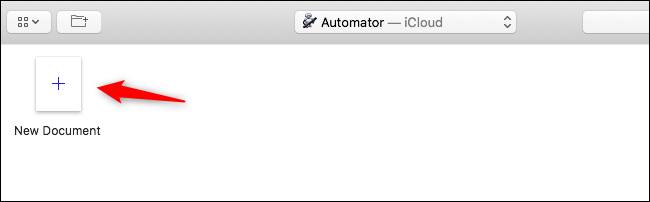
برای ساخت یک «Quick Action» (به معنای کاری که میتوانید فورا انجام دهید) گزینهی «Contextual Workflow» را بزنید. برای ایجاد جریان کاری خود، گزینهی «Choose» را انتخاب نمایید.
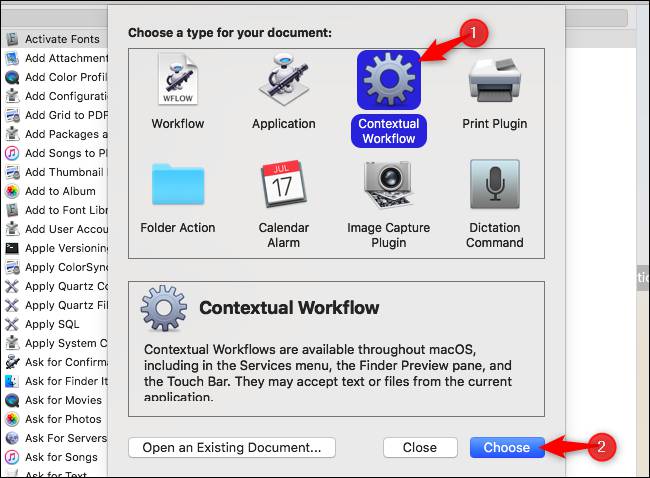
اکشنهای خود را اضافه کنید
اگر قبلا از «Automator» استفاده کرده باشید، این مراحل باید برایتان آشنا باشد. اگر هم تا به حال از این ابزار استفاده نکردهاید نگران نباشید، چراکه کار بسیار سادهای در پیش رو دارید. ابتدا باید از کتابخانهی موجود در سمت چپ پنجره استفاده کرده تا یک یا هر تعداد کاری که مد نظر دارید را به بخش «workflow» در سمت راست پنجره اضافه کنید. سپس کارهای انتخاب شده را تنظیم کرده و جریان کاری خود را ذخیره نمایید.
برای مثال، ما میخواهیم یک «Quick Action» ایجاد کنیم که اندازهی تصاویر را به مقدار مشخصی تغییر میدهد. البته نمیخواهیم که تصویر اصلی را تغییر دهیم، بلکه میخواهیم یک کپی از آن ایجاد کرده و آن را در اندازهی مورد نظر خود ذخیره کنیم.
ابتدا از بخش «Library» وارد دستهبندی «Files & Folders» شوید. در آنجا گزینهی «Copy Finder items» را پیدا کرده و آن را در پنل سمت راست بیندازید. این گزینه (که به آن «Action» گفته میشود) تصویر را کپی کرده و در پوشهای دیگر ذخیره میکند. اگر میخواستیم تصویر در همان پوشه ذخیره شود، باید از اکشن «Duplicate Finder Items» استفاده میکردیم.
برای این که ببینید هر اکشن چه کاری انجام میدهد میتوانید پس از انتخاب اکشن، توضیحات مربوط به آن را در پایین سمت چپ مطالعه نمایید.
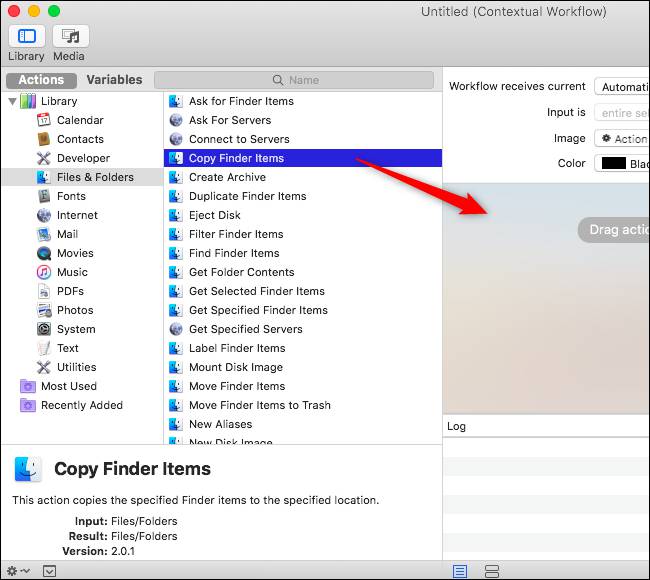
حال بر روی دستهبندی «Photos» در بخش «Library» کلیک کرده و گزینهی «Scale Images» را از لیست موجود پیدا کنید. سپس آن را کشیده و در پنل سمت راست بیندازید. این اکشن اندازهی تصاویر را تغییر میدهد.
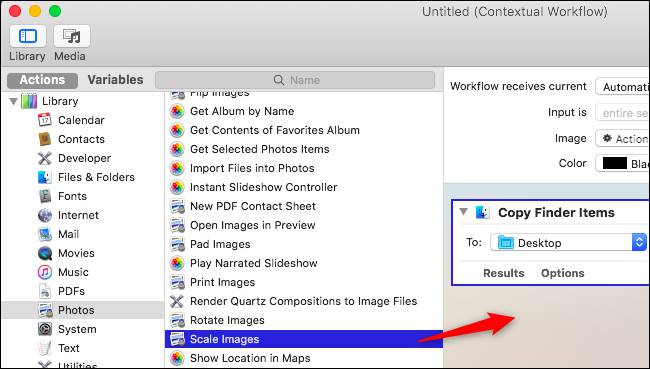
حال دوباره وارد دستهبندی «Files & Folder» شده و گزینهی «Rename Finder Items» را پیدا کنید. این گزینه را کشیده و در بخش «Workflow» بیندازید. این اکشن نام تصویری که اندازهی آن را تغییر دادهایم را عوض خواهد کرد.
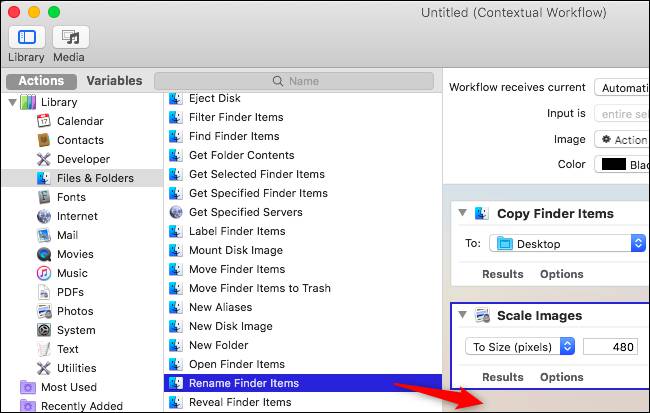
پس از این کار از شما پرسیده میشود که آیا میخواهید با استفاده از اکشن «Copy Finder Items»، جلوی تغییر نام فایل اصلی را بگیرید؟ از آنجایی که ما قبلا این کار را کردهایم، پس نیازی به این اکشن نخواهیم داشت، در نتیجه بر روی گزینهی «Don't Add» کلیک کنید.

پیکربندی جریان کاری
اکشنهایی که اضافه کردهاید در پنل سمت راست نمایش داده میشود. زمانی که «Quick Action» خود را اجرا کنید، این کارها به ترتیب از بالا به پایین انجام خواهند شد. در جریانی که ما ایجاد کردهایم، به ترتیب فایل انتخابی کپی شده، اندازهی آن تغییر کرده و نامش عوض میشود. برای این که دقیقا بتوانید این اتفاقات را مدیریت کنید، میتوانید هر یک از اکشنهای انتخاب شده را به صورت جداگانه تنظیم کنید.
ابتدا از لیست «Workflow receives current» در بالا گزینهی «Image files» را انتخاب نمایید. با این کار اکشن شما تنها زمانی ظاهر خواهد شد که فایل انتخاب شدهی شما تصویر باشد. همچنین میتوانید از طریق بخش «Image» یک آیکون نیز برای اکشن خود برگزینید.
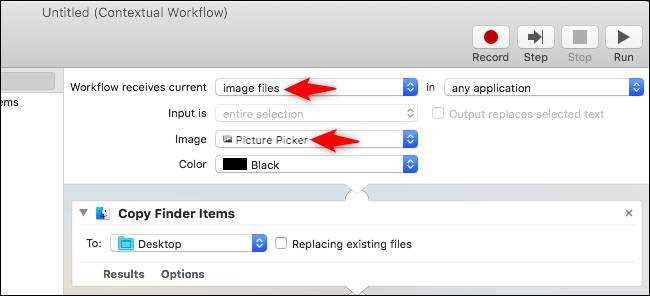
در زیر «Copy Finder Items»، محل ذخیرهی فایلها را انتخاب کنید. این اکشن به طور پیشفرض تصاویر را در دسکتاپ شما ذخیره خواهد کرد. ولی میتوانید هر پوشهی دیگری را نیز برگزینید.
در بخش «Scale Images» اندازهی نهایی تصویر خود را انتخاب کنید. فرض کنید میخواهیم پهنای تصاویر خود را به 650 پیکسل تغییر دهیم. برای این کار باید گزینهی «(pixels) To Size» را انتخاب کرده و مقدار 650 را در محل جلوی آن وارد کنیم. هر مقداری که در اینجا وارد میکنید مقدار بزرگترین طول تصویر شما خواهد بود. یعنی اگر تصویر به صورت افقی باشد، این مقدار اندازهی آن را بر حسب پهنا تغییر خواهد کرد و اگر تصویر عمودی باشد، بر اساس اندازهی ارتفاع عمل مورد نظر انجام میگیرد. همچنین میتوانید مقدار را به صورت درصد نیز وارد نمایید.
برای بخش «Rename Finder Items» نیز نحوهی تغییر نام فایلها را مشخص کنید. برای مثال میتوانید گزینهی «Add Text» را انتخاب کرده و مقدار «650-» را بنویسید. در این صورت به انتهای نام هر فایل عبارت «650-» اضافه خواهد شد. برای مثال اگر نام فایل «Photo.jpg» باشد، فایل نهایی پس از اجرای اکشن شما «Photo-650.jpg» خواهد بود.
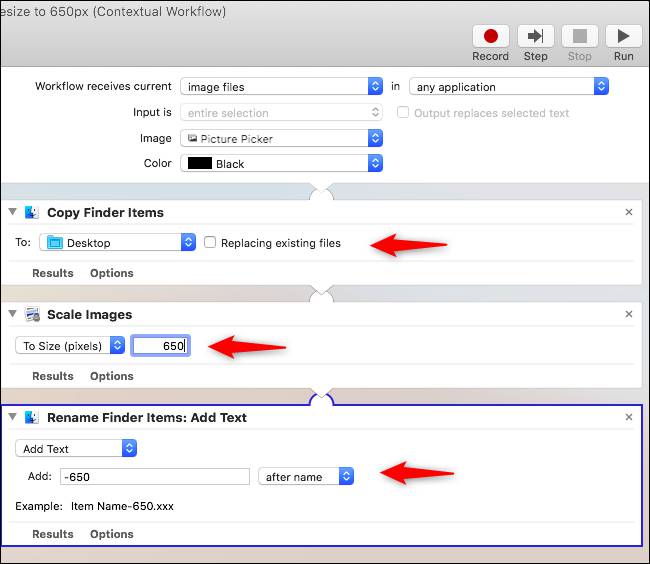
پس از اتمام کار، از طریق منوی «File» گزینهی «Save» را بزنید. یک نام برای اکشن خود انتخاب کنید. توجه داشته باشید که نامی که اینجا وارد میکنید همان نامی است که در منوی «Quick Actions» نشان داده خواهد شد. برای مثال ما برای اکشن خود از نام «Resize to 650px» استفاده میکنیم.
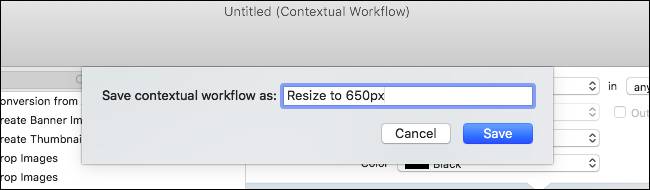
نحوه استفاده از اکشن ایجاد شده
اکشن خود را میتوانید در منوی راست کلیک یا «Control + Click» بر روی تصاویر پیدا کنید. همچنین در پنل پیشنمایش در «Finder» نیز قابل مشاهده است.
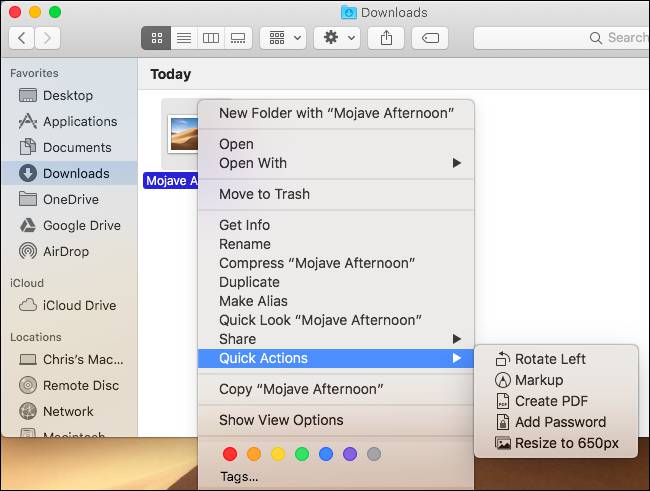
یک تصویر را انتخاب کرده و اکشن خود را فعال کنید تا جریان کاری انجام شده و کارهایی که تنظیم کردهاید اعمال شوند.
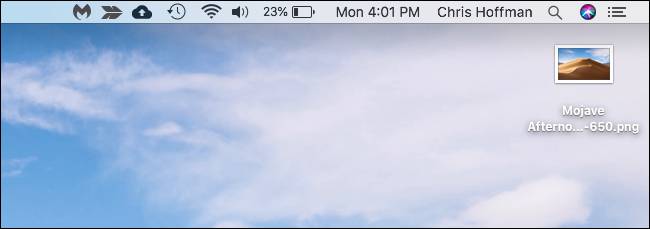
کارهای بیشتری که میتوانید با Quick Actions انجام دهید
اکشنهای بسیار دیگری در «Automator» قرار دارد که میتوانید مورد استفاده قرار دهید. برای مثال از طریق دستهبندی «Mail» میتوانید اکشن «New Mail Message» را به جریان خود اضافه نمایید تا پس از تغییر اندازهی تصویر بتوانید آن را ایمیل کنید.
همچنین امکان کار با انواع دیگر فایلها نیز وجود دارد. میتوانید از اکشنهای مختص «Finder» برای کپی فایلها به پوشهی مشخصی استفاده کنید، یا اکشنهای PDF را برای استخراج تصاویر از اسناد PDF مورد استفاده قرار دهید.
برای کارهای پیشرفتهتر بر روی تصاویر میتوانید از دستهبندی «Utilities» اکشن «Run a Shell Script» را انتخاب کرده و تصاویر انتخاب شده را به دستور «ImageMagick» بفرستید. این دستور میتواند تغییرات زیادی در تصاویر شما به وجود بیاورد.
اگر این مطلب برای شما مفید بوده است، آموزشهای زیر نیز میتوانند برایتان کاربردی باشند:
- آموزش مهارتهای اساسی کامپیوتر
- آموزش برنامه نویسی Swift (سوئیفت) برای برنامه نویسی iOS
- آموزشهای مجموعه نرمافزاری آفیس
- راهنمای جامع و مقدماتی مک او اس – بخش اول: آشنایی با رابط کاربری و امکانات اولیه
- مک و کلیدهای میانبر آن برای حالات مختلف بوت — راهنمای جامع
^^











