ایجاد لینک بین دو ارائه پاورپوینت – به زبان ساده (+ دانلود فیلم آموزش رایگان)


لینک کردن دو ارائه پاورپوینت به هم موجب ایجاد صرفهجویی زمانی و استفاده از اسلایدهای قبلاً ایجاد شده میشود. در این حالت، گذار بین دو ارائه تقریباً به صورت نامحسوس انجام میگیرد و این تصور ایجاد میشود که در حال نمایش یک ارائه منفرد هستیم. در این مقاله با روش ایجاد لینک بین دو ارائه پاورپوینت آشنا میشویم.
فیلم آموزشی ایجاد لینک بین دو سند پاورپوینت
پیش از شروع، توجه کنید که دو فایل پاورپوینتی که قرار است به هم لینک شوند، باید در یک پوشه باشند. جابجایی یا تغییر نام فایل دوم پس از ایجاد لینک، موجب از کار افتادن لینک میشود.
لینک کردن دو ارائه به هم کار چندان عجیبی نیست، بلکه به سادگی درج و کلیک کردن روی یک هایپرلینک است. با استفاده از این ترفند میتوانیم یک لینک را درون یک شیء یا متن درون ارائه «الف» قرار دهیم که شما را به اسلاید دیگری در ارائه «ب» میبرد و در عین حال از حالت Presentation هم خارج نمیشوید.
بنابراین ابتدا فایل ارائه نخست را باز کرده و به اسلایدی که لینک در آن قرار دارد میروید و سپس متن یا شیئی که هایپرلینک در آن درج شده است را کلیک میکنید. اگر از قبل شیئی روی اسلاید مورد نظر قرار ندادهاید، میتوانید این کار را با انتخاب گزینههایی در گروه Images یا Illustrations در زبانه Insert انجام دهید و سپس شیئی که میخواهید لینک شود را انتخاب کنید.
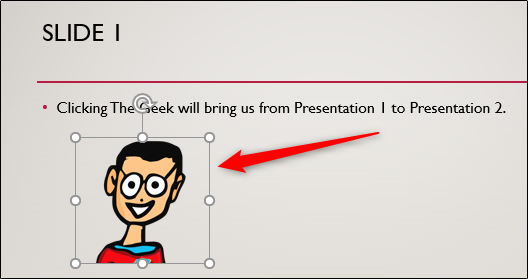
زمانی که شیء مورد نظر را انتخاب کردید، به گروه Links در زبانه Insert بروید و گزینه Action را انتخاب کنید.
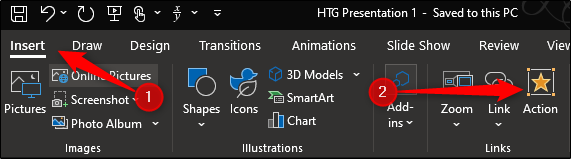
اکنون به منوی Action Settings میرسید. در این منو میتوانید گزینه Hyperlink To را انتخاب کنید. زمانی که آن را انتخاب کردید، میتوانید یک منوی بازشدنی که در زیر آن قرار دارد را باز کنید. به این ترتیب گزینه Other PowerPoint Presentation را انتخاب میکنید.

با انتخاب گزینه فوق، فایل اکسپلورر (در ویندوز) یا Finder (در مک) باز خواهد شد. در این بخش میتوانید ارائهای که میخواهید به آن لینک بدهید را انتخاب کنید. سپس روی کلید OK کلیک کنید.
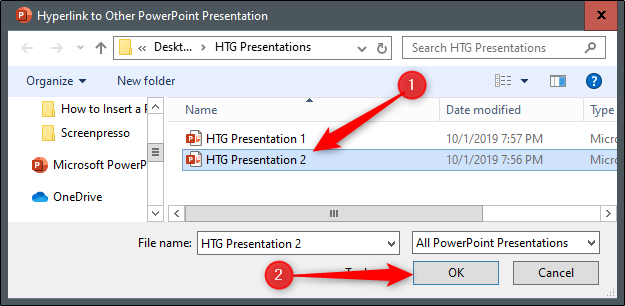
در ادامه فهرستی از اسلایدهای ارائه باز میشود که میتوانید به هر کدام از آنها لینک بدهید. اسلایدی که میخواهید به آن لینک بدهید را انتخاب کرده و روی OK کلیک کنید.

بدین ترتیب میبینید که مسیر فایل به ارائه دوم زیر کادر Hyperlink To ظاهر میشود. زمانی که آماده شدید روی دکمه OK کلیک کنید.
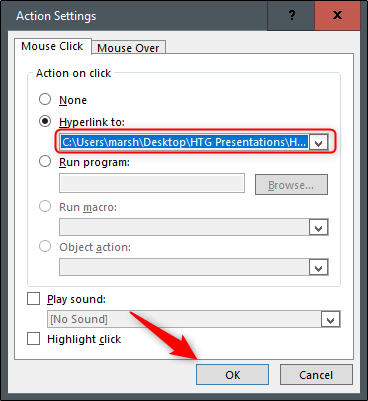
اکنون هایپرلینک شما در کادر متنی یا شیء منتخبتان درج شده است. برای این که مطمئن شوید لینک به صورت صحیحی درج شده است، میتوانید اشارهگر ماوس را روی متن یا شیء مورد نظر ببرید تا مسیر فایل نمایش یابد.
اگر میخواهید بررسی مجدد داشته باشید که به اسلاید صحیحی لینک دادهاید یا نه، میتوانید همزمان با نگهداشتن کلید Ctrl کیبورد، روی لینک کلیک کنید تا به آن جا بروید.
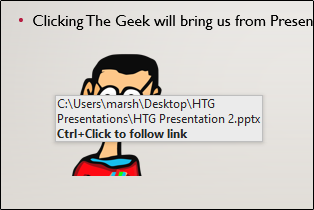
اکنون وقتی پاورپوینت به حالت Presentation برود، کافی است روی متن یا شیء هایپرلینک شده کلیک کنید تا یک گذار بیوقفه از ارائه اول به ارائه دوم داشته باشید.
اگر این مطلب برای شما مفید بوده است، آموزشهای زیر نیز به شما پیشنهاد میشوند:
- مجموعه آموزشهای نرمافزارهای Microsoft Office (آفیس)
- آموزش نرم افزار Microsoft PowerPoint 2016
- آموزش مهارتهای ارائه و ساخت اسلاید
- قرار دادن پی دی اف در پاورپوینت — به زبان ساده
- تکرار اسلایدها در پاورپوینت — به زبان ساده
==












