iWork چگونه کار میکند – آشنایی با مفاهیم پایه


آیا شما نیز فکر میکنید برنامههای بهره وری اپل برای نیازهای اداری نامناسب هستند؟ بسیاری از افراد حتی پس از سالها کار با رایانههای مک چنین تفکری دارند.
رابط کاربری و امکانات ناآشنای برنامههای iWork نیازمند صرف زمان زیادی برای یادگیری است، که افراد زیادی فاقد آن هستند و انگیزه خود را برای یادگیری امکانات این برنامهها از دست میدهند.
در این نوشته تصمیم گرفتیم به کاربران رایانههای مک آموزشهایی در زمینه برنامههای Pages ،Numbers، و Keynote بدهیم. لطفاً در این نوشته با ما همراه باشید تا در نهایت متوجه شوید که iWork قابلیت برآورده ساختن همه نیازهای شما به نرم افزارهای اداری را دارد.
iWork چیست؟
مجموعه برنامههای اداری اپل در ابتدا به نام iWork شناخته میشوند. بعدها این برنامهها یعنی Pages ،Numbers، و Keynote به صورت منفرد در فروشگاه اپلیکیشن مک قرار گرفتند. اما در وب سایت اپل همچنان از این نام استفاده میشود و بنابراین ما نیز به دلیل وضوح و سادگی از آن استفاده میکنیم.

باید اشاره کنیم که Pages یک نرم افزار واژه پرداز، Numbers نرم افزاری برای ایجاد صفحه گسترده و Keynote نرم افزار تولید ارائه (presentation) است.
نصب Pages ،Numbers و Keynote بر روی رایانه مک
اگر رایانه مک خود را از تاریخ ۱۲ اکتبر 2013 به بعد گرفته اید ، در اینصورت احتمالاً این برنامهها از قبل بر روی آن نصب شده اند. در مواردی نیز ممکن است پیشنهاد نصب رایگان برنامههای iWork برای برخی افراد ارائه شده باشد و این افراد میتوانند آنها را هر زمانی از فروشگاه اپلیکیشن مک دانلود کنند.
دریک بازه 30 روزه پس از خرید رایانه مک نیز میتوان برنامههای iWork را به رایگان از طریق برنامه بروزرسانی اپل دریافت کرد. مشخص است که این کار شرایطی دارد. رایگان بودن برنامه iWork اپل دلیل نمیشود که این مجموعه برنامه را نصب کنید.
اگر رایانه مک شما پیش از سال 2013 تولید شده باشد، حائز شرایط دریافت رایگان برنامههای iWork نیست و برای دانلود کردن هر یک از برنامهها باید 19.99 دلار پرداخت کنید. اگر قبلاً برنامههای iWork را بر روی رایانه مک خود نصب کردهاید، بهتر است آنها را به جدیدترین نسخه یعنی Pages 6 ،Numbers 4 و Keynote 7 ارتقا دهید.
با این که اپل برنامههای iWork را در طی سالها بهبود بخشیده است و چند امکان واقعاً ضروری را به آن افزوده است؛ اما چند ویژگی خوب را نیز در فرایند بروزرسانی از آن ها حذف کرده است.
با iWork چه میتوان کرد؟
اگر نیازهای شما به برنامههای اداری محدود است، برنامههایی مانند مجموعه آفیس مایکروسافت ممکن است بیش از حد شلوغ به نظر برسند. رابط کاربری این برنامهها شامل تعداد زیادی منو، نوار ابزار، دکمه، برگه و لینک است که کل فضای صفحه را اشغال میکنند.
به طور عکس، رابط مرتب و عاری از شلوغی برنامههای اداری اپل آرامش بخش هستند. البته نباید فکر کنید سادگی ظاهری این برنامهها به معنی نداشتن امکانات است. Pages ،Numbers، و Keynote پر از امکاناتی هستند که با آنها میتوان اسناد، صفحه های گسترده و ارائههای خیره کننده ای ساخت. همچنین میتوان این فایلها را با رمز عبور محافظت نمود.
در ادامه مروری خواهیم داشت بر کارهایی که با هر یک از این برنامهها میتوانیم انجام بدهیم. البته وارد توضیح ویژگیهای خاص هر برنامه نمیشویم و این کار را به خوانندگان این نوشته واگذار میکنیم.
تنظیم یک صفحه برای جلوگیری از حواسپرتی
برنامه های Pages، Numbers، و Keynote رابطهای مشابهی دارند و ویژگیهای خود را در قالب آسانی ارائه میکنند. گزینهها و تنظیمات تا زمانی که به آنها نیاز نداشته باشید، پنهان هستند. این گزینهها بسته به کاری که میکنید، نمایش مییابند. مثلاً اگر یک عنصر خاص را در صفحه انتخاب کنید یا بر روی یک دکمه مشخص در نوار ابزار کلیک کنید می توانید تغییرات را مشاهده میکنید.
همه گزینههای قالب بندی از نوار منو قابل دسترسی هستند که حواسپرتی زیادی ایجاد نمی کند، زیرا میتوانید در سیستم عامل مک او اس، نوار منو را در سطح سیستم غیر فعال کنید.
در هر یک از برنامههای مجموعه iWork یک نوار ابزار اصلی و یک نوار ابزار جانبی وجود دارد. هر دو این نوار ابزارها را میتوان از طریق منوی View پنهان کرد تا یک رابط کاربری بدون حواسپرتی ایجاد نمود. تنها مشکل این است که وقتی وارد حالت تمام صفحه میشوید، این دو نوار ابزار پنهان نمیشوند.

البته طرح کلی صفحه بسته به نوع برنامه iWork متفاوت خواهد بود. برای نمونه برنامه Pages تعداد واژهها را نمایش میدهد. Numbers برگههایی برای صفحههای مختلف ارائه میکند و Keynote یک ابزار دیگر برای پیش نمایش اسلایدها ارائه میکند. به خاطر داشته باشید که برخی از این اجزا به طور پیش فرض نمایش نمییابند.
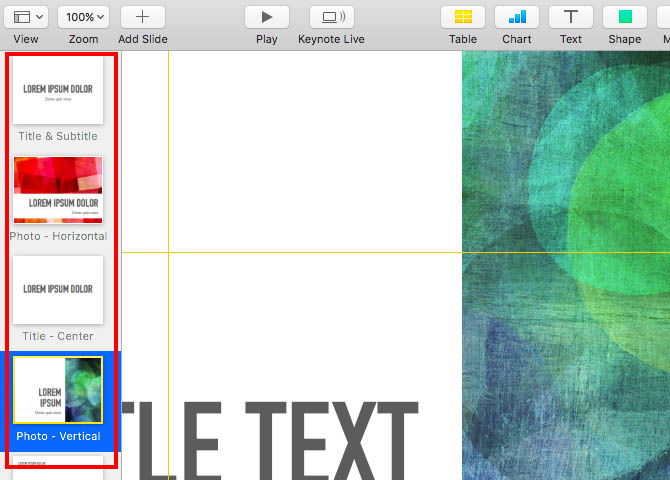
در نهایت باید گفت که iWork تجربه مفرحی را فراهم میکند. اگر کلیدهای میانبر برای نمایش یا پنهان کردن بخشهای مختلف نوار ابزار (Cmd + Option + T)، نوار جانبی (Cmd + Option + I) و حالت تمام صفحه (Ctrl + Cmd + F) را بخاطر بسپارید به راحتی میتوانید صفحه ای عاری از حواسپرتی را به سرعت داشته باشید.
آغاز کار از یک قالب
استفاده از قالبها، روش مناسبی برای آغاز کار بر روی یک سند است. هنگام استفاده از قالب ها دیگر ترسی از صفحه خالی ندارید و در زمان خود صرفه جویی میکنید. در صورتی که از قالبها استفاده نکنید، باید زمان زیادی صرف کنید تا یک سند را از پایه شروع کنید و آن را قالب بندی نمایید.
هر سه برنامه iWork مجموعه خوبی از قالبهای آغازین ارائه می کنند که طیف وسیعی از نیازها را پوشش میدهند. این قالبها زیبا هستند و حرفه ای به نظر میرسند. هر زمان که یک برنامه iWork را باز میکنید این قالبها نمایش مییابند تا از آنها برای ایجاد یک سند جدید استفده کنید.
برنامه Pages قالبهایی برای رزومه، تراکت، کارتهای ویزیت، خبرنامهها، کارتهای تولد و غیره دارد.

برنامه Numbers هر چیزی از مدیریت مالی شخصی تا آموزش و کسب و کارها را شامل میشود. این برنامه قالبهایی برای محاسبات صرف، پیش فاکتورها، برنامههای مسافرت، محاسبه وام، صورتحسابها، و یا دفاتر حسابداری ارائه میکند.

قالبهای keynote بیشتر شبیه قالبهای دیداری هستند که رنگ بندی «ارائه» شما را تعیین میکنند.

البته لزومی ندارد که کار خود را حتماً با یک قالب آغاز کنید. شما میتوانید کار خود را با یک سند خالی شروع کنید و آنچه را میخواهید در آن طراحی کنید و حتی میتوانید در آینده آن را به یک قالب سفارشی تبدیل کنید. همچنین میتوانید یک قالب جدید را به صورت آنلاین ایجاد کنید یا قالبهای آنلاین دیگر را دانلود کنید.
سبکبندی محتوا
با چند کلیک میتوان ظاهر و نمای هر چیزی را که در سندهای iWork قرار دارد تغییر داد. گزینههای زیادی برای تغییر اندازه، رنگ، مدیریت متن و دیگر اجزا وجود دارند. برای نمایش گزینههای قالب بندی بر روی دکمه Format در سمت راست و بالای برنامه iWork کلیک کنید.

اینک آنچه در منوی باز شونده Format می بینید، به نوع برنامه ای که در آن قرار دارید و اجزایی که در سند انتخاب کردهاید بستگی خواهد داشت.
برای مثال، در برنامه Pages اگر بخشی از یک متن را انتخاب کرده باشید، گزینههایی برای تغییر دادن سبک متن و حاشیهها، حذف خطهای پیوند و غیره مشاهده میکنید. اگر یک تصویر را انتخاب کرده باشید گزینههایی برای بهبود، تعویض و یا شفاف کردن بخشهایی از تصویر مشاهده میکنید. در برنامه Keynote میتوانید اسلاید اصلی را از طریق نوارابزار formatting ویرایش کرده و جلوههایی به آن اضافه کنید.

درج گرافیک
وقتی اطلاعات درون یک گرافیک مانند تصویر، جدول یا نمودار قرار میگیرند، ادراک آنها از سوی مخاطب با سهولت بیشتری صورت میگیرد. شما میتوانید هر یک از این اجزا یا همه آنها را در برنامههای مختلف iWork از طریق دکمههای Table، Chart، و Media در بخش مرکزی نوار ابزار درج کنید.

با استفاده از دکمه Media نه تنها میتوانید تصاویر را درج کنید، بلکه میتوانید فایلهای صوتی و تصویری را نیز در اسناد خود بگنجانید. دکمه Chart نمودارهای 2 بعدی و 3 بعدی زیادی در اختیار شما قرار میدهد که برخی از آنها حتی حالت تعاملی دارند.

اگر بخواهید شکلها و خطوطی را به سندهای خود اضافه کنید بر روی دکمه Shape کلیک کنید. این بخش شامل یک ابزار قلم برای ایجاد شکلهای خاص است.

اجزای گرافیکی صرفاً شروعی برای ایجاد قالبهای مختلف محسوب میشوند. میتوان ظاهر آنها را از طریق منوی نوار ابزار جانبی همانطور که در مورد متن و تصویر انجام میشود، تغییر داد.

کار با فایلهای مایکروسافت آفیس
iWork فایلها را به طور پیش فرض در قالبی متناسب با فرمت های اپل ذخیره میکند. اسناد متنی با پسوند pages. ذخیره میشوند، صفحه های گسترده با پسوند numbers. و ارائهها به صورت فایلهایی با پسوند key. ذخیره میشوند. اما خبر خوب این است که میتوان با فایلهای مایکروسافت آفیس نیز در iWork کار کرد. میتوان فایلهای DOCX/.XLSX/.PPTX. یا (DOC/.XLS/.PPT.) را وارد iWork کرد و یا آنها را به این فرمتها تبدیل نمود.
صرف نظر از قالبهای فایل معمول مایکروسافت آفیس، میتوان فایلها را بسته به نیاز به قالبهای دیگری مانند PDF، EPUB، CSV، HTML و QuickTime نیز تبدیل نمود.
در ابتدای این که فایلهایی را از مایکروسافت آفیس وارد برنامههای iwork میکنید، ممکن است با برخی مشکلهای قالب بندی مواجه شوید. ولی زمانی که ایدهی خوبی در مورد شیوه کار برنامههای iWork داشته باشید، میتوانید این مشکلات را به راحتی حل کنید.
باز کردن چند سند در کنار هم
از نسخه Sierra به بعد در سیستم عامل مک او اس میتوان در برنامههای خود سیستم مانند Pages ،Numbers و Keynote چند سند را در کنار هم در برگههای مختلف باز کرد.
باز کردن، تغییر برگه و بستن برگهها در برنامههای iWork همانند مرورگر safari و دیگر مروگرهای مدرن است. بنابراین احتمالاً با این ویژگی آشنا هستید. رابط کاربری برگه ای در این برنامهها باعث شده است که نیازی به تغییر مداوم پنجرهها برای رجوع به سندهای مختلف نداشته باشید. با استفاده از یک کلیک ساده یا دکمههای Ctrl+Tab میتوان این کار را به سادگی انجام داد.
پیشنهاد ما این است که نوار برگه را از منوی view پنهان کنید و فضای صفحه را گسترش دهید. این نوار هر زمان که چند سند را باز کنید به طور خودکار ظاهر میشود. همچنین میتوان از کلیدهای میانبر shift + cmd + T برای نمایش یا عدم نمایش نوار برگهها استفاده کرد.
افزودن توضیح
نوشتن توضیح در بخشهای خاصی از یک سند، روشی عالی برای یاداشت گذاری جهت یادآوری خود یا افراد دیگر است. با این کار میتوان یک سؤال طرح کرد، یک اصلاح را برجسته نمود یا پیشنهادی داشت و در هر حال یک توضیح در موقعیت مرتبط، روش یادآوری موثری برای انجام یک کار محسوب میشود.
برای افزودن یک توضیح به هر سند iWork کافی است یک عنصر را انتخاب کرده و بر روی دکمه comment در نوار ابزار کلیک کنید. یک کادر زرد رنگ در کنار عنصر انتخابی نمایش مییابد که میتوانید توضیح خود را درون آن بنویسید.
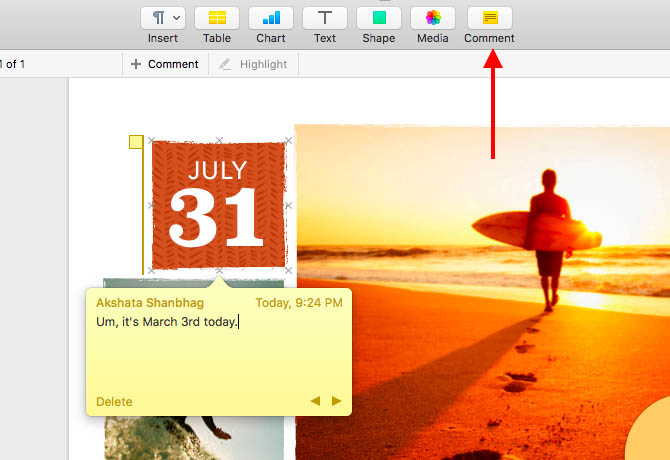
با استفاده از کلیدهای جهتی در کادر توضیح میتوان توضیحهای قبلی و بعدی را مشاهده نمود. با این کار همچنین بخش مرتبط سند نمایش مییابد. برای هر توضیح یک دکمه delete نیز وجود دارد که میتوانید هر توضیحی را در یک کادر توضیح پاک کنید.
اگر بخواهید همه توضیحها را در قالب مرتبی ببینید بر روی view> show comments pane کلیک کنید. با این کار همه توضیحها در یک فهرست جانبی نمایش مییابند.

استفاده آنلاین از برنامههای iWork
اگر با استفاده از آی دی اپل خود، وارد وب سایت iCloud.com شوید، میتوانید با برنامههای iWork از درون مرورگر کار کنید. این برنامهها مشابه همتایان دسکتاپ خود هستند. تنها تفاوت آنها این است که کمی رنگ آمیزی ساده تری دارند و شاید اندکی کند باشند.
اما در برنامههای آنلاین هنگام کار با سندهای روی icloud با چند محدودیت مواجه هستید. اما با این حال برنامه iwork بر روی icloud راه حل کارآمدی برای ایجاد سندهای اداری از هر جا و در هر زمانی محسوب میشود. کافی است یک اتصال اینترنتی فعال داشته باید.

برای دسترسی و کار با برنامههای iwork مبتنی بر وب لازم نیست حتما یک دستگاه اپل داشته باشید. مادامی که آی دی اپل دارید میتوانید وارد برنامههای آنلاین iWork بشوید. کافی است حتی از روی یک رایانه ویندوزی، به وب سایت iCloud بروید و وارد اکانت خود بشوید.

همکاری به طور همزمان
همکاری همزمان ویژگی مشترکی است که برنامههای اداری این روزها ارائه میکنند و اینک اپل آن را به iWork اضافه کرده است. برای استفاده از امکان همکاری در هر برنامه iWork باید برنامه را به آخرین نسخه ارتقا بدهید.
برای این که دیگران را جهت همکاری بر روی اسناد دعوت کنید باید بر روی مسیر ...Share > Collaborate With Others کلیک کنید یا دکمه Collaborate را در نور ابزار بزنید و از دستورالعملهایی که بر روی صفحه نمایش مییابد، پیروی کنید.
در این مرحله از شما درخواست میشود که افرادی را اضافه کنید و مجوزهای کار بر روی اسناد را تنظیم کنید. همچنین در مواردی که میخواهید لینک دسترسی به سند را از طریق ایمیل، پیام و یا هر رسانهی دیگری به کس دیگری بفرستید، گزینه ای برای کپی کردن یک لینک به سند قرار داده شده است.

این ویژگی هنوز کامل نشده است، بنابراین ممکن است برخی باگها وجود داشته باشند، اما کاربر به یک آی دی اپل نیاز دارد. افراد برای کار بر روی یک سند، همانطور که در بخش قبلی توضیح داده شد، باید به وب سایت icloud.com مراجعه کنند.
پشتیبان گیری بر روی درایو icloud.com
شیوه کارکرد درایو icloud.com ممکن است در برخی موارد گیج کننده باشد. برای احتراز از گم شدن دادهها پیش از این که از پشتیبان ابری اسناد برای iwork استفاده کنید، بهتر است از اسناد خود در جای دیگری بر روی رایانه مک پشتیبان بگیرید.
اگر درایو icloud.com خود را روی رایانه مک بسازید وقتی یک سند را ذخیره میکنید، بر روی درایو icloud.com به طور خودکار پشتیبان گیری میشود. میتوانید سند خود را در پوشه مربوطه (Pages ،Numbers، یا Keynote) بر روی درایو icloud.com بیابید.

به یاد داشته باشید که میتوانید موقعیت پیش فرض ذخیره سازی را تغییر دهید و درون یا بیرون icloud.com تنظیم کنید. مثلاً فرض کنید نمیخواهید مک او اس اسناد Pages شما را بر روی فضای کلود ذخیره کند. با رفتن به مسیر زیر و برداشتن تیک کنار گزینه Pages میتوانید این امکان را غیر فعال کنید.
System Preferences > iCloud > iCloud Drive > Options…
پس از این که این تنظیمات را غیر فعال کردید و به درایو آی کلود خود بازگشتید، متوجه خواهید شد که پوشه Pages دیگر وجود ندارد. درایو آی کلود بر روی ویندوز هم در دسترس است

کار بر روی موبایل
هر سه برنامه Pages ،Numbers، و Keynote برای آیفون و آیپد هم در دسترس هستند که خوشبختانه در این موارد هم رایگان هستند. یعنی اگر گوشی iOS خود را از تاریخ 1 سپتامبر 2013 به بعد فعال کرده باشید، میتوانید به طور رایگان از آنها استفاده کنید. کاربرانی که قبل از این تاریخ گوشی خود را فعال کردهاند، با پرداخت 9.99 دلار برای هر یک از برنامهها میتوانند از آنها بر روی گوشی خود استفاده کنند.

زمانی که با برنامههای دسکتاپ iWork آشنا شدید، مشکلی در استفاده از نسخههای موبایل آنها نخواهید داشت. حتی اگر با نسخههای دسکتاپ آشنایی نداشته باشید، نیز یادگیری نسخههای موبایل به صرف زمان چندانی نیاز ندارد.
با استفاده از گوشیهای اپل میتوان به اسناد ذخیره شده روی درایو آی کلود دسترسی داشت. همگام سازی به صورت دو طرفه انجام میگیرد. این بدین معنی است که میتوانید اسناد جدید را از روی گوشی نیز به درایو آی کلود بفرستید و همجنین اسناد ذخیره شده روی داریو ابری را از روی گوشی خود تغییر دهید. این یک روش آسان برای دسترسی و ویرایش لحظه ای اسناد محسوب میشود.
بررسی نقاط ضعف iWork
مقایسه iWork (یا هر مجموعه نرم افزار اداری دیگر) با آفیس مایکروسافت ناگزیر است؛ اما احتمالاً فایده ای نیز ندارد. دلیل بی فایده بودن مقایسه آن است که تنها دلیل این که فکر کنیم یک نرم افزار خوب است یا بد، به نیازهایی که داریم و میخواهیم آنها را بدین ترتیب رفع کنیم، وابسته است و نه چیز دیگر.
اگر از مجموعه iWork به طورعمده برای سازماندهی زندگی یا ایجاد نوشتههای زیبا استفاده میکنید، فقدان برخی ویژگیها در آن، چندان آزار دهنده نخواهد بود.
اگر با مقالههای تحقیقاتی، پیش نویس ها، سیستمهای پیشرفته داده ای و مواردی از این دست سروکار دارید احتمالاً iWork پاسخگوی نیازهای شما نخواهد بود. این بدین معنی نیست که نمیتوانید اسناد پیچیده ای را با iWork ایجاد کنید، بلکه باید آماده باشید وقتی میخواهید از iWork به این مقاصد استفاده کنید، با برخی موانع مواجه شوید که پاره ای از آنها نیز واقعاً دشوار هستند.
اگر بر روی آن چه که با استفاده از iWork میتوانید انجام دهید، تمرکز کنید، احتمالاً نتایجی که به دست میآورید، فراتر از حد تصورتان خواهد بود. اگر قبلاً این مجموعه نرم افزارها به رایگان بر روی دستگاه شما نصب شدهاند، با استفاده از آنها قطعاً چیزی را از دست نخواهید داد.
نظر شما در در مورد iWork چیست؟
پیش از آن که از آفیس مایکروسافت بر روی رایانه مک استفاده کنید یا از یکی از برنامههای مجموعه اداری گوگل استفاده کنید، بهتر است تلاش اپل در این حوزه یعنی iWork را نیز امتحان کنید. احتمالاً شما هم در نهایت به این نتیجه میرسید که برخی از نرم افزارهای از پیش نصب شده روی مک، واقعاً نرم افزارهای کارآمدی هستند.
آیا تاکنون تجربه استفاده از iWork را داشتهاید؟ آیا میخواهید بیشتر با آنها آشنا شوید؟ آیا فکر میکنید میتوان از آنها به صورت جدی به عنوان مجموعه نرم افزار اداری استفاده کرد؟ نظرات خود را در این خصوص در ادامه با ما و دیگر خوانندگان عزیز فرادرس در میان بگذارید.
اگر به این مطلب علاقمند بودهاید، آموزشهای زیر نیز احتمالاً مورد توجه شما واقع خواهند شد:
- نحوه ساخت اپل آیدی رایگان
- آموزش برنامه نویسی Swift (سوئیفت) برای برنامه نویسی iOS
- آموزش آرایه در برنامه نویسی Swift (سوئیفت)
- زبان برنامهنویسی سوئیفت را از این منابع به راحتی یاد بگیرید
==












