نصب لینوکس روی ویندوز با ماشین مجازی VMware – به زبان ساده


اگر قبلاً لینوکس را روی Live CD تجربه کرده باشید، شاید خواسته باشید که آن را روی سیستم خود نصب کنید؛ اما در مورد گزینه بوت دوگانه تردید داشتهاید. گزینه معقول این است که سیستم عامل لینوکس منتخب خودتان را در یک ماشین مجازی (VM) نصب کنید.
این بدان معنی است که یک محیط نرمافزاری ایجاد کنید که شرایط محیط سختافزاری را شبیهسازی کند. این محیط سختافزاری یک رایانه شخصی است و بر مبنای سختافزاری که روی رایانه شما قرار دارد عمل میکند. بنابراین ماشین مجازی به قابلیتهای سختافزاری رایانه شما محدود شده است. برای نمونه شما نمیتوانید یک ماشین مجازی با پردازنده چهار هستهای را روی یک سیستم با پردازندهای دو هستهای داشته باشید.
با این حال گرچه مجازیسازی (virtualization) روی اغلب سیستمها قابل دسترسی است؛ اما عملکرد آن بر روی رایانههایی که مجهز به CPU-های خاص مجازیسازی هستند، عالیتر است.
چندین ابزار مجازیسازی وجود دارند که امکان نصب سیستمهای عامل لینوکس را تسهیل کردهاند. مواردی از این دست نرمافزارها نیز برای ویندوز عرضه شدهاند.
VMware جامعترین اپلیکیشنهای ماشین مجازی را تولید کرده است. در این نوشته به بررسی شیوه نصب لینوکس در ویندوز با استفاده از نرمافزار VMware Workstation Player میپردازیم.
نصب VMware Workstation Player
در آغاز باید به وبسایت VMware مراجعه کرده و جدیدترین نسخه از ابزار ورکاستیشن پلیر را دانلود کنیم. در زمان نگارش این نوشته آخرین نسخه از این نرمافزار نسخه 12.5 بوده است که ورژن 64 بیتی آن 80 مگابایت حجم دارد.
ورکاستیشن پلیر VMware ابزاری رایگان است و به عنوان یک نرمافزار ارزیابی به صورت غیرتجاری، برای استفادههای خانگی و شخصی عرضه شده است. همچنین VMware این نسخه را جهت استفاده دانشجویان و سازمانهای غیرانتفاعی به صورت رایگان ارائه کرده است.
از لحاظ عملکردی ورکاستیشن پلیر VMware هر وظیفه استانداردی که میتوان از یک ماشین مجازی انتظار داشت را برآورده میسازد. با این حال VMware طیف وسیعی از راهحلهای مجازیسازی ارائه کرده است که کسب و کارهای مختلف را در همه سطوح هدفگیری کرده است. در این خصوص میتوانید در صفحه وبسایت آن اطلاعات بیشتری کسب کنید.
زمانی که ورکاستیشن پلیر VMware را دانلود کردید، زمان نصب آن فرا میرسد. یک ویزارد نصب استاندارد شما را در این مسیر راهنمایی میکند. گزینه نصب یک درایور کیبورد بهینه نیز وجود دارد. این ویژگی موجب مدیریت بهتر برای کیبوردهای بینالمللی میشود. اگر از زبانی غیر از انگلیسی میخواهید استفاده کنید بهتر است آن را در این مرحله نصب کنید. دیگر مراحل ویزارد نصب را ادامه دهید تا این که ویندوز تقاضای راهاندازی مجدد بکند.
انتخاب سیستم عامل لینوکس
احتمالاً از قبل توزیع لینوکسی که میخواهید روی VMware نصب کنید را انتخاب کردهاید. برخی توزیعهای لینوکس به طور خاص برای اجرا روی یک ماشین مجازی بهینهسازی شدهاند، اما بقیه آنها چنین خصوصیتی ندارند. برای مثال شما نمیتوانید توزیعهای لینوکس با معماری ARM (مانند رزبری پای) را روی VMware اجرا کنید.
دلیل این مسئله آن است که توزیعهای ARM نمیتوانند با معماری X86 و X64 مجازی شوند. با این وجود میتوان این وضعیت را شبیهسازی کرد. اگر میخواهید چنین کاری را انجام دهید بهتر است از شبیهساز QEMU استفاده کنید.
در هر حال اگر هنوز نمیدانید که چه سیستم عاملی را انتخاب کنید، میتوانید از مطلب «بهترین توزیعهای لینوکس در سال ۲۰۱۸» ما بهره بگیرید.
پیکربندی ماشین مجازی
در زمانی که توزیع لینوکس منتخب شما در حال دانلود شدن است، بهترین زمان برای آغاز پیکربندی VMware است. در ابتدا نرمافزار ورکاستیشن پلیر VMware را باز کنید و آدرس ایمیل خود را در زمان تقاضا وارد نمایید. این بخشی از توافق شما برای دریافت رایگان نرمافزار است و شما میپذیرید که نشانی ایمیلتان به فهرست ایمیل VMware اضافه شود.
زمانی که این کار را انجام دادید. صفحه اصلی اپلیکیشن ورکاستیشن VMware باز میشود. بر روی Create a New Virtual Machine کلیک کرده و گزینه پیشفرض یعنی (Installer disc image file (iso را انتخاب کنید. البته امکان ایجاد یک سیستم عامل با هارددیسک خالی نیز از طریق گزینه I will install the operating system later وجود دارد.
وقتی سیستم عامل مورد نظر خود را که به نام سیستم عامل میهمان (guest) شناخته میشود، انتخاب کردید، بر روی Next کلیک کنید. به دنبال پیامی بگردید که در مورد VMware Easy Install است و به طور خودکار سیستم عامل میهمان انتخابی شما را نصب میکند.
ایجاد یک حساب
در صفحه بعدی نام، نام کاربری و رمز عبور خود را وارد کنید. بر روی Next کلیک کنید و به ماشین مجازی خود یک نام بدهید. نامهای پیشفرض مشتق از نام سیستم عامل انتخابی شما هستند. همچنین میتوانید یک مکان برای ماشین مجازی خود روی دیسک انتخاب کنید.
بک بار دیگر بر روی Next کلیک کنید و ظرفیت هارددیسک ماشین مجازی خود را انتخاب کنید. این یک هارددیسک مجازی است که روی دیسک فیزیکی رایانه شما به صورت یک فایل یا یک سری از فایلها ذخیره میشود. شما میتوانید هر یک از گزینهها را که میخواهید انتخاب کنید.
در این زمان اندازه توصیه شده برای یک هارددیسک مجازی انتخاب میشود که در بخشهای بعدی میتوانید آن را تغییر دهید. بدیهی است که افزایش این حجم آسانتر از کاهش حجم آن است. وقتی این موارد را انتخاب کردید، دکمه Next را بزنید تا به صفحه Ready to create virtual machine بروید و در این صفحه دکمه Finish را بزنید.
بر روی این دکمه بزنید و اگر گزینه Power on this virtual machine after creation انتخاب شده باشد، در این زمان ماشین مجازی شروع به کار میکند.
کمی بعد یک هشدار میبینید که پیشنهاد میکند بسته VMware Tools for Linux را نصب کنید. این کار الزامی نیست؛ بلکه به عنوان بخشی از رویه نصب آسان پیشنهاد میشود. بهتر است آن را قبول کنید و بر روی OK کلیک کنید.
سفارشیسازی سختافزار مجازی
گزینه دیگری که در صفحه ...Ready to create وجود دارد بخش Customize Hardware است. در این بخش شما سختافزار مجازی خود را در قسمتهایی علاوه بر هارددیسک تغییر میدهید. گزینههای برای پیکربندی حافظه، پردازندهها، آداپتور شبکه و موارد دیگر وجود دارد.
بهتر است نگاهی به صفحه پردازندهها (Processors) بیندازید. در بخش راست صفحه ارجاعی به موتور مجازیسازی (Virtualization engine) میبینید. به طور پیشفرض این مقدار روی وضعیت خودکار (Automatic) قرار دارد. در اغلب موارد این تنظیم (به خصوص برای لینوکس) مناسب خواهد بود؛ اما اگر با هر گونه مشکلی مواجه شدید سعی کنید از یکی از گزینههای جایگزین (مانند Intel VT-x) استفاده کنید.
مشکلات مربوط به عملکرد ماشین مجازی را میتوانید در صفحه حافظه (Memory) اصلاح کنید. در این صفحه مقدار پیشنهادی RAM را مشاهده میکنید و همچنین توصیههایی در مورد مقدار کمینه و بیشینه پیشنهادی ارائه شدهاند. استفاده از این توصیهها ایده خوبی محسوب میشود. استفاده از مقادیر پایین نوعی از مشکلات را ایجاد میکند و افزایش بیش از حد RAM نیز بر روی عملکرد رایانه میزبان تأثیر منفی دارد و موجب کند شدن وظایف استاندارد سیستم برای اجرای نرمافزار ماشین مجازی میشود.
در نهایت در یک بخش میتوانید تنظیمات مربوطه به نمایشگر (Display) را ببینید. در این بخش میتوانید از شتابدهی سهبعدی استفاده کنید و انتخاب کنید که میخواهید از تنظیمات نمایشگر رایانه میزبان استفاده کنید یا چند نمایشگر در رایانه مجازی خود ایجاد کنید. حافظه گرافیکی نیز قابل تنظیم است و همانند حافظه سیستم برای سیستم عامل میهمان توصیههایی ارائه شده است.
نصب و استفاده از لینوکس روی ورکاستیشن پلیر VMPlayer
وقتی که فایل ISO در ماشین مجازی بوت میشود، این طور به نظر میرسد که گویا سیستم عامل را روی یک رایانه دسکتاپ فیزیکی نصب کردهاید. با استفاده از روش نصب آسان (Easy Install) همه کارها به صورت خودکار انجام میگیرند و از تنظیمات سیستم عامل ویندوز میزبان برای تعیین تنظیمات منطقهای در سیستم عامل میهمان (مجازی) بهره گرفته میشود.
توجه داشته باشید که اگر گزینه I will install the operating system later را انتخاب کردهاید، کنترل کاملی روی مراحل نصب سیستم عامل خود خواهید داشت. اما وقتی از Easy Install استفاده میکنید، وقتی فرایند نصب پایان یافت، میتوانید وارد ماشین مجازی خود بشوید و شروع به استفاده از سیستم عامل میهمان بکنید. این کار بسیار ساده است.
در زمانهای بعدی میتوانید ماشین مجازی خود را از منوی Open a Virtual Machine باز کنید. اگر تاکنون از لینوکس استفاده نکرده باشید، میتوانید از «آموزش سیستم عامل لینوکس مقدماتی» استفاده کنید.
اجرای هر نوع توزیع لینوکس در یک ماشین مجازی روی ویندوز
اگر میخواهید به راحتی به یک توزیع لینوکس دسترسی داشته باشید، بهترین گزینه نصب یک ماشین مجازی روی ویندوز است. ورکاستیشن پلیر VMPlayer بهترین ابزارها برای انجام این کار را در اختیار شما قرار میدهد. علاوه بر آن، فرایند این کار نیز سرراست است:
- VMware Workstation Player را دانلود کنید
- آن را نصب کرده و ویندوز را ریاستارت کنید.
- ماشین مجازی خود را ایجاد و پیکربندی کنید.
- لینوکس را روی ماشین مجازی نصب کنید
- ماشین مجازی را ریاستارت کرده و از لینوکس استفاده کنید.
میبینید که فرایند کار واقعاً ساده است. شما محدود به انتخاب یک سیستم عامل نیستید. میتوانید از میان صدها توزیع لینوکس که میتوانید روی ماشین مجازی نصب کنید، مواردی را انتخاب نمایید. البته قابلیتهای مجازیسازی به این مورد محدود نمیشود؛ شما میتوانید سیستمهای عامل ویندوز و macOS را نیز به صورت ماشین مجازی نصب کنید.
اگر این نوشته مورد توجه شما قرار گرفته است، پیشنهاد میکنیم موارد زیر را نیز بررسی کنید:
- ماشین مجازی چیست؟ — هر آنچه باید در این مورد بدانید
- آموزش های شبکه های کامپیوتری
- آموزش نرم افزار مجازی سازی VMware Workstation
- مجموعه آموزشهای ابزارهای مهندسی کامپیوتر
- گنجینه آموزش های شبکه های کامپیوتری
==


















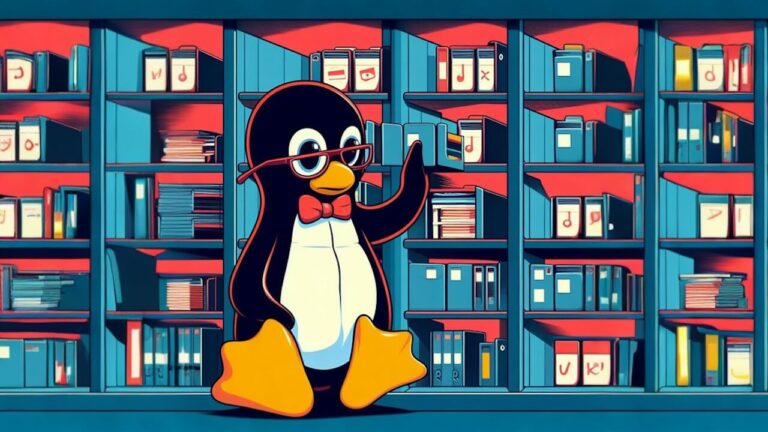
سلام و وقت بخیر.
من ubuntu روی این ماشین مجازی نصب کردم ولی دفعه بعد که خواستم استفاده کنم دیدم پاک شده و هر برای هر بار استفاده باید ار اول نصب کنم. چطور این مشکل رو حل کن؟
سلام من میخواستم اوبنتو رو از تو wmware استارت بزنم همچین اروری داد
This host supports Intel VT-x, but Intel VT-x is disabled.
Intel VT-x might be disabled if it has been disabled in the BIOS/firmware settings or the host has not been power-cycled since changing this setting.
(1) Verify that the BIOS/firmware settings enable Intel VT-x and disable ‘trusted execution.’
(2) Power-cycle the host if either of these BIOS/firmware settings have been changed.
(3) Power-cycle the host if you have not done so since installing VMware Workstation.
(4) Update the host’s BIOS/firmware to the latest version.
This host does not support “Intel EPT” hardware assisted MMU virtualization.
VMware Workstation does not support the user level monitor on this host.
Module ‘MonitorMode’ power on failed.
Failed to start the virtual machine.
چیکار کنم؟
سلام من تا آخرش رفتم ولی این هشدار برام میاد
https://pmup.ir/uploads/47l_sshot-1.png
مشکل کجاست؟
سلام خسته نباشید وقت بخیر
توی قسمت
Ready to create virtual machine
در مرحله ای که میخوام finish رو بزنم
ارور
internal error
میده
سیستم عملی که دانلود کردم:
ubuntu-18.04.3-desktop-amd64