دو روش برای حذف Page Break در ورد – به زبان ساده (+ فیلم رایگان)


«قطع صفحه» (Page Brea) یک نشانگر پنهان است که موجب میشود یک صفحه ورد از صفحه بعدی جدا شود. این نشانگر قالببندی موجب میشود که متن از یک صفحه ورد به صفحه دیگر جریان یابد. زمانی که سند را پرینت میکنیم، پرینتر از این نشانگرهای قطع صفحه استفاده میکند تا بداند که یک صفحه کجا پایان مییابد و صفحه بعدی از کجا آغاز میشود. در این مقاله با دو روش برای حذف Page Break در ورد آشنا خواهیم شد.
فیلم آموزشی حذف Page Break در ورد
به بیان ساده قطع صفحه، لیآوت سند ورد را کنترل میکند و اجازه میدهد که محتوای مورد نظر خود را در صفحه مناسب قرار دهیم. برای نمونه میتوان از قطع صفحه برای قرار دادن یک جدول یا یک تصویر در صفحه جدید به جای شلوغ ساختن صفحه قبلی استفاده کرد. در ادامه این نوشته با روش افزودن و حذف قطع صفحه به یک صفحه از ورد آشنا میشویم.
دو نوع قطع صفحه وجود دارند
در ورد دو نوع قطع صفحه و چند نوع دیگر «قطع سند» (Document Break) وجود دارند:
- زمانی که داخل متن وارد شده در سند از یک صفحه به صفحه دیگر میرود، قطع صفحه خودکار درج میشود.
- قطع صفحه دستی را نیز میتوان به هر جایی در سند اضافه کرد تا متن در آنجا متوقف شده و به صفحه بعد منتقل شویم.
امکان حذف قطع صفحههای خودکار وجود ندارد، اما میتوان محل رخ دادن آنها را تنظیم کرد. موقعیت قطع صفحه دستی را میتوانیم کنترل کنیم، زیرا آنها را خودمان اضافه میکنیم.
افزودن Page Break در ورد
زمانی که شروع به استفاده از قطع صفحه بکنید، متوجه میشوید که این قابلیت پنهان ورد تا چه حد موجب تسهیل قالببندی سند میشود. برای افزودن دستی آنها به سند باید کارهای زیر را انجام دهید:
- کرسر خود را در جایی قرار دهید که میخواهید یک صفحه خاتمه یابد و صفحه بعدی آغاز شود.
- به منوی Ribbon > Insert > Page Break در گروه Pages بروید.
همچنین میتوانید کلیدهای ترکیبی Ctrl+Enter را بزنید تا یک قطع صفحه سریع با میانبرهای کیبورد درج کنید. روی دکمه Home > Paragraph Group > Show/Hide کلیک کنید تا نشانگر پنهان قطع صفحه در سند نمایش یابد.
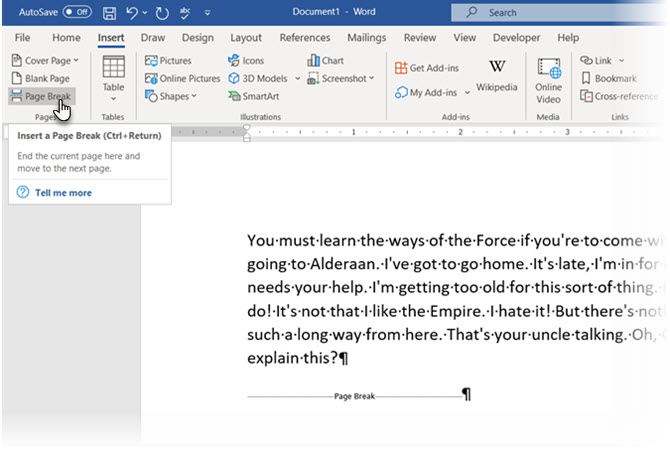
حذف Page Break در ورد
امکان درج قطع صفحه در هر جای سند ورد به صورت دستی وجود دارد و موجب میشود که متن به ابتدای صفحه بعدی منتقل شود. برای حذف این قطعها نیز دو روش مختلف وجود دارد که در ادامه مورد برسی قرار میدهیم.
روش اول: حذف Page Break در ورد با کلید Delete
سند خود را باز کنید. به زبانه Home بروید و روی دکمه Show/Hide برای نمایش نشانگرهای پنهان مانند قطع صفحه فاصله و فاصلههای غیر قطع کننده در سند کلیک کنید.
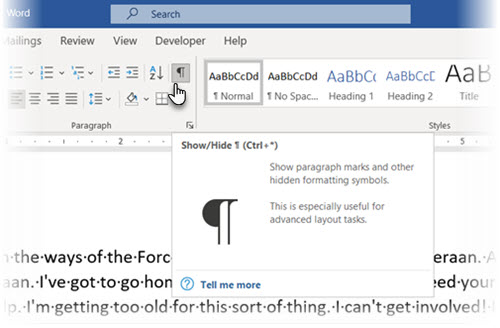
روی یک نشانگر قطع صفحه دابلکلیک کنید تا انتخاب شود و سپس کلید Delete کیبورد را بزنید تا حذف شود.
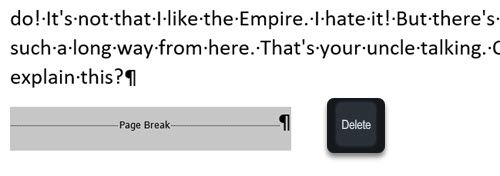
اینک میتوانید دوباره روی کلید Show/Hide کلیک کنید تا نشانگرهای قالببندی سند پنهان شوند. به طور جایگزین به جای دابلکلیک کردن میتوانید کرسر خود را پیش از نشانگر قطع صفحه قرار دهید و سپس دکمه Delete را بزنید. برای لغو حذف کردن قطع صفحه میتوانید کلیدهای Ctrl+Z را بزنید تا دوباره به سند اضافه شود.
روش دوم: استفاده از امکان Find and Replace برای حذف Page Break در ورد
کلیدهای Ctrl+H را بزنید تا کادر Find and Replace باز شود.
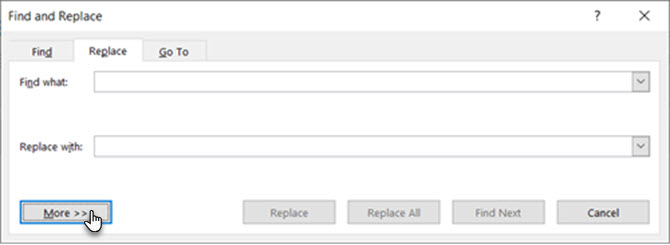
زبانه Replace را انتخاب کنید. روی کارد متنی Find What کلیک کنید و سپس روی دکمه More بزنید تا همه گزینههای دیگر باز شوند. سپس روی Special کلیک کرده و گزینه Manual Page Break را در منوی مربوطه باز کنید.
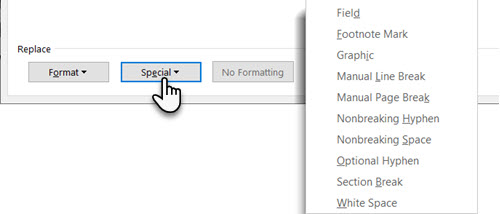
در نهایت کادر Replace را خالی بگذارید و روی Replace All کلیک کنید تا همه قطعهای صفحه در سند حذف شوند و یک فضای خالی به جای آن درج شود.
توجه داشته باشید که در زمان حذف قطعهای صفحه دستی بهتر است Track Changes را غیرفعال کنید. چون امکان حذف قطعهای صفحه دستی در زمانی که Track Changes فعال باشد وجود نخواهد داشت. برای غیرفعال ساختن آن باید به روش زیر عمل کنید:
به زبانه review در ریبون بروید. در گروه Tracking روی Track Changes > Track Changes کلیک کنید. در منوی بازشدنی گزینه را انتخاب کنید تا غیرفعال شود. به طور جایگزین میتوانید کلیدهای ترکیبی Ctrl + Shift + E را بزنید تا ردگیری تغییرات غیرفعال شود.
مدیریت قطع صفحه خودکار برای کنترل لیآوت
امکان حذف قطعهای صفحه خودکار وجود ندارد، اما میتوان با استفاده از گزینههای Pagination در ورد مکان آنها را کنترل کرد. بدین ترتیب میتوان رفتار ورد با پاراگرافهایی که بین دو صفحه قرار گرفتهاند و همچنین مدیریت فضای بین پاراگرافها را کنترل کرد.
گزینههای Pagination در منوی Ribbon > Home > Paragraph > Paragraph Settings قرار دارند. روی فلش کوچک کلیک کنید و به زبانه Line and Page Breaks بروید.
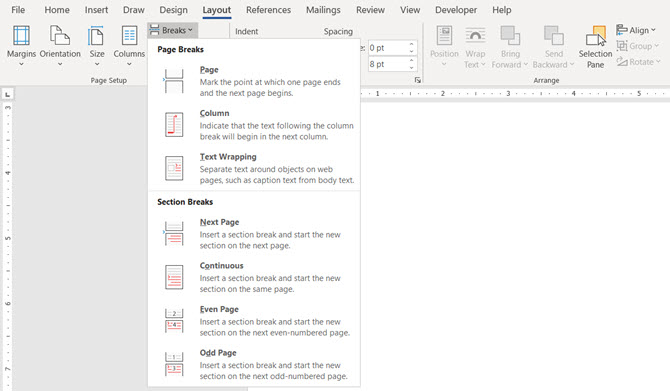
همچنین میتوانید هر کجای فایل راست-کلیک کنید و گزینه Paragraph را از منو انتخاب کنید.
پاراگرافهایی که میخواهید تنظیم کنید را انتخاب کنید. سپس یک علامت تیک در برابر یک یا همه گزینههای تنظیمات Line and Page Breaks قرار دهید:
- Widow/Orphan: منظور از Widow لیستی از خطوط پاراگراف است که در ابتدای یک صفحه قرار میگیرند. Orphan نیز نخستین خطی است که در انتهای یک صفحه قرار میگیرد. با زدن تیک این گزینه، ورد دست کم دو خط از یک پاراگراف را در ابتدا یا انتهای یک صفحه قرار میدهد.
- Keep with next: این گزینه از درج قطع بین پاراگرافهایی که باید پیش هم بمانند جلوگیری میکند. برای نمونه میتوانید یک عنوان و بلوک متنی که زیر آن قرار دارد را در کنار هم حفظ کنید و از حالت جدا شدن عنوان در صفحه قبلی و متن در صفحه بعدی جلوگیری کنید.
- Keep lines together: با انتخاب این گزینه، قطعهای صفحه در میانه پاراگراف قرار نمیگیرند و خطوط پاراگراف در کنار هم قرار میگیرند.
- Page break before: این گزینه موجب میشود که قطع صفحه پیش از یک پاراگراف خاص اضافه شود و به این ترتیب میتوان آن را همواره در ابتدای یک صفحه جدید قرار داد.
این تنظیمات در صورتی که نتوانید دلایل یک لیآوت را حتی با کلیک روی دکمه Show/Hide بفهمید نیز مفید خواهند بود.
اهمیت قطع صفحه یا Page Break در ورد
اگر در موردی که امکانش هست از قطع صفحه استفاده نکنید، احتمالاً برای انتقال محتوا به صفحه پایین از کلید اینتر و یا برای بازگشت دادن محتوا به صفحه بعد از کلید بک اسپیس استفاده میکنید تا محتوای سند را تنظیم کنید.
این وضعیت میتواند مشکل شما را حل کند، اما مشکلات جدیدی ایجاد میکند و با وارد کردن یک خط جدید در بخشی از سند مجبور خواهد بود تمام صفحههای بعدی را ویرایش کنی و این کار بارها و بارها تکرار میشود.
اما اگر از قطع صفحه استفاده کنید میتوانید ویرایش سند را به روش بسیار آسانتر انجام دهید و حتی خطوط پاراگراف را در کنار هم نگه دارید. برای نمونه با استفاده از این امکان میتوانید از جدا شدن عنوان جدول و خود جدول در صفحههای مختلف جلوگیری کرده و آنها را کنار هم نگه دارید.
قطع صفحه تنها قاعدهای نیست که برای یک سند ورد با طراحی مناسب باید مورد استفاده قرار داد. امکان استفاده از «قطع ستون» (Column break)، «قطع بخش» (Section break) و «شکستن متن» (Text wrapping) برای سازماندهی محتوا در ورد نیز وجود دارد و این گزینهها را میتوانید در منوی Text wrapping ریبون ببینید.
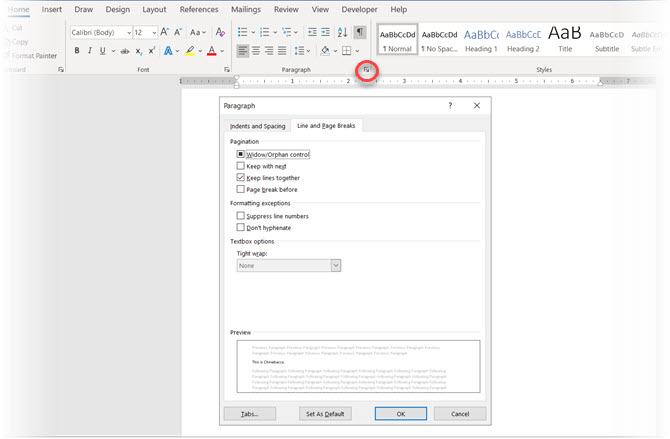
سخن پایانی
برخی اوقات کاراکترهای قطع صفحه شما را سردرگم میکنند و نمیتوانید بفهمید که طرز کار آنها چگونه است. با استفاده از دکمه Show/Hide میتوان آنها را مشاهده کنید و سپس مواردی که به نادرستی درج شدهاند را حذف کنید. استفاده صحیح از قطع صفحه به ایجاد گزارشهای حرفهای در ورد کمک زیادی میکند.
اگر این مطلب برای شما مفید بوده است، آموزشهای زیر نیز به شما پیشنهاد میشوند:
- مجموعه آموزشهای نرمافزار Word (ورد)
- آموزش نرم افزار Microsoft Word 2016
- مجموعه آموزشهای نرمافزارهای Microsoft Office (آفیس)
- تغییر اندازه کاغذ در ورد — به زبان ساده
- رفع مشکل پرینت در ورد — به زبان ساده
- نوشتن فرمول در ورد -- به زبان ساده
==













سلام
میخواهم در ورد یک فایل با چند فصل که هر فصل از اول یک صفحه جدید شروع شود تایپ و تنظیم کنم و در مواقع لزوم نیز ویرایش کنم بصورتی که فصول تایپ و تنظیم شده جابجا نشوند و موقعیت خود در اول صفحه را حفظ کنند.
حالا مشکل این است که هر فصل را که تنظیم و تمام میکنم و بعد لازم میشود در فصول قبلی مطالبی اضافه یا کم کنم فصول بعدی هم جابجا میشود . چکار باید بکنم که فصول تنظیم شده در صفحات مربوطه خود ثابت بمانند و دیگر جابجا نشوند تا کار باتمام برسد .
باتشکر – مجیدی
ممنون بابت توضیحاتتون
سلام از زحمات مدیریت محترم تشکر می کنم
توضیحات بسیار عالی ، روان و کاربردی بود و مشکلم رو برطرف کرد ، سپاسگزارم
سلام
من Page break کردم و به هنگام شماره گذاری صفحات تا قبل از صفحه ای که Break شده شماره گذاریم مرتبه ولی در صفحه Break شده هیچ شماره نخورده و بعد از اون هم شماره صفحه ها از 1 دوباره شروع شده
به نظر شما راه حلی داره برای یکپارچه کردن شماره صفحه ها
سلام وقتتون بخیر
من در پایان نامه ام شماره صفحات تکرار میشه بررسی کردم متوجه شدم شماره سکشن فوتر همه تکراریه چجوری میتونم اینو برطرف کنم؟
سلام
من از Page Break و odd page برای کتاب استفاده کردم
تا فصل هفتم عنوان هر فصل در بالا درج میشه منتهی فصل هشت به بعد تا 11 عنوان این سه فصل ها بعد از تغییر بازم بر میگرده عین هم میشه
اشکال از کجاست
خیلی ممنون واقعا کمک کرد .