ضبط صفحهنمایش کامپیوتر با پاورپوینت (power point)

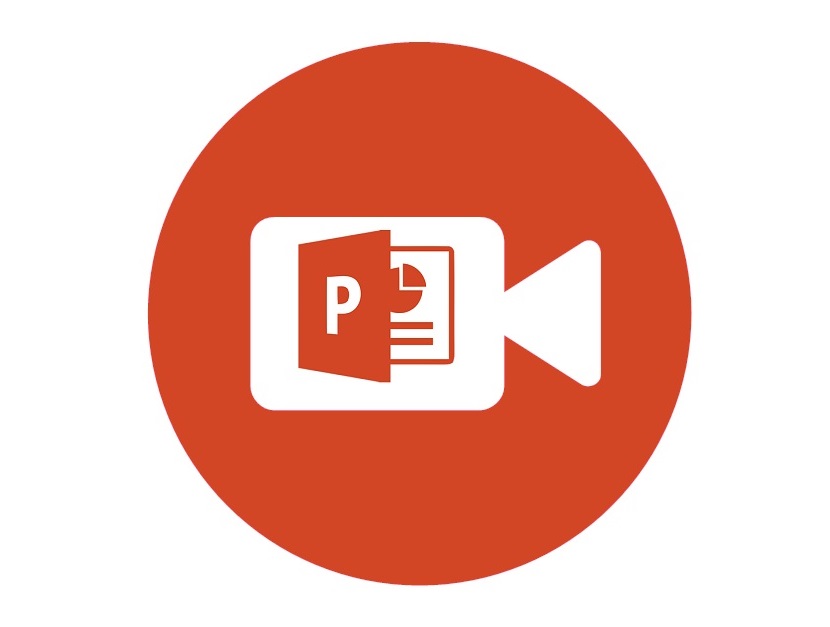
ضبط کردن صفحهنمایش برای اهداف مختلفی استفاده میشود. معمولاً، بیشتر نرمافزارهای ضبط صفحهنمایش رایگان نیستند. علاوه بر این، نسخههای آزمایشی این نرمافزارها دارای محدودیت در زمان ضبط، کیفیت تصویر، واترمارک (watermark) شرکت سازنده و ... است.
در این پست، نحوه ضبط صفحهنمایش کامپیوتر بدون استفاده از هرگونه نرمافزار مخصوص ضبط و با زمان ضبط نامحدود، کیفیت بالا (HD) و افکتهای (Effect) آماده زیبا را آموزش میدهیم.
چگونه بدون استفاده از یک نرمافزار مخصوص، صفحهنمایش کامپیوتر را ضبط کنیم؟
ترفند ضبط صفحهنمایش بدون استفاده از نرمافزارهای مخصوص، استفاده از یک نرمافزار بسیار آشنا و رایج به جای یک نرمافزار جداگانه است. این نرمافزار مایکروسافت پاورپوینت (Microsoft PowerPoint) است. یک ویژگی در پاورپوینت وجود دارد که اجازه ضبط کامل یا بخشی از صفحهنمایش با کیفیت HD وجود دارد.
ضبط صفحهنمایش کامپیوتر با پاورپوینت
بسته نرمافزاری مایکروسافت آفیس (Microsoft Office)، از نسخه ابتدایی تا نسخه فعلی (2016) تغییرات زیادی داشته است. قابلیتهای اضافهشده به آفیس، باعث کاربرپسندتر شدن این بسته نرمافزاری شده است. از بین نرمافزارهای مایکروسافت، ویژگی ضبط صفحهنمایش در پاورپوینت را توضیح میدهیم. این ویژگی در نسخههای قبلی پاورپوینت قابل دسترس نیست.
برای استفاده از این قابلیت، مراحل زیر را دنبال کنید:
- پاورپوینت را باز کنید و یک اسلاید خالی (Blank Slide) را انتخاب کنید.
- صفحه ویندوز (Window Screen) یا هر صفحهای که قصد ضبط آن را دارید، باز کنید.
- به محیط پاورپوینت برگردید و مطابق شکل زیر، بر روی سربرگ «INSERT» کلیک کنید. در انتهای راست نوار ابزار، بر روی گزینه « Screen Recording» کلیک کنید.
- در مرحله بعد، باید اندازه ضبط خود را تعیین کنید. در اینجا میتوانید هر بخش از صفحه ویندوز و یا کل دسکتاپ (Desktop) را برای ضبط انتخاب کنید. زمانی که موس را حرکت میدهید، یک نوار پاپآپ (Pop Up Bar) در بالای صفحه ظاهر میشود که با استفاده از آن میتوانید ضبط را شروع یا متوقف کرده و یا در آن مکث ایجاد کنید.
- بعد از اتمام ضبط، ویدیوی ضبطشده شما در پاورپوینت باز میشود.

ویرایش، اضافه کردن افکت و ذخیره ویدیوی ضبطشده
بعد از اتمام ضبط، ویدیوی ضبطشده شما به صورت خودکار در پاورپوینت باز میشود. زمانی ویدیو را انتخاب میکنید، گزینه «FORMAT» را در نوار منوی بالایی میتوانید پیدا کنید و یا اینکه این گزینه به صورت خودکار برای شما به نمایش در میآید. قابلیتهای ویرایشی زیادی در این گزینه برای شما فراهم شده است. این قابلیتها به صورت پیشساخته هستند. علاوه بر این، شما میتوانید افکتهای سفارشی خود را در نیز اختیار داشته باشید.
با استفاده از این قسمت، شما میتوانید ویدیو خود را شکل دهید، رنگ حاشیهها را تغییر دهید، درخشندگی تصویر را تنظیم کنید و همچنین با کلیک کردن بر روی گزینه «Poster Frame» در سمت چپ، پایین نوار منو، برای ویدیو خود تصویر بندانگشتی (thumbnail) انتخاب کنید.
زمانی که بر روی ویدیو کلیک راست کنید، یک لیست باز میشود. در این لیست، روی گزینه آخر یعنی «Format Video» را انتخاب کنید. پس از کلیک، یک منوی جانبی در سمت راست صفحه باز میشود. اضافه کردن افکتهای سفارشی و تنظیم همه افکتهای ویدیوی شما، از این بخش قابل تنظیم است.

با استفاده از این افکتها میتوانید به آسانی ویدیوی خود را به شکلهای دلخواه برش دهید و افکتهای سایه به آن اضافه کنید.
بعد از پایان مرحله ویرایش ویدیو، آخرین مرحله، ذخیره ویدیو در کامپیوتر است. برای ذخیره ویدیو، کافی ست بر روی آن کلیک کرده و گزینه «Save Media as» را انتخاب کنید. در ادامه نام ویدیو را تعیین کنید. فرمت ذخیره شدن ویدیو به صورت پیشفرض «mp4.**» است.

با روش ارائهشده در بالا، میتوانید بدون استفاده از نرمافزارهای مخصوص، صفحهنمایش خود را ضبط کنید.
در پایان، لازم است به این نکته نیز اشاره کنیم که ممکن است هدف از ضبط ویدیو از صفحه نمایش کامپیوتر تهیه ویدیوهای آموزشی باشد. اگر چنین قصدی را دارید، «فرادرس» که تا به امروز بیش از ۱۵.۰۰۰ ساعت آموزش را توسط ۱.۵۰۰ عضو هیئت علمی خود به انتشار رسانده، میتواند بستر مناسبی برای انتشار آموزشها و تجربیات آموزشیتان باشد و به شما در رسیدن به چند صد هزار مخاطب برای آموزشهایتان یاری برساند.
جهت کسب اطلاعات بیشتر برای تدریس در فرادرس روی این لینک (+) کلیک کنید.












