نحوه مخفی کردن متون در سند Word (+ دانلود فیلم آموزش گام به گام)

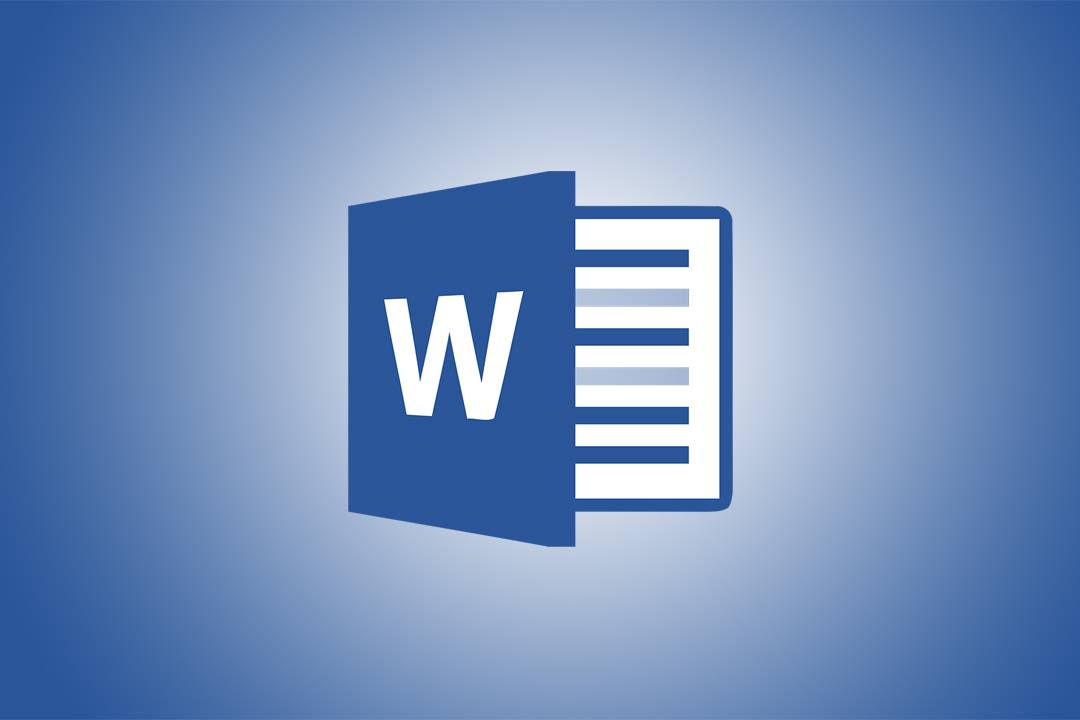
نرمافزار «مایکروسافت ورد» (Microsoft Word) به شما امکان مخفی کردن متونتان را میدهد تا بتوانید سند خود را به گونهای خوانده یا چاپ کنید که آن بخش از متن در آن وجود نداشته باشد. شاید این مساله در نگاه اول نا کارآمد بیاید، ولی کاربردهای جالبی دارد. در این مطلب نگاهی به متون مخفی انداخته و برخی از کاربردهای آن را برایتان توضیح خواهیم داد.
فیلم آموزشی مخفی کردن متن در Word
متن مخفی چیست؟
نرمافزار Word برای مخفی کردن متون از علامتهای قالببندی (درست همانند ایتالیک، بولد و ...) استفاده میکند، در نتیجه هر کسی که امکان ویرایش سند را داشته باشد، امکان مشاهدهی متن مخفی را نیز خواهد داشت.
با توجه به نکته بالا، این ویژگی به هیچ عنوان امنیتی نیست و هرگز نباید بر روی این ویژگی برای مخفی کردن متن خود از دیگران تکیه کنید.
چرا باید از متن مخفی استفاده نماییم؟
مخفی کردن متن قطعا کاربردهای خود را دارد. اگر میخواهید سندی را بدون بخشی از متن در آن چاپ کنید، میتوانید آن بخش را مخفی نمایید (البته در نظر داشته باشید که نباید گزینهی «print hidden text» را فعال کرده باشید). یکی از کاربردهای خوب این ویژگی زمانی است که میخواهید یک نسخه از سند خود را برای مخاطبین خود چاپ نمایید ولی میخواهید نسخهای که خودتان مورد استفاده قرار میدهید یادداشتهایی اضافی داشته باشد.
همچنین ممکن است که بخواهید افراد مختلف بخشهای مختلفی از سندتان را بررسی نمایند که در این حالت متن مخفی یک راه بسیار ساده برای این کار به حساب میآید. البته باز باید در نظر داشته باشید که اگر بخواهند قادر به پیدا کردن متن مخفی خواهند بود.
همچنین میتوانید تصاویر و سایر آبجکتهای جاساز شده را مخفی کنید تا هزینهها و زمان مورد نیاز برای چاپ سند کاهش یافته و سندتان را خواناتر کند.
دقت نمایید که این ویژگی تنها در نسخهی رایانهی Word در دسترس است. «Word Online» و سایر اپلیکیشنهای Word که در اندروید و آیفون در دسترس هستند چنین امکانی را در اختیارتان نمیگذارند.
نحوه مخفی کردن متن
مخفی کردن متن در ورد بسیار ساده است. برای این کار ابتدا متنی که میخواهید مخفی کنید را انتخاب کرده، سپس از داخل زبانهی «Home» بر روی فلش موجود در پایین سمت راست بخش «Font» کلیک کنید.
دقیقا مشابه با مراحل تصویر زیر:
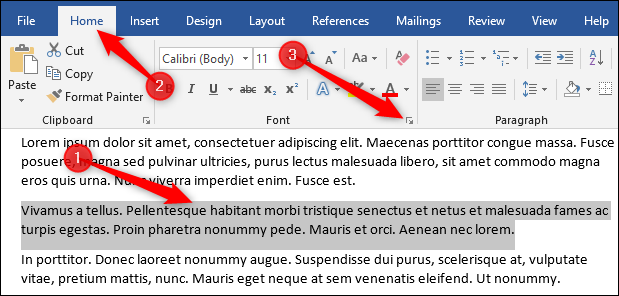
با این کار پنجرهی «Font» باز خواهد شد. گزینهی «Hidden» را فعال کرده و سپس بر روی «OK» کلیک کنید.
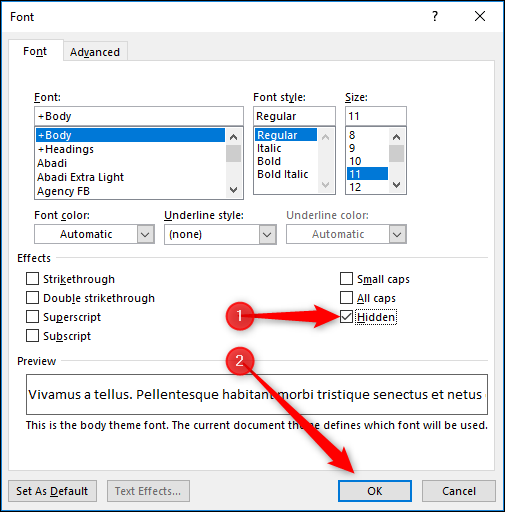
متن شما به همین سادگی مخفی خواهد شد. متنی که انتخاب کرده بودید دیگر قابل مشاهده نیست. همچنین برای انجام سادهتر این کار میتوانید از کلیدهای «Ctrl + Shift + H» استفاده کنید.
مخفی کردن آبجکتها (نظیر تصاویر)
برای مخفی کردن سایر آبجکتها نیز میتوانید از همان روش استفاده نمایید. البته این روش تنها زمانی کارساز خواهد بود که آبجکت شما از آرایش متن پیشفرض استفاده کرده باشد که «In line with text» است. اگر از حالتهای دیگری استفاده کرده باشید و همچنان بخواهید متن را مخفی کنید، باید تمام پاراگرافی که آبجکت شما به آن گیره شده است را مخفی نمایید.
نمایش متون مخفی شده
برای نمایش متنی که مخفی کردهاید، باید متن را انتخاب کرده و کلیدهای «Ctrl + Shift + H» را فشار دهید. ولی برای این کار باید ابتدا متن قابل مشاهده باشد. برای مشاهدهی متن، باید تمام علامتهای قالببندی را فعال نمایید. تنها کافی است از داخل منوی «Home» گزینهی «Show/Hide» را بزنید.
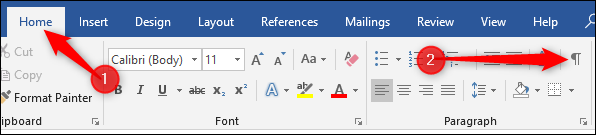
همچنین میتوانید از کلید میانبر «Ctrl + Shift + 8» نیز استفاده نمایید. با این کار تمام کاراکترهای چاپ نشدنی سند نظیر علامتهای پاراگراف، فاصله و تب به نمایش در خواهند آمد. متن مخفی شما خطوط نقطه چین در زیرش خواهد داشت.
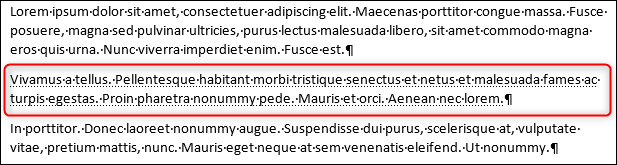
اینک متن را انتخاب کرده و کلیدهای «Ctrl + Shift + H» را زده یا از طریق پنجرهی «Font» گزینهی «Hidden» را غیر فعال کنید.
اگر بخشهای زیادی را مخفی کردهاید و نمیخواهید در تمام سند به دنبال آنها بگردید، میتوانید تمام متن را با فشردن کلیدهای «Ctrl + A» انتخاب کرده و از همان روشهای قبلی برای نمایش متون مخفی شده استفاده نمایید. توجه داشته باشید که این کار شامل سربرگ یا پاورقی نمیشود و اگر متنی را در آن بخش مخفی کرده باشید باید آنها را مجزا انجام دهید.
حال مجدد گزینهی «Show/Hide» یا کلیدهای «Ctrl + Shift + 8» را بزنید تا نشانههای قالببندی مخفی شوند.
در بالاتر اشاره شد که امکان مخفی کردن یا نمایش متون مخفی تنها در نسخهی رایانهی نرمافزار Word در دسترس قرار دارد. همین مساله در نمایش نشانههای قالببندی نیز صدق میکند و تنها از طریق نسخهی رایانهای قابل انجام است.
حذف تمام متون مخفی
اگر میخواهید تمام متون مخفی را حذف نمایید، از طریق منوی «File» به بخش «Check For Issues» رفته و گزینهی «Inspect Document» را بزنید.
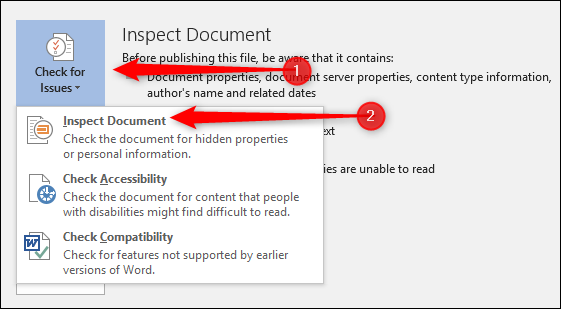
در انتهای لیست گزینهی «Hidden Text» را مشاهده میکنید. آن را فعال کرده و سایر گزینهها را غیر فعال نمایید، سپس بر روی دکمهی «Inspect» کلیک کنید.
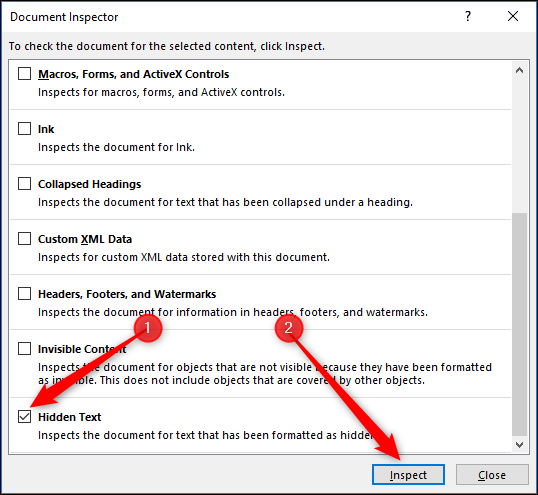
اگر نتیجهای پیدا شود، در پنجرهی «Document Inspector» یک گزینهی «Remove All» نمایش داده خواهد شد. بر روی این گزینه کلیک کنید تا تمام متون مخفی از سند حذف شوند.
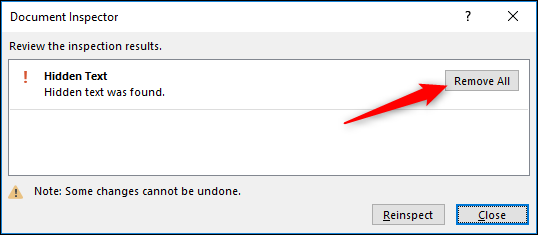
توجه داشته باشید که امکان بازگردانی این عمل وجود ندارد، در نتیجه از انتخاب خود مطمئن شوید.
استفاده از این ویژگی در اسناد مشترک
اگر اسناد خود را از طریق «OneDrive» یا «SharePoint» به اشتراک میگذارید، میتوانید از این ویژگی استفاده کنید. تا زمانی که افراد دیگر از «Word Online» برای مشاهدهی سند شما استفاده کنند، امکان مشاهدهی بخش متنی را نخواهند داشت. ولی زمانی که یک نسخه از سند شما را دانلود کرده و در رایانهی خود اجرا کنند، میتوانند آن را ویرایش کرده و تمام متون مخفی را مشاهده نمایند.
اگر این مطلب برایتان مفید بوده است، آموزشهای زیر نیز به شما پیشنهاد میشوند:
- آموزشهای مجموعه نرمافزاری آفیس
- مجموعه آموزشهای مهارتهای اساسی کار با کامپیوتر
- آموزش نرم افزار Microsoft Word 2016
- آموزش واژه پرداز MS Word – ترفندها و نکات کاربردی
- کاربرد کلیدهای تابعی (Function Keys) در Word — راهنمای کامل
- Word و 1۰ ویژگی کاربردی و مخفی آن که کارها را آسانتر میکنند
- نوشتن فرمول در ورد — به زبان ساده
^^











