ویندوز ۱۰ و چگونگی حذف و مدیریت گزینههای منوی بوت سیستمعامل

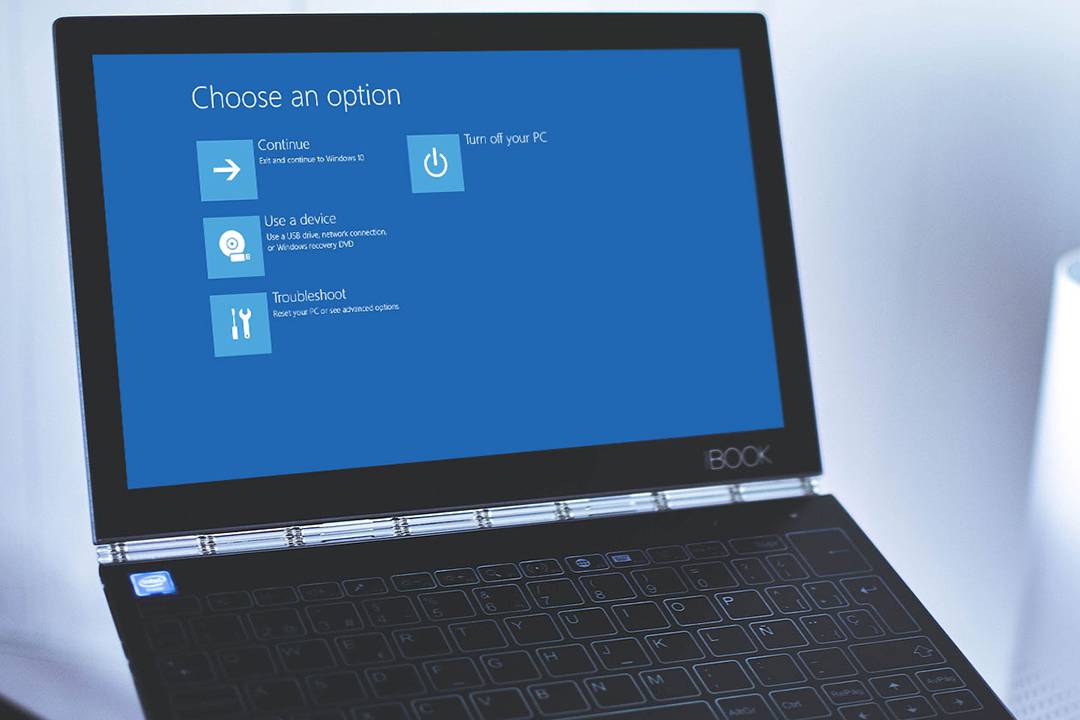
تا به حال شده از «بوت دوگانه» (Dual boot) در ویندوز استفاده کنید؟ بوت دوگانه یک روش بسیار عالی برای امتحان کردن یک سیستمعامل جدید، بدون تاثیر گذاری بر روی سیستمعامل قبلی است. در چنین حالتی میتوانید از صفحهی مدیریت بوت ویندوز، سیستمعامل مورد نظر خود را برگزینید تا اجرا شود.
حال اگر زمانی تصمیم بگیرید که دیگر سیستمعامل دوم را نمیخواهید، این منوی بوت را چکار خواهید کرد؟ آیا راه سادهای برای حذف سیستمعامل دوم از این منو وجود دارد؟ در ادامهی مطلب با ما همراه باشید تا چهار روش برای حذف این منوی بوت را به شما آموزش دهیم.
Windows Boot Manager چیست؟
صفحهی «مدیریت بوت ویندوز» یا «Windows Boot Manager» یک نرمافزار بسیار سبک و کوچک است که در هنگام بوت شدن سیستم اجرا میشود.
صفحهی مدیریت بوت از داخل پارتیشن «Active» سیستم فراخوانی میشود؛ این پارتیشن معمولا با نام «System Reserved» برچسب گذاری میشود تا اشتباها با فایلهای دیگری آن را جایگزین نکنید. صفحهی مدیریت بوت به شما کمک میکند تا نسخهی نصب شدهی ویندوز خود را اجرا نمایید. «Boot Manager» به خودی خود در هنگام اجرا از نیازهای هر سیستمعاملی ناآگاه است.
اگر تنها یک سیستمعامل در دسترس باشد، سیستم به طور خودکار آن را اجرا کرده و از نمایش صفحهی مدیریت بوت خودداری میکند. ولی اگر بیش از یک سیستمعامل نصب کرده باشید، این پروسه تغییر کرده و به شما اجازهی انتخاب بین سیستمعاملهای نصب شده را میدهد.
دادههای پیکربندی بوت
ویندوزهای امروزی «دادههای پیکربندی بوت» (Boot Configuration Data یا به مختصر BCD) را در پایگاه دادهای مشابه رجیستری ویندوز ذخیره میکنند. در گذشته مدیریت صفحهی بوت به کمک فایل کوچکی به نام «boot.ini» انجام میشد، ولی طبیعی است که یک فیل کوچک متنی به بسیاری از انواع حملات آسیبپذیر است. از همین رو این روش در نسخههای جدید ویندوز تغییر کرده و به روشی ایمنتر و سراسری تبدیل شده است.
علاوه بر این، «BCD» به کمک ابزارهایی نظیر «BCDEdit» به سیستمهای بر پایهی «BIOS» و «EFI» امکانات مشابهی برای ویرایشهای دادههای پیکربندی بوت میدهد. در ادامه این ابزار را بیشتر معرفی خواهیم کرد.
اینک به سراغ چهار روشی میرویم که به کمک آنها میتوانید منوی مدیریت بوت را از پروسهی راهاندازی سیستم خود حذف کنید.
1. مخفی کردن گزینهها
در واقع در اولین روش این صفحه حذف نخواهد شد، بلکه با استفاده از منوی «Windows Advanced Startup» اقدام به مخفی کردن گزینههای جانبی میکنیم.
کلیدهای «Windows + I» را فشار دهید تا پنل «Settings» باز شود. از آنجا به بخش «Update & Security» رفته و گزینهی «Recovery» را انتخاب کنید. در زیر قسمت «Advanced startup» گزینهی «Restart now» را بزنید. یکی دیگر از راههای این کار، نگه داشتن کلید «Shift» و انتخاب گزینهی «Restart» از منوی استارت ویندوز است. توجه داشته باشید که هر دوی این کارها سیستم شما را فورا ریاستارت خواهند کرد، در نتیجه پیش از انجام این کار مطمئن شوید که سند یا کار ذخیره نشدهای نداشته باشید.
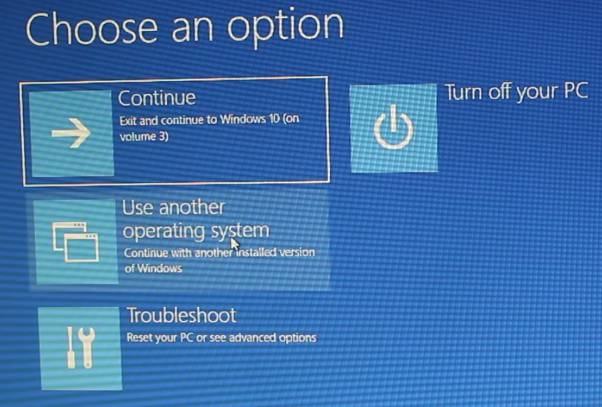
پس از ورود به صفحهی مدیریت بوت، وارد بخش «Use another operating system» شده و گزینهی «Change defaults» را انتخاب کنید. در این بخش میتوانید مدت زمان انتظار در صفحهی بوت و سیستمعامل پیشفرض را برگزینید. انتخاب سیستمعامل پیشفرض باعث حذف سایر سیستمعاملها نمیشود، ولی با این کار دیگر صفحهی مدیریت بوت در هنگام راهاندازی سیستم نشان داده نخواهد شد.
راه دیگر انجام این کار: استفاده از MSConfig
این کار با استفاده از پنجرهی «Windows System Configuration» نیز امکان پذیر است. در منوی استارت ویندوز عبارت «mscon» را جستوجو کنید و وارد «System Configuration» شوید. به زبانهی «Boot» رفته و از آنجا سیستمعامل پیشفرض، مدت زمان انتخاب سیستمعامل در هنگام بوت و سایر موارد را بر حسب نیاز خود تنظیم کنید.
همچنین میتوانید مقادیر قدیمی را از لیست بوتهای خود حذف نمایید، ولی توجه داشته باشید که این کار باعث حذف سیستمعامل شما نمیشود.

2. استفاده از BCDEdit برای حذف گزینههای موجود در Boot Manager
«BCDEdit» یک ابزار توکار برای ویرایش «Boot Manager» است. نکتهی مهمی که قبل از کار کردن با این ابزار باید بدانید این است که حذف مقدار اشتباه در این بخش میتواند نتایج خیلی بدی به همراه داشته باشد. پس همیشه قبل از اعمال هر تغییراتی در این بخش، از تغییرات خود اطمینان حاصل کنید.
در منوی استارت عبارت «cmd» را جستوجو کرده و پس از نمایان شدن نتیجهی آن، بر روی «Command Prompt» راست کلیک نموده و گزینهی «Run as administrator» را بزنید. پس از این که پنجرهی خط فرمان باز شد، دستور زیر را در آن وارد کنید:
1bcdedit /export c:\bcdbackupبا این کار از تنظیمات «BCD» یک پشتیبان تهیه میشود. سپس دستور «bcdedit /v» را وارد نمایید تا گزینههای بوت فعلی سیستم شما را نشان دهد. در تصویر زیر مثالی از اجرای این دستور مشاهده میکنید:
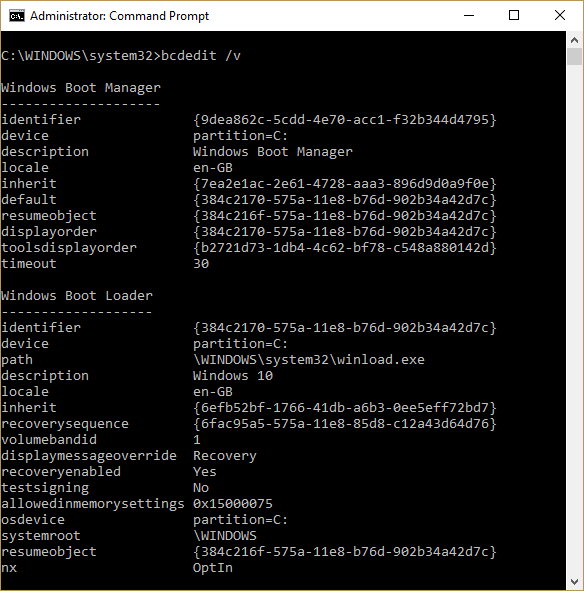
بخش «Windows Boot Manager» که در تصویر مشاهده میکنید، محل قرار داشتن «Boot Manager» و سایر مشخصات مربوط به آن را نشان میدهد. بخش «Windows Boot Loader» مشخصات «bootloader» سیستم، خصوصیات آن و آدرس پوشهی روت را نمایش میدهد. همچنین اگر امکان «Recovery» برای پارتیشن فعال باشد، محل پیدا کردن فایل «winload.exe» را نیز به شما نشان خواهد داد.
اگر بیش از یک ویندوز بر روی سیستم خود نصب کرده باشید، از این طریق میتوانید اطلاعات مربوط به آن را بیابید. نوع سیستمعامل در کنار بخش «description» نمایش داده میشود. همچنین در چنین حالتی یک قسمت «Legacy OS Loader» نیز به نتیجهی دستور بالا اضافه خواهد شد.
از قسمت مربوط به بوت لودری که قصد حذف کردن آن را دارید، مقدار «identifier» را کپی کنید. اینک دستور زیر را وارد نمایید:
1bcdedit /delete {identifier}توجه داشته باشید که به جای عبارت «identifier» باید مقداری که کپی کرده بودید را جایگزین نمایید. از انتخاب مقدار درست مطمئن شده و سپس با کلید «Enter» دستور حذف را اجرا نمایید.
3. استفاده از نسخهی گرافیکی BCD Editor
اگر علاقهای به استفاده از خط فرمان ندارید، میتوانید از «BCD Editor» گرافیکی استفاده نمایید. این ابزار مجموعهی بزرگی از دستورات مربوط به «BCDEdit» را جمع کرده و در یک محیط گرافیکی و آسان ارائه میدهد. این ابزار نیز تجربه و امکانات مشابهی را در اختیارتان میگذارد، ولی با این تفاوت که دیگر در این بخش نیازی به نگرانی در مورد وارد کردن دستورات صحیح نخواهید داشت.
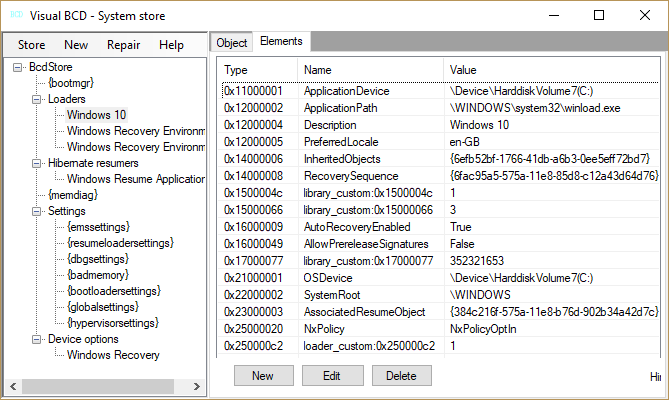
حذف یک مقدار با این ابزار به سادگی صورت میگیرد. ابتدا «Visual BCD Editor» را نصب کرده و سپس آن را اجرا نمایید. کمی زمان میبرد تا این ابزار سیستم شما را بررسی کند. در پنل درختی سمت چپ، میتوانید از طریق بخش «Bcdstore» وارد «Loaders» شوید تا لیست «bootloader»های خود را مشاهده کنید. بوت لودر مورد نظر را انتخاب کرده و سپس در پایین پنل سمت راست، گزینهی «Delete» را بزنید.
4. حذف گزینههای مدیریت بوت EFI با استفاده از BCDEdit
«مدیریت بوت EFI» بخشی از بستهی مدیریت فرمور «UEFI» (UEFI firmware management package) است. ممکن است در هنگام بوت کردن یک حافظهی USB یا هر رسانهی جانبی دیگری به این بخش بر خورده باشید.
برای حذف مقادیر قدیمی EFI، ابتدا از طریق روش گفته شده در بالا، CMD را باز کنید، سپس دستور «bcdedit /enum firmware» را وارد کرده و کلید Enter را بزنید. بر خلاف دستور استفاده شده برای «Winodws Boot Manager»، دستور «enum firmware» تمام موارد موجود در حافظهی BCD را برای ما لیست میکند که این موارد شامل نصبهای سیستمعاملهای مختلف از جمله لینوکس نیز میشود. در تصویر زیر نمونهای از اجرای این دستور را مشاهده میکنید:
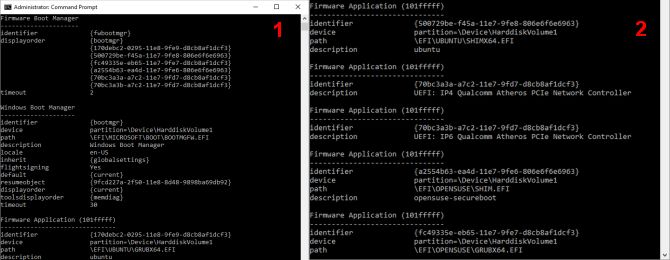
همانطور که در تصویر بالا مشاهده میکنید، ورودیهایی برای «Ubuntu» و «openSUSE» در لیست وجود دارد که دیگر برای ما کاربردی ندارد. اینک برای حذف آنها باید مجددا مقدار «identifier» را کپی کرده و با استفاده از دستور زیر همانند بالا آن را حذف نمایید:
1bcdedit /delete {idenifier}
با انجام کارهای بالا، مقادیر اضافی از صفحهی مدیریت بوت شما حذف خواهند شد. همچنین با موفقیت کاری کردهاید که پروسهی بوت، سیستمعاملهای جانبی شما را نادیده گرفته و مستقیما وارد سیستمعامل پیشفرض شما شود.
اگر این مطلب برای شما مفید بوده است، احتمالا آموزشهای زیر نیز برایتان کاربرد خواهند داشت:
- آموزش ویندوز ۱۰ (Windows 10)
- آموزش مهارتهای اساسی کامپیوتر
- آموزش برنامههای کاربردی کامپیوتر
- Sets در ویندوز ۱۰ – باز کردن چند نرمافزار در یک پنجره
- ۷ روش برای جلوگیری از بروزرسانی ویندوز ۱۰
- نحوه بوت کردن ویندوز ۱۰ در حالت Safe Mode — آموزش جامع
^^












عالی بود خدایی دمتون گرم