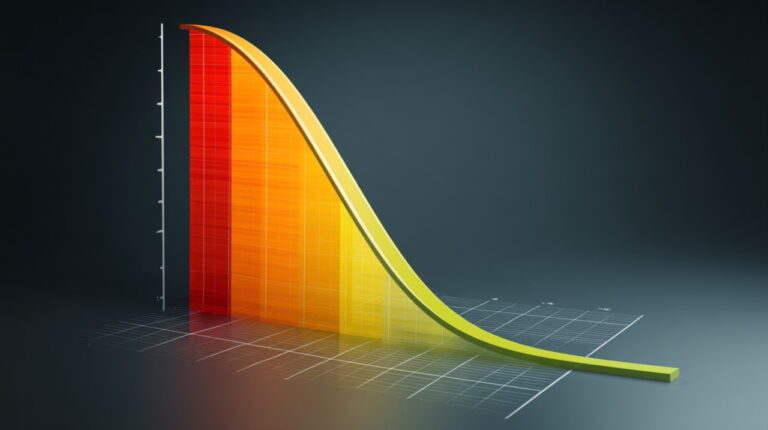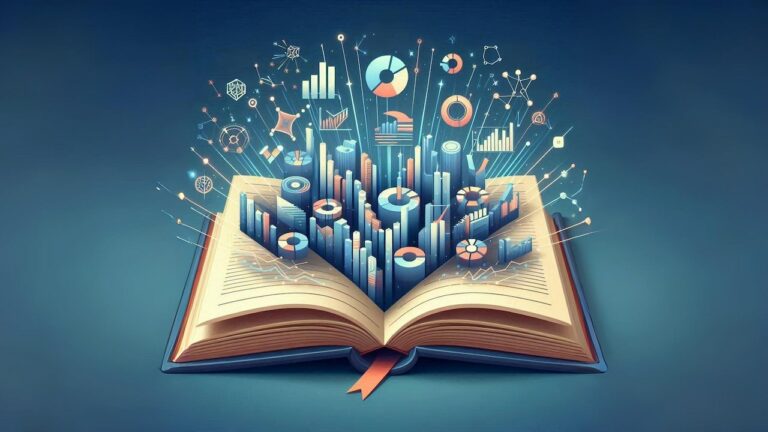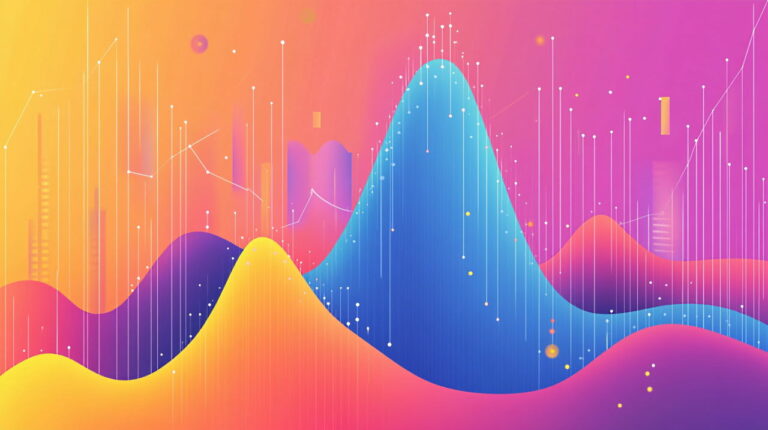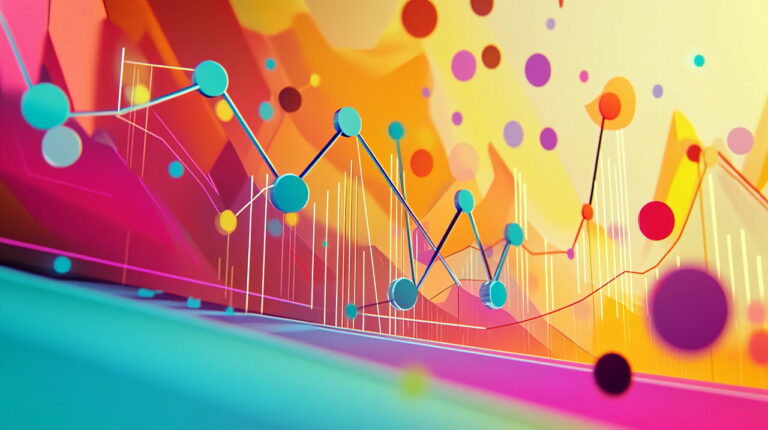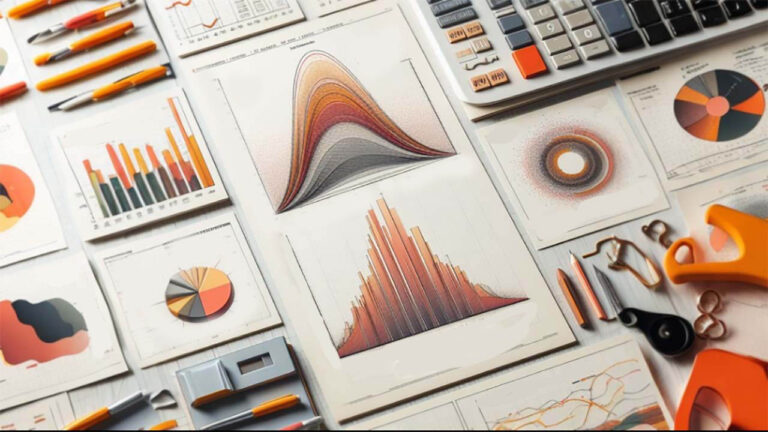تنظیم آرایش متن در اطراف تصاویر در Word (+ دانلود فیلم آموزش گام به گام)
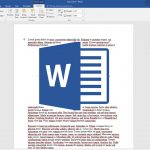
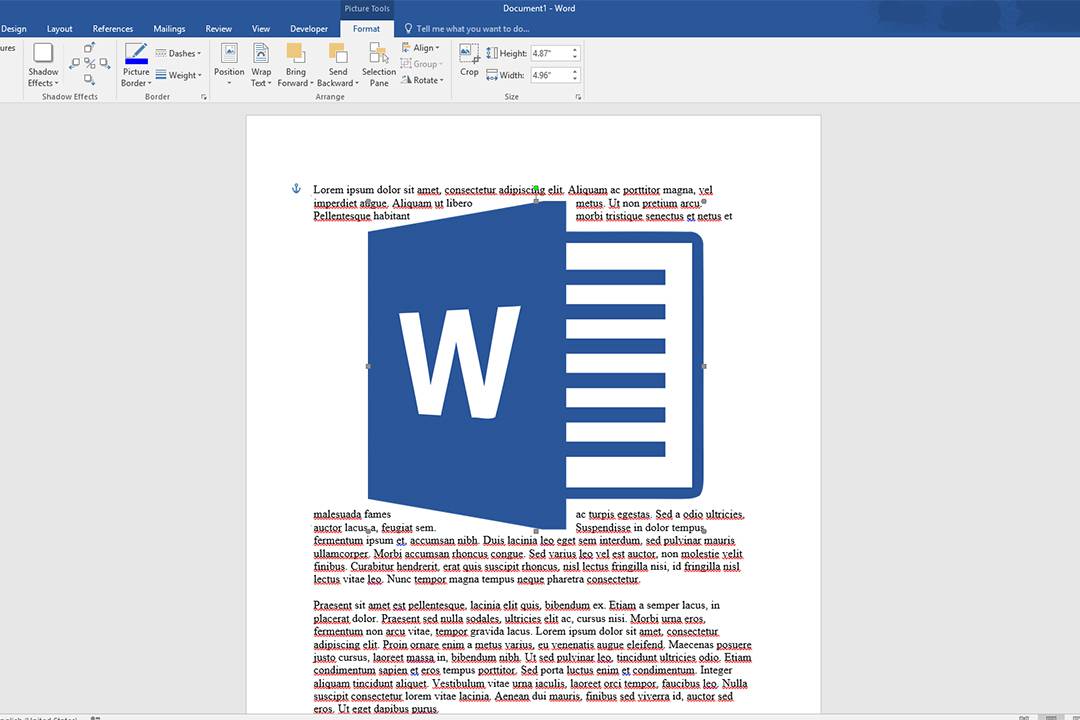
اضافه کردن تصویر به اسناد «مایکروسافت ورد» (Microsoft Word) کار بسیار سادهای است و تنها با کشیدن تصویر و انداختن آن در سند کار تمام است، ولی اگر بخواهید تصویر خود را در جای خاصی از سند قرار دهید و متون را نسبت به آن تنظیم کنید، کار نسبتا سختی در پیش رو خواهید داشت.
فیلم آموزشی تنظیم موقعیت متن و تصویر در Word
زمانی که یک تصویر یا یک شکل را در سند Word اضافه میکنید، بر اساس موجودیت آن، ورد نیز رفتار متفاوتی خواهد داشت.
توجه داشته باشید که در این مطلب موضوع ما مواردی است که در بخش «Illustrations» قرار دارند و با مواردی نظیر جداول یا صفحات گستردهی اضافه شده کاری نداریم.
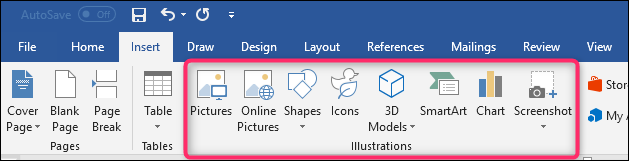
در زمان اضافه کردن اکثر این موارد، شیء وارد شده در بین متن شما قرار خواهد گرفت. در واقع Word با آن شیء نیز همانند یک کاراکتر برخورد میکند و همراه با جملات و سایر کاراکترهای موجود جابهجا میشود. میتوانید تصویر را گرفته و در جایی دیگر بیندازید، ولی به طور پیشفرض همیشه در بین سایر متون قرار خواهد گرفت.
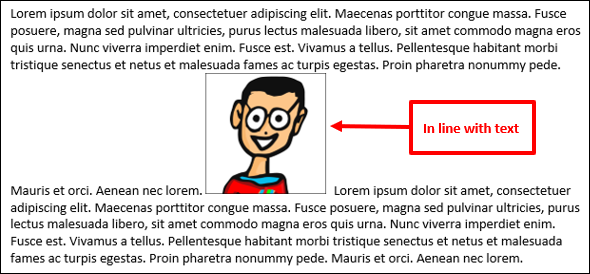
با این حال موارد «3D Models» و «Shapes» رفتاری متفاوت دارند. زمانی که یکی از این دو مورد را به سند خود اضافه میکنید، به طور پیشفرض در جلوی متن قرار میگیرند و متن پشتشان مخفی خواهد شد. میتوانید این اشکال را به هر جایی قرار دهید، ساختار متن شما هیچ تغییری نخواهد کرد.
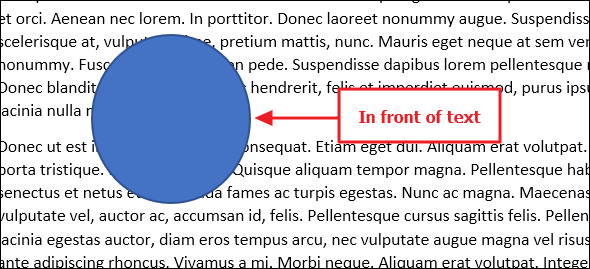
تغییر آرایش متن نسبت به عکس
تفاوتی ندارد که از کدام یک از موارد موجود در بخش «Illustration» که استفاده میکنید، در هر صورت میتوانید نحوهی رفتار پیشفرض را تغییر دهید.
زمانی که تصویر را انتخاب میکنید، یک دکمهی کوچک در کنار آن قرار میگیرد. با کلیک کردن بر روی این دکمه یک بخش به نام «Layout Options» باز میشود که امکان انتخاب آرایشهای متن مختلفی را به شما میدهد. با کلیک کردن بر روی هر گزینه، آرایش متن شما تغییر خواهد کرد. در بخش بعدی گزینههای موجود را بررسی خواهیم کرد.
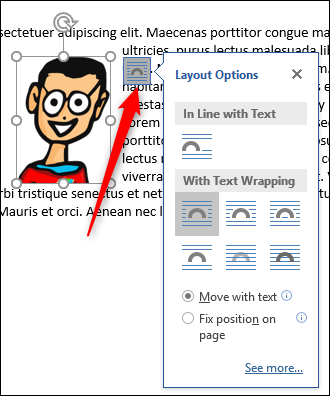
این گزینهها برای تغییرات سریع بسیار مناسب هستند، ولی برای دسترسی به لیست کامل آرایشهای متن میتوانید از طریق زبانهی «Layout» گزینهی «Wrap Text» را انتخاب کنید.
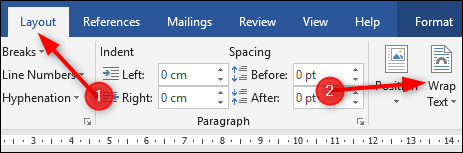
گزینهی «Wrap Text» در زبانهی «Format» نیز قرار دارد.
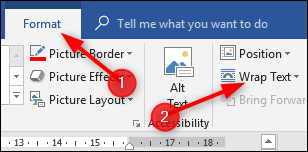
هر دو گزینه منوی مشابهی را باز میکنند. این منو شامل تمام گزینههای موجود در «Layout Options» میشود و در کنار آن گزینههای بیشتری را نیز در اختیارتان قرار میدهد که میتوانید با استفاده از آن حالت پیشفرض قرارگیری تصویر خود را تغییر دهید.
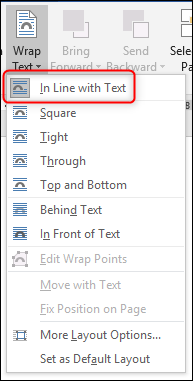
گزینههای آرایش متن
اینک که با نحوهی دسترسی به گزینههای آرایش متن آشنا شدهاید، عملکرد هر کدام را به شما توضیح میدهیم. این گزینهها را میتوان به طور کلی به سه دسته تقسیم کرد:
- Square، Tight و Through: این سه گزینه تقریبا یک شکل عمل میکنند. با انتخاب هر کدام، متن در تمامی چهار طرف شیء شما قرار میگیرد.
- Top and Bottom: این گزینه، متن را در بالا و پایین شی قرار میدهد، ولی اطراف آن خالی خواهد ماند.
- Behind Text و In Front of Text: این دو گزینه هیچ تاثیری بر روی متن شما نخواهند داشت. تصویر یا در زیر متن قرار خواهد گرفت و یا بر روی آن.
کمی دقیقتر این گزینهها را مورد بررسی قرار میدهیم.
Square، Tight و Through
این گزینهها متن را در چهار طرف شیء شما قرار میدهند. تفاوت خیلی کمی بین این سه گزینه وجود دارد، ولی اگر از شکل مربع شکلی نظیر چیزی که ما استفاده کردهایم استفاده کنید، تفاوتشان خیلی مشخص نخواهد بود.
گزینهی «Square» متن را در اطراف مرز مربعی شکل تصویر قرار میدهد (حتی اگر شیء شما مربعی شکل هم نباشد، مرز مربعی دارد). در این حالت یک فاصله بین متن و تصویر به وجود میآید.

گزینهی «Tight» سعی میکند متن را تا جای ممکن به شکل شما نزدیک کند. اگر شکل شما مربع نباشد، این کار توسط مرزهای خود شکل صورت میگیرد و کاری به مرزهای مربعی اطراف آن ندارد. در تصویر زیر از یک شکل دایره استفاده کردهایم تا تفاوتش واضحتر باشد.
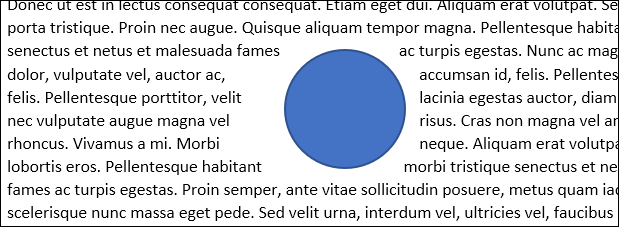
گزینهی «Through» در زمانی کاربرد دارد که پسزمینهی تصویرتان شفاف باشد. با انتخاب این گزینه متن در نقاط خالی تصویر نیز قرار خواهد گرفت. در تصویر زیر مشاهده میکنید که متن ما به تصویر مربعی ما نزدیکتر شده است، چراکه از پسزمینهی شفاف و از گزینهی «Through» استفاده کردهایم.

به طور کلی نحوهی عملکرد گزینههای «Tight» و «Through» بسیار مشابه است. اگر هر کدام از این موارد را به تصویر دیگر هم اعمال میکردیم تقریبا با نتایج مشابهی رو در رو میشدیم. ممکن است برای پیدا کردن حالت ایدهآل خود بین این دو مورد نیاز به کمی زمان و تغییر داشته باشید.
Top and Bottom
این گزینه متن را در بالا و پایین شیء ما نگه میدارد تا شکل ما در متن موجود تداخلی به وجود نیاورد. در این صورت میتوانید شکل را کشیده و در هر جایی قرار دهید، همیشه خیالتان راحت خواهد بود که شکل شما در خط خود باقی خواهد ماند.
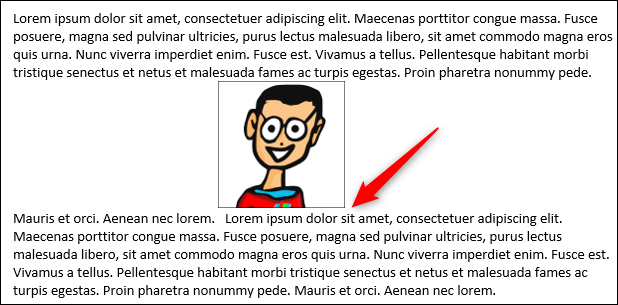
Behind Text و In Front of Text
این دو گزینه هیچ تغییری در ساختار متن شما به وجود نمیآورند. به جای آن تصویر را در یک لایهی کاملا مجزا از متن قرار میدهند. گزینهی «Behind Text» تصویر را در پشت متن قرار میدهد. این گزینه برای ایجاد واترمارکهای سفارشی میتواند کاربردی باشد. گزینهی «In front of text» نیز تصویر را بر روی متن قرار خواهد داد. و باعث پوشش متن میشود.

ویرایش نقاط آرایش انتخاب شده
پس از انتخاب آرایش مورد نظر میتوانید با استفاده از گزینهی «Edit Wrap Points» اقدام به ایجاد تغییر در نحوهی قرارگیری متن در اطراف تصویر کنید. این گزینه در لیست بخش «Wrap Text» قرار دارد.
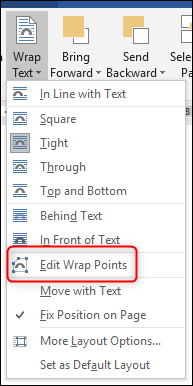
این گزینه یک حاشیهی قرمز رنگ در اطراف شیء شما قرار میدهد که میتوانید با تغییر آن، آرایش متن اطراف آن را نیز تغییر دهید.
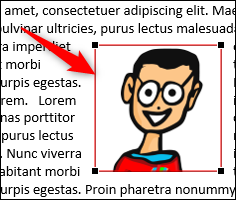
یکی از دستههای مشکی را گرفته و به نحو دلخواه جابهجا کنید. با این کار متن شما فورا بر اساس مرز جدید مرتب خواهد شد.

اگر از حالت «Through» استفاده کرده باشید و پسزمینهی تصویرتان شفاف باشد، میتوانید با استفاده از این ویژگی جلوههای جالبی را به وجود بیاورید. میتوانید با استفاده از نقاط موجود مرز شیء خود را تغییر دهید و باعث شوید تا متن موجود وارد نقاط شفاف شما شود.
همچنین تعداد نقاط موجود با توجه به شکل شما تغییر خواهد کرد. در یک شکل مربعی همانند بالا تنها چهار نقطه وجود دارد. ولی مشاهده میکنید که شکل دایرهی ما در تصویر زیر شامل نقاط بیشتری میشود.
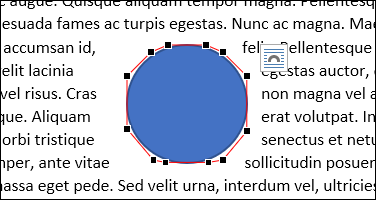
تنظیم دقیق مرزهای شکل
زمانی که نوع آرایش خود را انتخاب کردید، میتوانید با استفاده از گزینهی «More layout options» که در منوی «Wrap Text» قرار دارد، مرزهای آن را به طور دقیقتری تنظیم کنید.
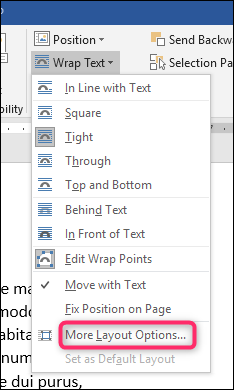
در زبانهی «Text Wrapping» که در پنجرهی «Layout» قرار دارد، میتوانید از گزینههای «Wrap text» و «Distance from text» استفاده کرده و مرزهای شیء خود را هر گونه که میخواهید تنظیم نمایید.
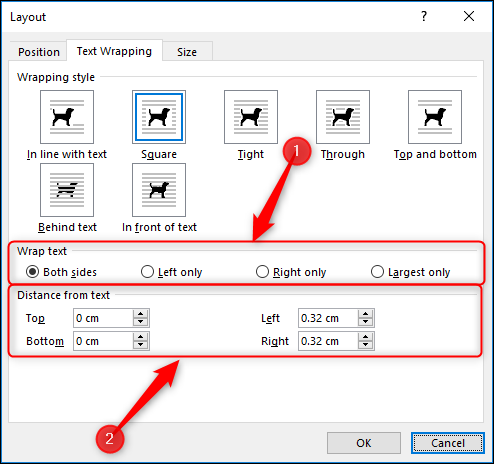
گزینههای موجود در بخش «Wrap text» به شما این اجازه را میدهند که مشخص کنید که متن در کدام جهات تصویرتان باید قرار بگیرد. به طور پیشفرض گزینهی «Both Sides» علامت خورده است، ولی میتوانید آن را تنها به یک جهت نیز تغییر دهید که باعث میشود یک طرف شیء خالی بماند. در مثال زیر گزینهی «Left Only» استفاده شده است.

گزینههای موجود در بخش «Distance from text» به شما اجازهی ویرایش فاصلهی خالی بین متن و تصویر را میدهد. اگر میخواهید مرزهای شیء خود را بزرگتر یا کوچکتر کنید، از این بخش استفاده نمایید.
قفل کردن شیء در مکان فعلی
زمانی که یک شیء را در بین پاراگراف خود قرار میدهید، Word به طور خودکار شیء و پاراگراف را به یکدیگر متصل میکند. هر زمان که تصویر خود را انتخاب نمایید، یک علامت لنگر ظاهر خواهد شد. این علامت مشخص میکند که تصویر شما به کدام پاراگراف پیوند خورده است.
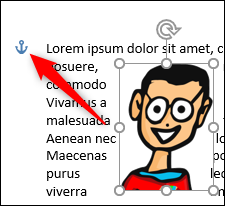
اگر شکل لنگر برایتان مشخص نیست، از طریق منوی «File» وارد «Options» شده و از بخش «Display» گزینهی «Object anchors» را فعال کنید.
تا زمانی که شیء شما به پاراگراف پیوند خورده باشد، Word نیز شیء شما را بر اساس آن پاراگراف جابهجا میکند. یعنی اگر یک پاراگراف جدید در بالای پاراگراف فعلی خود اضافه کنید، کل پاراگراف شما به همراه شیء موجود در آن به پایینتر خواهند رفت. اگر با سه بار کلیک بر روی پاراگراف کل آن را انتخاب کنید، شیء شما نیز انتخاب خواهد شد.
برای تغییر این رفتار میتوانید از طریق بخش «Wrap Text» مقدار «Move With Text» را غیر فعال کرده و گزینهی «Fix position on page» را انتخاب نمایید.
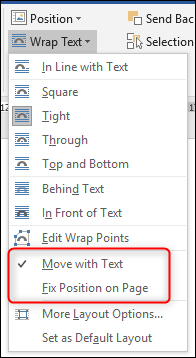
این گزینه باعث میشود محل قرارگیری شیء شما در صفحه ثابت بماند. در این صورت با جابهجایی پاراگراف متن تغییری نخواهد کرد و هر تصویر یا متنی که اضافه کنید، شیء شما در جای خود باقی خواهد ماند.
تغییر آرایش پیشفرض
پس از این که آرایش مورد نظر خود را انتخاب و ویرایش کردید، میتوانید آن را به عنوان آرایش پیشفرض خود برگزینید تا در هنگام اضافه کردن سایر اشیاء نیازی به ویرایش مجدد آن نداشته باشید.
تنها کافی است شیء خود را انتخاب کرده، تنظیمات مورد نظر را بر روی آن اعمال نموده و بر روی گزینهی «Set As Default Layout» که در بخش «Wrap Text» قرار دارد کلیک کنید.
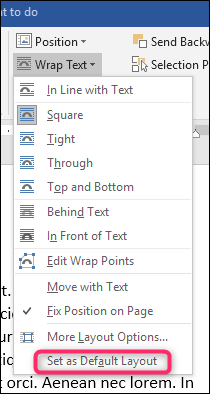
از این پس هر شیء جدیدی که به سند خود اضافه کنید از همان تنظیمات استفاده خواهد کرد.
اگر این مطلب برایتان کاربردی بوده است، آموزشهای زیر نیز به شما پیشنهاد میشوند:
- آموزشهای مجموعه نرمافزاری آفیس
- آموزش نرم افزار Microsoft Word 2016
- آموزش واژه پرداز MS Word – ترفندها و نکات کاربردی
- آموزش مهارتهای اساسی کامپیوتر
- Word و ۱۰ ویژگی کاربردی و مخفی آن که کارها را آسانتر میکنند
- نوشتن فرمول در ورد — به زبان ساده
^^