پشتیبان گیری و بازیابی رجیستری در ویندوز – راهنمای کامل


همیشه گفته میشود که پیش از این که بخواهید تغییری را در رجیستری ویندوز (Windows Registry) انجام دهید، از آن پشتیبان گیری کنید. ولی این کار چگونه انجام میشود؟ در ادامه مطلب به روش انجام این کار خواهیم پرداخت.
رجیستری چیست؟
رجیستری ویندوز یک پایگاه داده سلسله مراتبی است که شامل تمام تنظیمات و پیکربندیهای مورد استفاده ویندوز، اجزای آن، سرویسها، اپلیکیشنها و تقریبا هر چیز دیگری در ویندوز میشود.
رجیستری شامل دو بخش اصلی است؛ کلیدها یا «Keys» و مقدارها یا «Values». کلیدهای رجیستری آبجکتهایی هستند که در واقع نوعی پوشه به حساب میآیند، حتی ظاهر آنها دقیقا شبیه پوشهها است. مقدارها نیز تا حدی شبیه به فایلهای داخل هر پوشه هستند و خود تنظیمات را شامل میشوند.
پشتیبانگیری و بازیابی بخشهای مختلف در رجیستری ویندوز
بیشترین چیزی که دانستن آن برایتان کاربرد خواهد داشت، نحوه پشتیبانگیری و بازیابی بخشهایی از رجیستری است، به ویژه بخشهایی که ممکن است نیاز به تغییر آنها داشته باشید. خوشبختانه انجام این کار بسیار ساده بوده و در بیشتر اوقات به خوبی عمل میکند.
همچنین میتوانید از بخشهایی از رجیستری پشتیبانگیری کنید که شامل تنظیمات اپلیکیشنها میشوند. تنها کافی است به آدرس «HKCU\Software» یا «HKLM\Software» رفته و کلیدی که شامل نام تولید کننده اپلیکیشن مورد نظر شما میشود را پیدا نمایید و از آن بکآپ بگیرید.
البته تمامی اپلیکیشنها تنظیمات خود را در رجیستری ذخیره نمیکنند، ولی برای آن دسته از اپلیکیشنها که از رجیستری استفاده میکنند، میتوانید با استفاده از این روش از تنظیمات آنها پشتیبانگیری کنید. سپس زمانی که مجبور به نصب مجدد ویندوز خود شدید، میتوانید اپلیکیشن را نصب کرده و با دابل کلیک کردن بر روی فایل پشتیبانگیری شده، آن را بازیابی نمایید. البته قابل ذکر است که این روش همیشه جواب نمیدهد، ولی در بیشتر اوقات میتوانید به آن برای بازیابی کلیدها و مقادیر رجیستری خود اعتماد کنید.
برای مثال اگر بخواهید فایلهایی را که زیر مجموعه آدرس «\*\HKEY_CLASSES_ROOT» قرار دارند را تغییر داده و برخی از فایلها را حذف کنید، بهتر است یک بکآپ از قبل تهیه نمایید
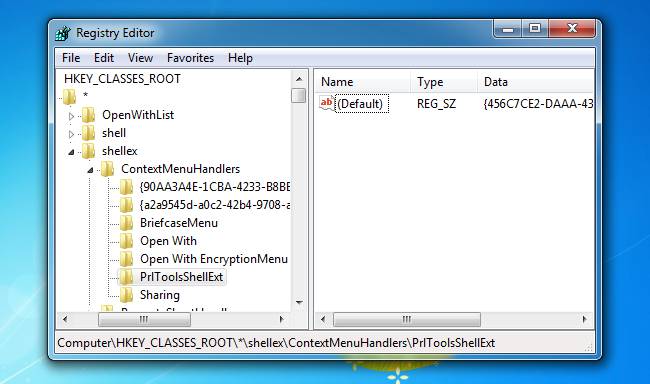
برای تهیه پشتیبان از این بخش رجیستری، تنها کافی است بر روی کلید مورد نظر در پنل سمت چپ، راست کلیک کرده و گزینه «Export» را بزنید. سپس فایل آن را با نام مورد نظر ذخیره کنید. ما این فایل را با نام «HKCRstar.reg» ذخیره مینماییم.
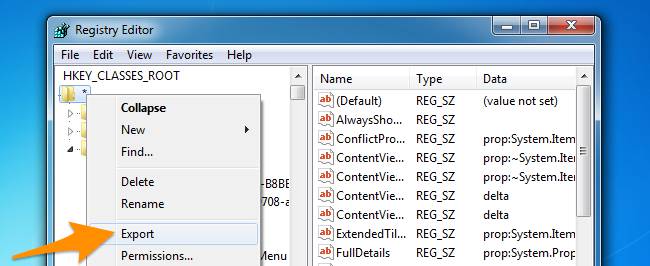
اینک میتوانید هر چیزی را که میخواهید در آن آدرس تغییر دهید، چراکه یک فایل پشتیبان دارید. بازیابی فایل پشتیبان نیز تنها نیازمند دابل کلیک کردن بر روی آیکون آن و انتخاب گزینه «Yes» است تا اطلاعات آن در رجیستری بازیابی شوند.

با استفاده از همین روش میتوانید از هر چیزی که میخواهید در رجیستری پشتیبانگیری کنید، ولی نمیتوانید از این روش برای بازیابی تمام رجیستری استفاده نمایید. همچنین هیچوقت سعی در حذف تمام رجیستری نکنید.
پشتیبانگیری از تمام رجیستری در یک فایل reg.
برای پشتیبانگیری از کل رجیستری میتوانید همانند قبل از گزینه «Export» استفاده کنید.
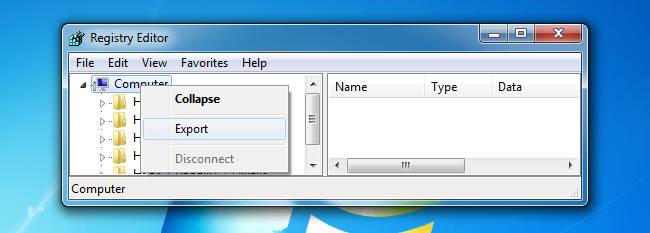
فایل حاصل بسیار بزرگ خواهد بود، پس بهتر است سعی نکنید تا آن را در نوت پد (Notepad) باز نمایید.
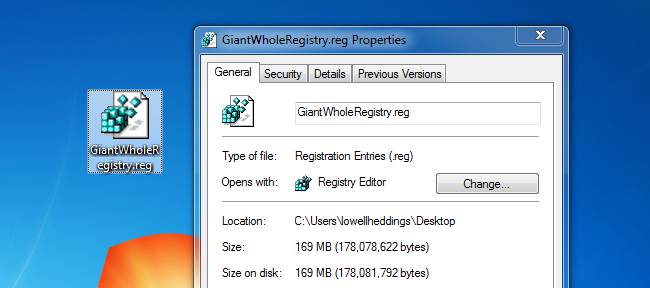
اگر بر روی این فایل دابل کلیک کنید، خطایی به شما نمایش داده میشود که بدانید تمام مقادیر بازیابی نشدند، چراکه برخی از آنها در سیستم در حال استفاده هستند.
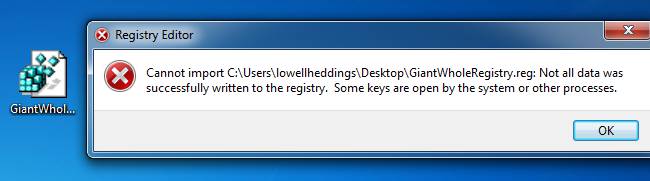
مشکل این روش نیز دقیقا همین است. در زمانهایی که تغییرات مهمی نظیر نصب اپلیکیشنهای جدید یا چیزی مشابه را انجام میدهید، ممکن است نتوانید کل رجیستری را بازیابی کنید. همچنین این نوع فایلهای بکآپ را نیز نباید طولانی مدت نگه دارید، چراکه هیچوقت نمیتوان دقیقا گفت که چه تغییراتی در این فایل رجیستری ذخیره شدهاند یا ممکن است چه مشکلاتی برای سیستم به وجود بیاورند.
خوشبختانه راه بهتری برای پشتیبانگیری از کل رجیستری است که مشکلی هم برای سیستم شما ایجاد نخواهد کرد.
استفاده از System Restore برای پشتیبانگیری صحیح از رجیستری
هر زمانی که میخواهید تغییرات مهمی را در رجیستری اعمال کنید، نظیر نصب درایورهای جدید یا ایجاد تغییرات زیاد در تنظیمات، باید یک نقطه بازگشت برای سیستم خود بسازید (System Restore Point). با استفاده از این نقطه بازگشت میتوانید به سادگی سیستم خود را به وضعیتی در تاریخی در گذشته بازگردانید. همچنین این کار باعث پشتیبانگیری و بازیابی رجیستری نیز میشود.
تنها با چند کلیک ساده میتوانید یک نقطه بازگشت ایجاد کنید. در منوی استارت عبارت «Create restore point» را جستوجو کرده و وارد آن شوید.
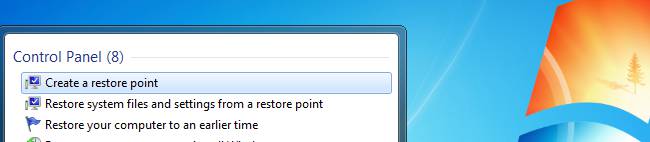
حال بر روی دکمه «Create» کلیک کرده و یک نام برای نقطه بازگشت خود برگزینید تا فورا ایجاد شود.

برای بازیابی یک نقطه بازگشت، تنها کافی است در منوی استارت عبارت «System Restore» را جستوجو کرده و صفحه ویزارد آن را باز کنید. نقطه بازگشتی که مد نظرتان است را برگزیده و مراحل ویزارد را دنبال نمایید.
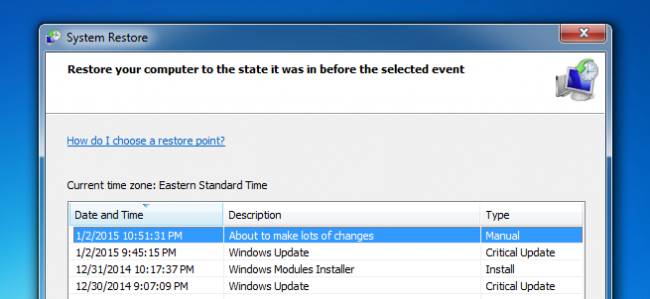
اگر این مطلب برای شما مفید بوده است، آموزشهای زیر نیز به شما پیشنهاد میشوند:
- مجموعه آموزشهای برنامههای کاربردی کامپیوتر
- مجموعه آموزشهای مهارت های اساسی کار با کامپیوتر
- ترفندهای جالب برای ویندوز 1۰
- 1۰ ابزار جستوجو در فایلها برای ویندوز 1۰
- پاکسازی رجیستری ویندوز
^^











