رسم نمودار گانت در اکسل (+ دانلود فیلم آموزش گام به گام)

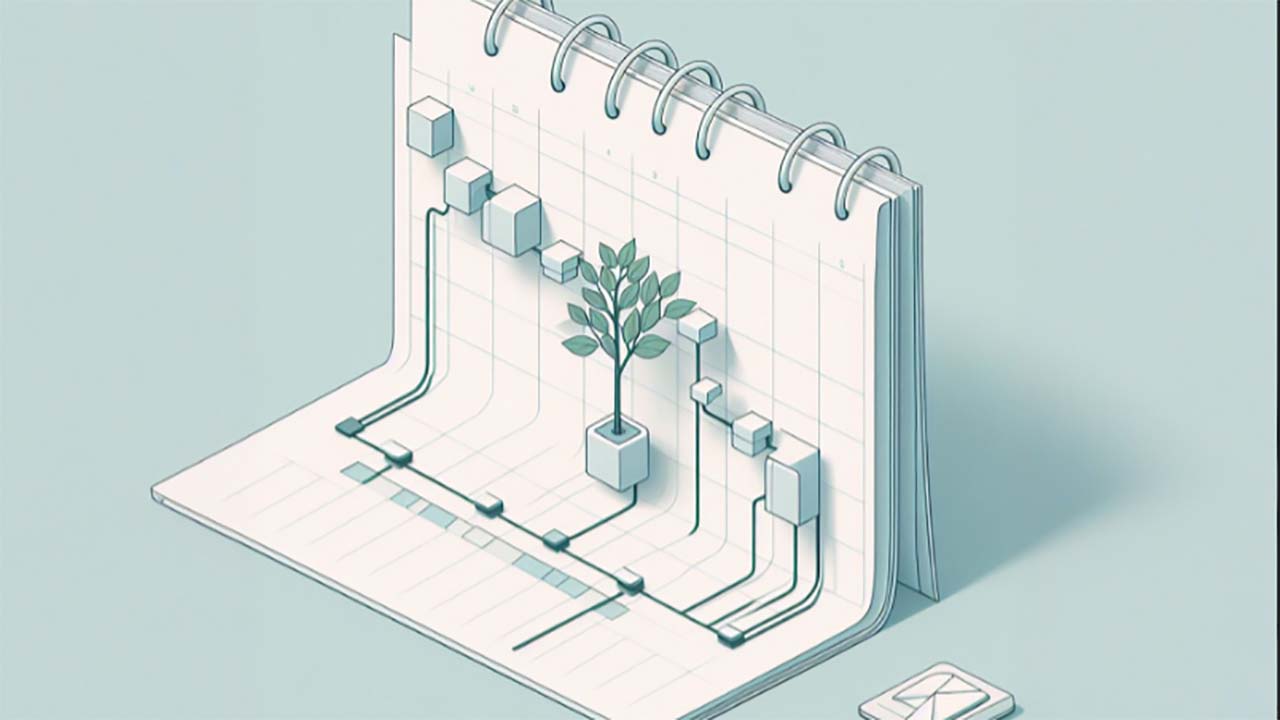
اگر مدیر یک پروژه باشید، دیر یا زود به نمودار گانت نیاز خواهید داشت و البته لازم است نرمافزار اکسل را نیز به خوبی یاد بگیرید. یک نمودار گانت خوب، چرخهی زندگی کارهای مختلف یک پروژه را به تصویر میکشد. برای مثال، اگر قصد ساخت یک خانه را داشته باشید، یک نمودار گانت میتواند زمان مورد نیاز برای پیدا کردن محل مناسب، گرفتن مجوزها، خرید مواد، استخدام کارگران، اتصال تجهیزات و سایر موارد را برای شما به تصویر بکشد. همچنین روابط نیز در این نمودار تاثیر گذار هستند. برای مثال شما بدون مجوز نمیتوانید کار را شروع کنید و بدون داشتن مواد نیز کارگران امکان کار کردن را ندارند. همچنین یک نمودار گانت برای شما مشخص میکند که چه مقدار از کار تکمیل شده و چقدر از آن باقی مانده است.
فیلم آموزشی رسم نمودار گانت در اکسل
در این آموزش شما را با ساخت یک نمودار گانت به وسیله قالببندی یک نمودار میلهای که بر اساس دادههای ساده ساخته شده است آشنا خواهیم کرد. کار خود را با وارد کردن نام کار، تاریخ شروع کار، روزهای تکمیل شده از هر کار و روزهای باقی مانده از آن شروع میکنیم. همچنین باید تاریخ شروع و پایان کار را نیز بدانیم، ولی قرار دادن آنها در کاربرگ اختیاری است.
1. دادههای اولیه
در اولین گام باید دادههای اولیهی خود را تکمیل کنیم و یک نمودار میلهای بر اساس آنها ایجاد نماییم.
گام اول
دادههای اولیه را همانند تصویر زیر در اکسل وارد کنید.
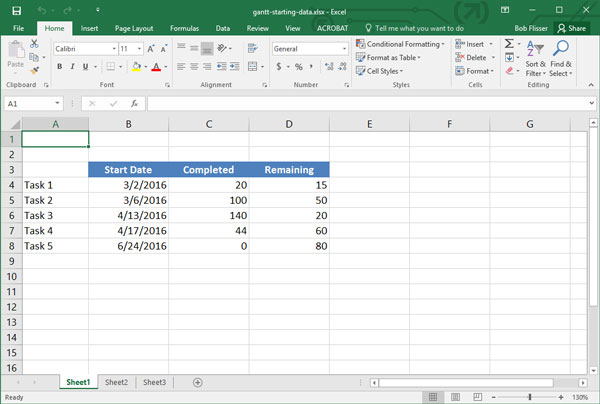
گام دوم
حال در جایی از محدوده دادههای وارد شده کلیک کنید. سپس وارد زبانه «Insert» شده و از داخل بخش «Charts» بر روی اولین گزینه با عنوان «Chart» کلیک کنید. گزینه «2D Stacked Bar» را برگزینید.
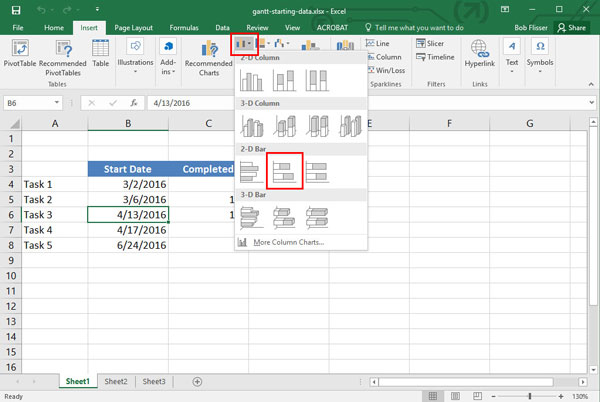
2. قالبدهی نمودار
اینک باید نمودار خود را به گونهای قالبدهی کنیم که برای ایجاد نمودار گانت ما آماده باشد.
برای این کار گامهای زیر را طی میکنیم.
گام اول
نمودار را کمی بزرگتر کنید تا بهتر ببینید، سپس یکی از طرحهای از پیش تعریف شدهی اکسل را بر روی آن اعمال کنید. در حالی که نمودار انتخاب شده است، به زبانه «Design» رفته و در بخش «Chart Styles» بر روی فلش رو به پایین کلیک کنید تا تمامی گزینهها نمایان شوند.

گام دوم
در این مثال، ما از طرح هشتم استفاده کردهایم.
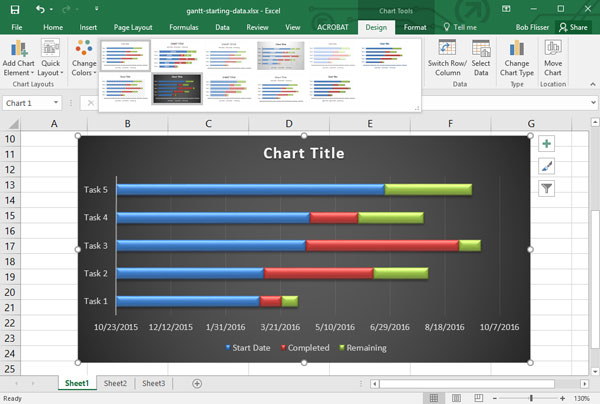
گام سوم
بیشتر نمودارها سه بخش را نمایش میدهند؛ مدت زمان پیش از شروع پروژه، روزهای گذرانده و روزهای باقی مانده.
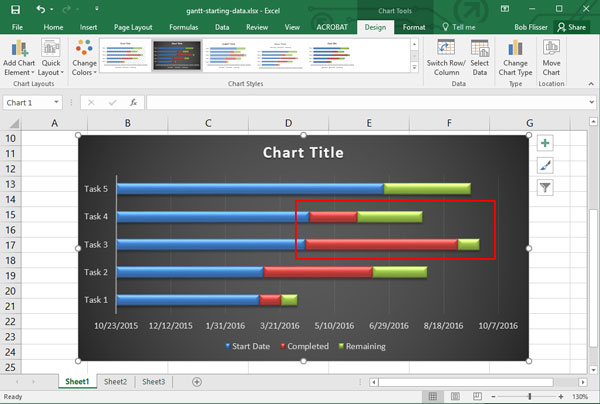
گام چهارم
باید بخش اول هر نمودار را مخفی کنیم، چراکه مدت زمان پیش از شروع پروژه بی معنی است. در نتیجه بر روی هر کدام از بخشهای اول کلیک کرده و وارد زبانه «Format» شوید. در این زبانه سه گزینه وجود دارد که باید ویرایش کنید.
لیست «Fill» را باز کرده و مقدار «No Fill» را انتخاب کنید.
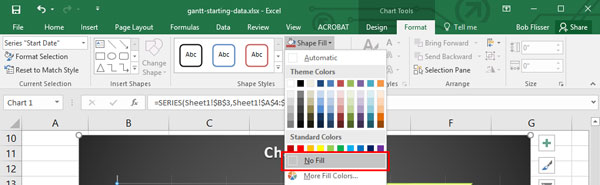
گام پنجم
در حالی که نمودار انتخاب شده است، بر روی دکمه «Shape Outline» کلیک کرده و گزینه «No Outline» را برگزینید.
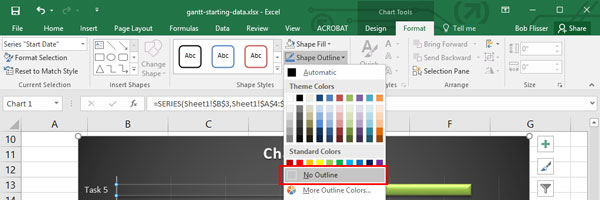
گام ششم
در نهایت بر روی بخش «Shadow» در چپ کلیک کرده و از لیست کشویی «Shape Effects»، وارد «Shadow» شده و گزینه «No Shadow» را بزنید.
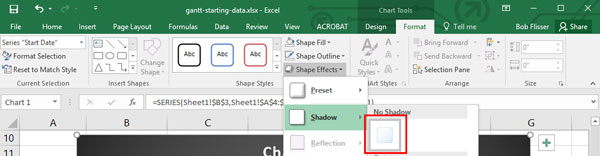
بر روی پسزمینه نمودار کلیک کنید تا نمودار از حالت انتخاب خارج شود و بتوانید آن را بهتر مشاهده کنید.
3. تنظیم تاریخها
حال باید تاریخهای استفاده شده در نمودار خود را ویرایش کنیم.
گام اول
بر روی یکی از تاریخها کلیک کنید. راهنمایی که کنار ماوس باز میشود باید عبارت «Horizontal (Value) Axis» را نمایش دهد.

گام دوم
وارد زبانه «Format» شده و در سمت چپ بر روی گزینهی «Format Selection» کلیک کنید. میخواهیم اولین تاریخ را برابر با تاریخ شروع پروژه و آخرین تاریخ را نیز برابر با تاریخ پایان پروژه قرار دهیم.
در پنل سمت چپ مشاهده میکنید که تاریخهای شروع و پایان برابر با شماره سریال پنج رقمی هستند، ولی میتوانید تاریخهای خود را به صورت استاندارد نیز وارد کنید. در نتیجه مقدار «Minimum» را برابر با «3/2/2016» قرار داده، کلید «Tab» را زده، سپس مقدار «Maximum» را برابر با «7/1/2016» بگذارید و مجددا کلید «Tab» را فشار دهید. جعبهها تاریخها را به شماره سریال تغییر میدهند، ولی در نمودار تاریخهای وارد کردهی خود را مشاهده خواهید کرد. همچنین «Task 1» نیز به ابتدای نمودار افقی خواهد آمد.
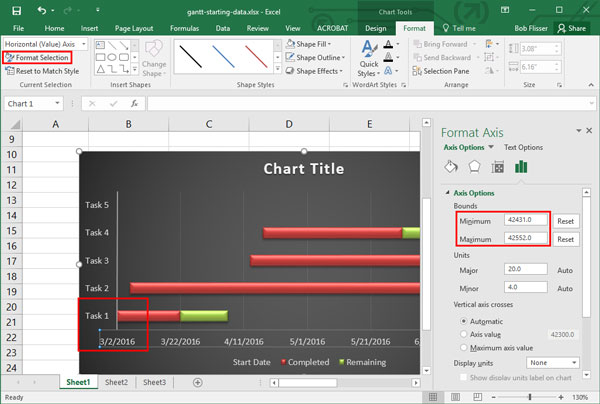
4. مدیریت ترتیب کارها
حال میخواهیم لیست کارها را در نمودار عمودی به گونهای جابهجا کنیم که «Task 1» در بالای لیست قرار بگیرد.
گام اول
بر روی یکی از «Task»ها کلیک کنید. راهنمای ماوس عبارت «Vertical (Category) Axis» را نمایش خواهد داد. مجددا بر روی گزینهی «Format Selection» کلیک کنید. در سمت راست، گزینهی «Categories in reverse order» را فعال نمایید.
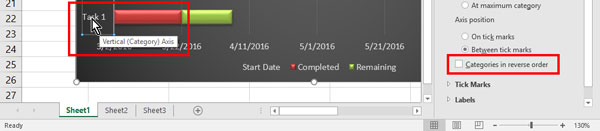
گام دوم
دقت نمایید که با این کار، محور افقی در بالای نمودار قرار خواهد گرفت. اگر میخواهید نمودار به پایین برگردد، یک راه حل ساده وجود دارد. مجددا بر روی تاریخ در نمودار افقی کلیک کرده و بر روی گزینهی «Format Selection» کلیک کنید.
اگر لازم بود، به پایین پنل «Format Axis» رفته و بر روی مثلث کوچکی که در سمت چپ عبارت «Labels» قرار دارد کلیک کنید تا گزینههای آن نمایان شوند. بر روی لیست کشویی «Label Position» کلیک کرده و گزینه «High» را انتخاب نمایید.

بر روی علامت ضربدر پنل کلیک کنید تا بسته شود.
برای رسم دیگر نمودارها میتوانید از راهنماهایی که در این رابطه در مجله فرادرس منتشر شدهاند استفاده کنید:
- آموزش رسم نمودار منحنی در اکسل
- نحوه رسم نمودار خطی در اکسل
- آموزش رسم نمودار آبشاری در اکسل
- رسم منحنی کالیبراسیون خطی در اکسل
- رسم نمودار راداری در اکسل
- رسم نمودار درختی در اکسل
- رسم نمودار پارتو در اکسل
5. حذف فیلدهای ناکارآمد
آخرین کاری که باید انجام دهیم، حذف عبارت «Start Date» از داخل راهنمای نمودار است. ابتدا بر روی بخش راهنما و سپس بر روی «Start Date» کلیک کنید.

کلید «Delete» را بر روی کیبورد خود فشار دهید. متوجه خواهید شد که دو راهنمای دیگر نیز نسبت به این تغییرات جابهجا خواهند شد.
6. نامگذاری نمودار گانت
در نهایت باید یک نام برای گانت چارت خود انتخاب کنیم. بر روی متن «Chart Title» در بالا کلیک کنید تا انتخاب شود، سپس دوباره بر روی آن کلیک کنید تا به حالت ویرایش متن بروید. اینک میتوانید نام آن را تغییر دهید. کلید «Esc» را دو دفعه فشار دهید تا از حالت ویرایش و انتخاب نمودار خارج شوید.
نمودار گانت شما آماده است.
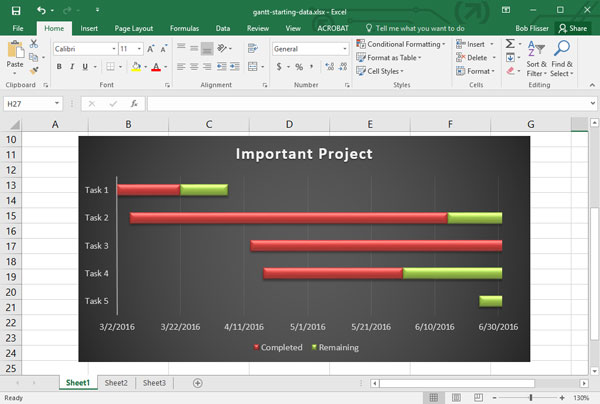
7. فرمولنویسی برای نمودار گانت
گاهی لازم میشود که بین بخشهای مختلف نمودار گانت رابطه ایجاد کنید. برای مثال شاید بخواهید بین پایان «Task 1» و شروع «Task 2» یک رابطه وجود داشته باشد. برای مثال 2 روز فاصله بینشان باشد یا 5 روز آنها با یکدیگر در تداخل باشند. برای این کار یک فرمول در دادههای خود قرار میدهیم.
سلول «B5» را انتخاب کنید. برای ایجاد یک فاصله دو روزه پس از پایان «Task 1»، فرمول زیر را وارد کنید:
1=B4+C4+D4+2اگر میخواهید 5 روز تداخل با هم داشته باشند، فرمول زیر را وارد نمایید:
1=B4+C4+D4-5حال از آن در کار خود استفاده میکنیم. برای «Task 1»، تاریخ شروع (که در سلول B4 قرار دارد) یا روزهای لازم برای تکمیل آن (که در سلول C4 قرار دارد) را تغییر دهید. با این کار، میلهی «Task 2» در نمودار نیز به طور خودکار از تغییرات آن پیروی خواهد کرد.
اگر این مطلب برای شما مفید بوده است، آموزشهای زیر نیز به شما پیشنهاد میشوند:
- آموزشهای مجموعه نرمافزاری آفیس
- آموزش نرم افزار Microsoft PowerPoint 2016
- مجموعه آموزشهای نرمافزار اکسل
- کاربرد انواع نمودارها و گراف ها در اکسل
^^












خیلی عالی بود. ممنونم
سلام، خیلی روان و خوب توضیح دادید،عالی بود. متشکرم
سلام، ممنون بابت توضیحاتی که دادید . خیلی عالی بود
فقط لطفا بفرمایید بگید سیستمی که باحاش کار کردید آفیس چند بوده چونکه من آفیسم2007 هست تفاوت های چشم گیری دارد تقریبا
ممنون و سپاسگزار
يه دنيا ممنون. خيلى گشتم براي پيدا كردن اين تداخل روزا. همه جا گنگ توضيح داده بودن. تدريس شما فوق العاده بود.
سلام من جدول را طبق آموزشی که دادید کشیدم و روی یکی از سلولها کلیلک کردم اما نمودار میله ایی که می آورد قسمت تاریخ را در پایین رنگ آن را مشخص کرده ولی در نمودار نشان نمی دهد و فقط دو قسمت بعدی را نشان می دهد